Wie man den "Custom Scale Factor Is Set" -Fehler unter Windows korrigiert

Immer mehr Laptops kommen heutzutage mit hochauflösenden Bildschirmen, was bedeutet, dass Windows die Oberfläche "skalieren" muss um Dinge lesbar zu machen. Wenn Ihnen die Standard-Skalierung nicht gefällt, können Sie sie selbst ändern. Dies ist im Wesentlichen ein "Zoom" von Sortierungen - Skalierung von Symbolen und Text, so dass die Anzeige immer noch mit nativer Auflösung läuft, aber der gesamte Bildschirminhalt ist größer, ohne dass er verzerrt wird.
RELATED: Wie man Windows macht Arbeiten Sie besser mit High-DPI-Anzeigen und korrigieren Sie unscharfe Schriften
Viele Menschen haben jedoch ein Problem, bei dem die Waage an einer bestimmten benutzerdefinierten Position hängen bleibt. Sie können die benutzerdefinierte Skalierung deaktivieren, sich abmelden, wieder anmelden und die Skalierung selbst festlegen ... aber nach dem Neustart ist es wieder da, wo es gestartet wurde. Dies ist oft darauf zurückzuführen, dass ein Programm von Drittanbietern die Windows-Einstellungen stört, und es ist ärgerlich.
Die Sache ist, dass es tatsächlich mehrere Dinge gibt, die das verursachen können, was bedeutet, dass es mehrere mögliche Fehler gibt ... von denen keine garantiert sind arbeiten. Nachdem ich dieses Problem persönlich erlebt und Tage verbracht habe, um die Antwort zu finden, habe ich die gängigsten Lösungen zusammengestellt, die für Menschen zu funktionieren schienen. Hoffentlich erspart es Ihnen, durch die Hunderte von Posts und halbgebackenen Lösungen im Internetland zu gehen.
Option 1: Ändern Sie die Einstellung manuell
Während Sie die Einstellung in Windows möglicherweise nicht ändern können ' Einstellungen anzeigen, es gibt eine Problemumgehung, die eine Lösung für Sie sein kann.
Klicken Sie mit der rechten Maustaste irgendwo auf den Desktop und wählen Sie "Einstellungen anzeigen".
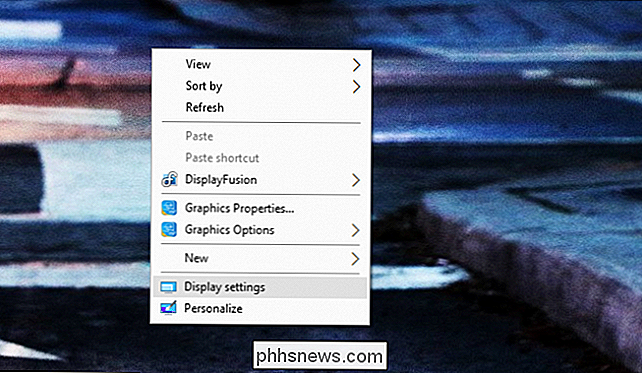
So sieht es aus, wenn der benutzerdefinierte Skalierungsfaktor eingestellt ist . Ihr sollte ähnlich aussehen:
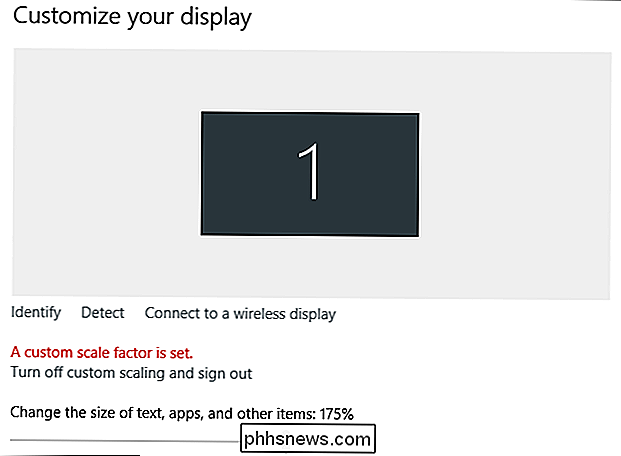
Sehen Sie diese ausgegraute Leiste? Ja, damit kannst du nichts anfangen. Wenn Sie die Skalierungsebene ändern möchten, klicken Sie auf die Schaltfläche "Benutzerdefinierte Skalierung deaktivieren und abmelden" und legen Sie sie fest. Und wenn Ihr PC aus irgendeinem Grund in den Ruhezustand versetzt wird (oder Sie ihn neu starten), müssen Sie es erneut tun.
Es ist auch erwähnenswert, dass die angezeigte Nummer grundsätzlich nichts bedeutet. Mein Bildschirm wurde bei der Erstellung dieses Screenshots auf 125% Skalierung festgelegt, diese Einstellung zeigte jedoch 175%. Mit anderen Worten: Ignoriere, was es sagt.
Scrolle nun ganz nach unten auf der Seite und wähle "Erweiterte Anzeigeeinstellungen".
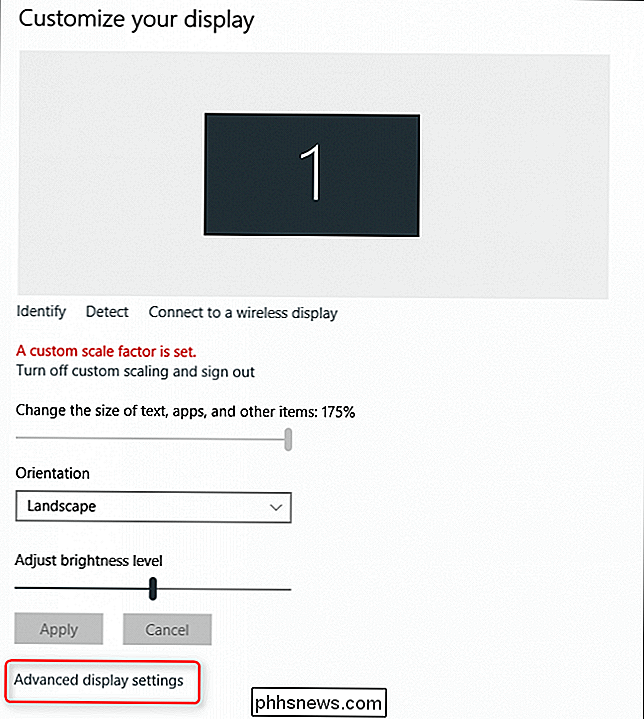
Scrolle im nächsten Bildschirm erneut nach unten und klicke auf "Erweitert" Größenanpassung von Text und anderen Elementen. "
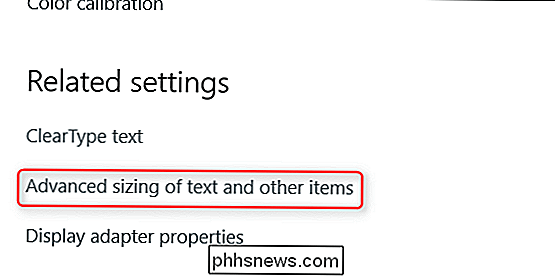
Dies führt Sie von den" neuen "Windows-Einstellungen und in die Systemsteuerung. Was für ein Chaos. Dieses Menü ist etwas seltsam, aber Sie suchen nach dem Link in diesem Textkörper, der lautet: "Setzen Sie eine benutzerdefinierte Skalierungsstufe". Klicken Sie darauf.
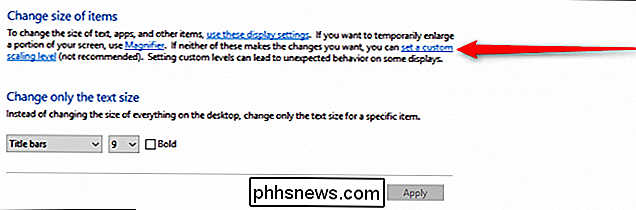
VERWANDTE: Windows 10 Einstellungen sind ein Chaos, und Microsoft scheint nicht zu kümmern
Dies wird noch eine weitere Box, die Sie verwenden können, um Ihre Skalierungsstufe festlegen können. Ja, diese Einstellung gibt es an zwei verschiedenen Orten, aber eine davon ist granularer als die andere. Willkommen bei Windows, y'all.
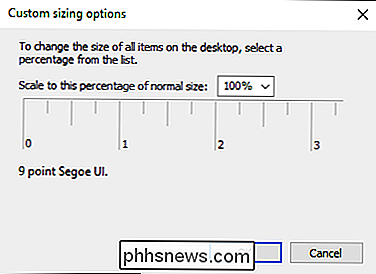
Wählen Sie im Drop-down-Menü Ihren bevorzugten Maßstab. Klicken Sie auf "OK" und dann auf "Übernehmen" im nächsten Fenster. Alles sollte sich ändern.
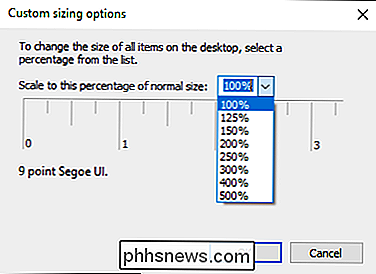
Sobald Sie die Änderung übernommen haben, müssen Sie sich aus- und wieder anmelden.
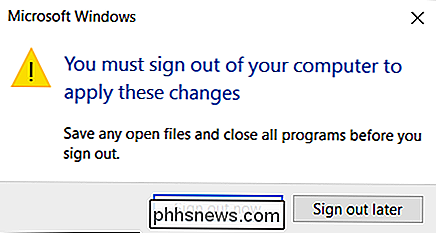
Für einige Benutzer war dies ausreichend. Für viele war es jedoch nicht die endgültige Lösung. Wenn es für Sie nicht funktioniert, lesen Sie weiter.
Option 2: Für Laptops mit Intel HD Graphics
Wenn Sie einen Windows-Laptop mit Intel HD Graphics verwenden (was sehr wahrscheinlich ist), Intel Treiber kann der Übeltäter sein, und es gibt eine mögliche Lösung dafür.
Klicken Sie mit der rechten Maustaste auf den Desktop und wählen Sie "Grafikeigenschaften".
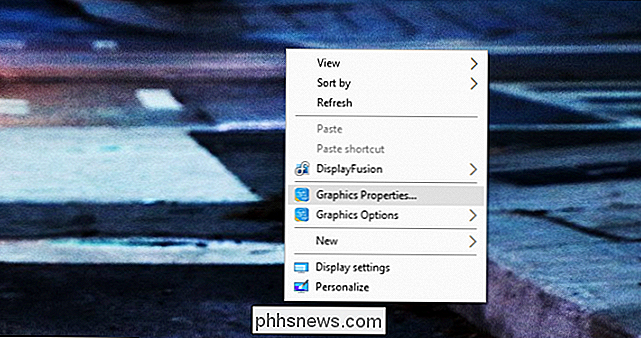
Wenn Sie diese Option nicht haben, klicken Sie auf die Systemleiste Ihres Computers und finde das Intel-Symbol. Es ist ein kleines blaues.
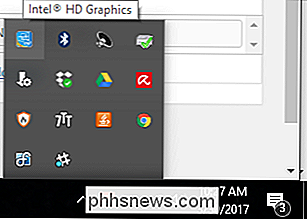
Klicken Sie darauf und wählen Sie "Graphics Properties".
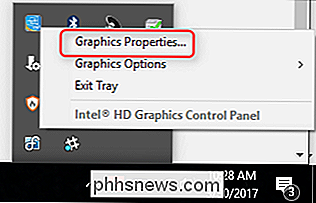
Dies öffnet das Intel HD Graphics Panel. Klicken Sie hier auf "Anzeigen".

Sie werden hier nur eine Änderung vornehmen. Klicken Sie unten auf "Seitenverhältnis beibehalten" und aktivieren Sie das Kontrollkästchen "Anwendungseinstellungen überschreiben". Dieser letzte Schritt ist entscheidend.
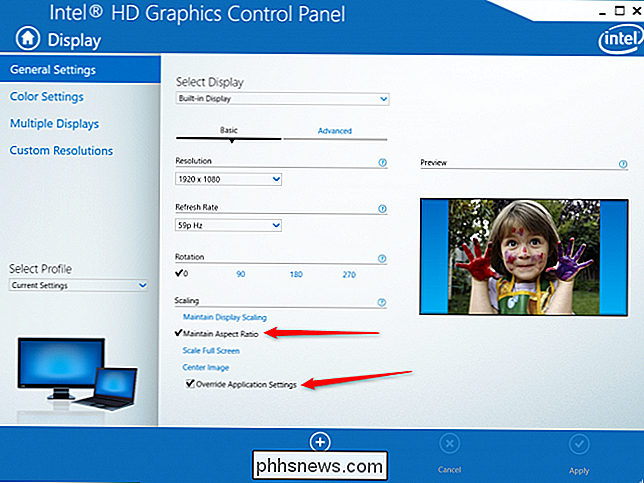
Dies wird den Intel-Treiber grundsätzlich dazu bringen, alle anderen Einstellungen zu ignorieren und Ihre bevorzugte Skalierungsstufe zu erzwingen.
An diesem Punkt können Sie alle zuvor geöffneten Fenster schließen und neu starten. Ihre neuen Einstellungen sollten zu diesem Zeitpunkt bleiben. Hoffentlich.
Option drei: Überprüfen Sie die Software, die mit Ihrem Monitor kam
Ich gebe zu, diese Lösung ist ein bisschen weniger spezifisch als die anderen, vor allem, weil wir es nicht selbst erlebt haben - aber wir haben eine gesehen Es wird viel darüber geredet.
Ähnlich wie bei dem oben erwähnten Intel-Dienstprogramm besteht die Möglichkeit, dass Ihr Monitor ein eigenes Anzeigeprogramm hat. LG hat zum Beispiel eine Software für seine 4K-Monitore, die zusätzliche Fensterverwaltungsfunktionen bietet. Leider kann dies die Skalierung von Windows beeinträchtigen.
Wenn Sie ein benutzerdefiniertes Dienstprogramm installiert haben - eines vom Hersteller Ihres Bildschirms - versuchen Sie, es zu deinstallieren. Es besteht eine gute Chance, dass das System ausgelaugt wird und Windows überschrieben wird.
Nachdem dieses Tool deinstalliert wurde, starten Sie Ihren PC neu. Hoffentlich ist jetzt alles behoben.
Option 4: Entfernen Sie ein Skalierungsdienstprogramm von Drittanbietern
Wissenswertes: Windows 10 ist bei der DPI-Skalierung nicht besonders gut. Wenn sie hochskaliert werden, sehen einige Schriftarten verschwommen aus und sind im Allgemeinen schrecklich. Ein Entwickler erstellte daraufhin ein Tool, mit dem Benutzer auf die Skalierungsmethode von Windows 8.1 umschalten konnten, was merkwürdigerweise viel besser ist. Das einzige Problem: Wenn Sie dieses Werkzeug benutzen, müssen Sie die Skalierung innerhalb des Werkzeugs einstellen, nicht innerhalb der normalen Windows-Einstellungen.
Geständniszeit: Das war das Problem auf meinem Laptop. Es stellte sich heraus, dass ich das Dienstprogramm vor vielen Monden benutzt hatte und es vergessen hatte. Da es sich um eine portable App handelt, die keine formale Installation bekommt, hatte ich vergessen, dass sie sogar auf dem System war - ein nicht ungewöhnlicher Fehler, da bin ich mir sicher.

Dies war ein ziemlich beliebtes Dienstprogramm, als es veröffentlicht wurde Wenn Sie sich jemals daran erinnern, es zu benutzen (oder etwas Ähnliches), ist es jetzt an der Zeit, es wieder hochzufahren und es auf die native Skalierungsoption von Windows 10 zurückzusetzen.
Sobald Sie dies getan haben, müssen Sie das benutzerdefinierte Skalieren neu starten Klicken Sie dazu in den Eigenschaften von Anzeige auf den Link "Benutzerdefinierte Skalierung deaktivieren und abmelden" und führen Sie dann einen Neustart durch.
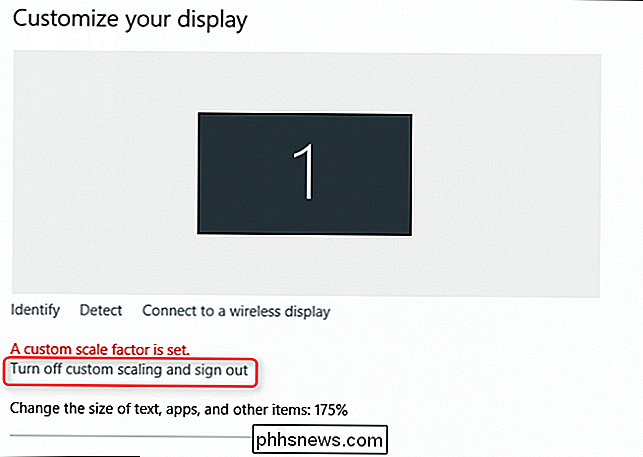
Alternativ können Sie das Werkzeug weiterhin verwenden, aber die Skalierungsstufe innerhalb des Werkzeugs ändern. Behalten Sie es einfach bei, wenn Sie jemals wieder auf die integrierte Skalierung von Windows zurückwechseln möchten.
Eine schnelle Google-Suche wird zeigen, was für ein weitverbreitetes Problem das ist. Hoffentlich sind Sie bei der verzweifelten Suche nach diesem Post gestolpert eine Antwort. Einer der oben aufgeführten sollte hoffentlich die Lösung sein, nach der Sie gesucht haben.

So entfernen Sie Programme manuell aus der Windows-Programmliste Deinstallieren
Wenn in Ihrer Windows-Liste "Programme hinzufügen oder entfernen" ein Programm vermerkt ist, das nicht dazugehört, gibt es zwei einfache Tricks und verwenden Sie, um es aus der Liste zu entfernen und die Dinge aufzuräumen. Die Liste "Programme hinzufügen oder entfernen" zeigt die gesamte installierte Software auf Ihrem Windows-Computer an.

Probieren Sie eine Softwareversion der Touchbar auf jedem Mac mit Touché
Sie sind neugierig auf die Touchbar des neuen MacBook Pro, aber nicht sicher, ob es sich lohnt, dafür zu bezahlen? Mit Touché, einer kostenlosen Mac-App, können Sie sich ansehen, wie Apples Touchscreen-Ersatz für die oberste Tastenreihe funktioniert, und es läuft auf jedem Mac mit der neuesten Version von macOS Sierra.



