Installation und Einrichtung des SimpliSafe-Sicherheitssystems

Wenn Sie Ihr Zuhause vor gelegentlichen Bösen bewahren möchten, aber nicht die Prämie für ein professionelles System bezahlen möchten, SimpliSafe ist ein Sicherheitssystem, das Sie einfach selbst installieren können. So wird es eingerichtet:
VERWANDT: Installieren und Einrichten des Nest Secure-Sicherheitssystems
Es gibt viele DIY-Sicherheitssysteme auf dem Markt, darunter eines von Nest - aber Sie " Ich habe wahrscheinlich von SimpliSafe gehört, da es ziemlich beliebt ist. Es ist ein System, das Sie vollständig selbst einrichten und überwachen, aber es enthält immer noch die Option für 24/7 professionelle Überwachungsdienste, die Sie extra bezahlen können.
SimpliSafe verkauft eine Handvoll vorkonfigurierter Pakete, aber Sie können auch custom-build Ihr eigenes Paket, um die richtige Anzahl an Sensoren, Kameras, Sirenen und mehr für Ihr spezifisches Heim-Setup zu enthalten.
Schritt eins: Installieren Sie die Basisstation
Jedes SimpliSafe-System wird mit einer Basisstation geliefert. Dies ist die Haupteinheit des Setups und der zentrale Hub, an den sich alle Sensoren und Geräte anschließen. Es beherbergt auch die Hauptsirene und wird verwendet, um mit SimpliSafe zu kommunizieren, wenn Sie für den professionellen Überwachungsdienst bezahlen.
Sie müssen lediglich die Basisstation an eine nahe gelegene Steckdose anschließen. Stellen Sie sicher, dass es an einem zentralen Ort ist, so dass Sie die Sirene in Ihrem Haus hören können. Nachdem Sie die Basisstation angeschlossen haben, leuchtet sie auf, um Sie darauf hinzuweisen, dass sie betriebsbereit ist.

Vergessen Sie auch nicht, die Registerkarte zum Aktivieren der Pufferbatterien zu entfernen.

Schritt 2: Installieren Sie das Keypad
Über die Tastatur steuern Sie Ihr Sicherheitssystem. Sie können die mobile App auch auf Ihr Telefon herunterladen (Verfügbarkeit von iPhone und Android), aber dafür müssen Sie für die Überwachung rund um die Uhr bezahlen (mehr dazu in Kürze). Ansonsten ist die Tastatur die einzige Wahl.
Beginnen Sie mit dem Abziehen der Displayschutzfolie.

Ziehen Sie danach den Akku-Tag heraus, um die Batterien zu aktivieren. Das Gerät bootet automatisch und beginnt mit der Suche nach der Basisstation.

Sie richten dann eine Master-PIN ein, die Sie zum Aktivieren und Deaktivieren des Systems eingeben. Sobald Sie es eingegeben haben, klicken Sie auf die rechte Seite des Bildschirms.

Als nächstes fordert Sie die Tastatur auf, alle Ihre Sensoren und Geräte zu installieren, aber wir beginnen mit der Tastatur selbst. Auf der Rückseite befinden sich vier Klebestreifen.

Ziehen Sie diese ab und stecken Sie die Tastatur in die Nähe Ihrer Haustür (oder der Tür, in die Sie hinein und hinaus gehen).

Nach der Installation können Sie sie leicht anheben die Tastatur, um es von der Halterung zu entfernen - Sie müssen es bei der Installation Ihrer anderen Geräte mit sich herumtragen.

Wenn die Tastatur zu irgendeinem Zeitpunkt in den Ruhezustand versetzt wird, können Sie sie durch Berühren einer beliebigen Stelle auf dem weißen Teil aufwecken der Tastatur
Schritt 3: Installation der Sensoren und anderer Geräte
Wir beginnen mit einem Tür- / Fenstersensor. Ziehen Sie das Batterie-Etikett heraus und drücken Sie dann die Test-Taste (jedes Gerät hat eine). Bei diesem Sensortyp handelt es sich um eine kleine Taste an der Unterseite.

Die LED-Anzeige des Sensors blinkt einige Male und Ihre Tastatur zeigt an, dass sie die Tastatur gefunden hat. Der nächste Schritt besteht darin, den Sensor über die Tastatur zu benennen. Es zeigt eine Liste vorkonfigurierter Namen an, aus denen Sie auswählen können. Finden Sie einen und klicken Sie auf die rechte Seite des Tastaturbildschirms, um dies zu bestätigen.

Danach ist der Sensor bereit zu gehen und Sie können ihn an Ihrer Tür oder Ihrem Fenster anbringen. Entfernen Sie die Klebestreifenabdeckungen und kleben Sie sie an Ihre Tür. Achten Sie darauf, dass der Magnet bei geschlossener Tür in der Nähe des Sensors sitzt.

Die obigen Schritte sind für alle anderen Geräte identisch, die Sie einrichten möchten Sensor, ein zusätzlicher Alarm, mehr Türsensoren und alles, was noch dazu gehört.
Die Kamera ist allerdings die einzige Ausnahme - Sie brauchen die mobile App, um sie anstelle der Tastatur einzurichten (Sie können das Handy weiterhin benutzen) App ohne ein kostenpflichtiges Abonnement, aber Sie können nur die Kamera von ihm steuern.)
Wenn Sie alle Ihre Sensoren und Geräte eingerichtet und installiert haben, klicken Sie auf der rechten Seite des Bildschirms auf der Tastatur, wo Es heißt "Done", um fortzufahren.
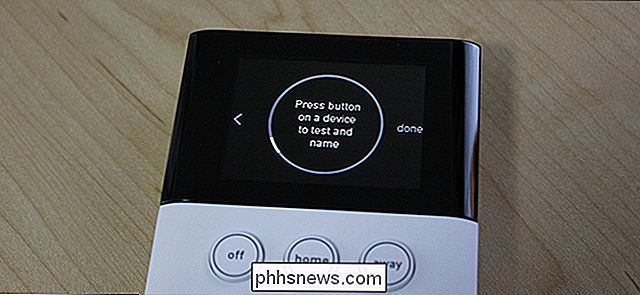
Sie werden dann aufgefordert, ein Überwachungsabonnement zu aktivieren. Dies ist völlig optional, aber Sie können die URL aufrufen, wenn Sie interessiert sind. Drücken Sie "Weiter", um fortzufahren.
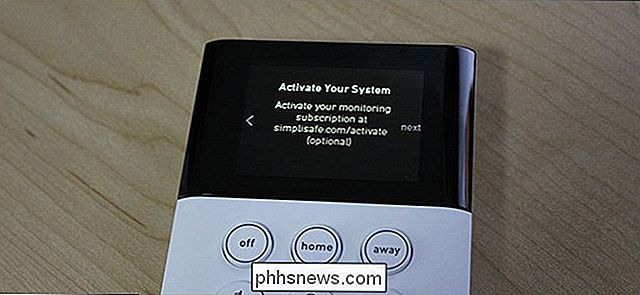
Drücken Sie ein letztes Mal auf "Fertig", um den Einrichtungsvorgang abzuschließen.

So funktionieren die verschiedenen Modi
Das SimpliSafe-System verfügt über drei Modi: Aus, Home und Abwesend. Wenn das System auf "Aus" gestellt wird, wird es vollständig deaktiviert. Die Einstellung "Home" aktiviert das System, lässt jedoch keine Bewegungssensoren aus. Mit der Einstellung "Abwesend" wird alles aktiviert.
Das System auf Heim- oder Abwesenheitsmodus einzustellen, ist so einfach wie das Drücken der "Home" - oder "Away" -Taste auf der Tastatur. Standardmäßig gibt es keine Verzögerung beim Scharfschalten im Home-Modus, aber beim Aktivieren des Abwesenheitsmodus gibt es eine 30-sekündige Verzögerung, sodass Sie Ihr Zuhause verlassen können, bevor die Bewegungssensoren aktiviert werden. Sie können diese Verzögerungen in den Einstellungen anpassen.

Wenn Sie zu Hause ankommen und Ihr System scharfgeschaltet ist, gibt es auch eine Verzögerung, bevor die Sirene ertönt. Um Ihr System zu deaktivieren, drücken Sie auf der Tastatur auf "Aus" und geben Sie dann Ihre PIN ein.
Im Falle eines Einbruchs ertönt die Sirene für vier Minuten (standardmäßig) und schaltet dann ab. Danach ist der Sensor oder das Gerät, das den Alarm ausgelöst hat, deaktiviert, bis Sie Ihr System deaktivieren können.
Sollten Sie für professionelles 24/7-Monitoring bezahlen?
Es gibt zwei Abonnementpläne, aus denen Sie wählen können. Der Standard ist 14,99 $ pro Monat und kommt mit professioneller Überwachung rund um die Uhr. Das bedeutet, dass Sie bei einem Alarm von SimpliSafe kontaktiert werden, um zu bestätigen, ob es sich um einen echten oder um einen falschen Alarm handelt. Wenn es real ist (oder wenn sie dich nicht erreichen können), werden die Behörden zu dir nach Hause geschickt, um die Dinge zu überprüfen.
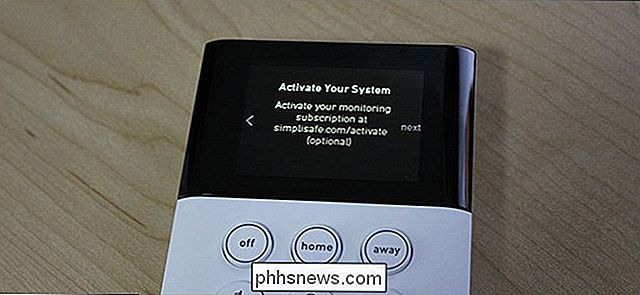
Die zweite Stufe kostet $ 24,99 pro Monat, und zusätzlich zur Überwachung rund um die Uhr Sie können auch von der mobilen App auf Ihr System zugreifen und es remote aktivieren / deaktivieren. Sie können sich auch bei jedem Alarm benachrichtigen lassen.
Ohne ein kostenpflichtiges Abonnement ist Ihr SimpliSafe-Sicherheitssystem nichts weiter als eine automatische laute Geräuschmaschine, die Einbrecher abschreckt, wenn sie einbrechen Wenn Sie die vollständige Sicherheitssystemerfahrung wünschen (wie es die meisten Leute tun, wenn sie ein System wie dieses kaufen), dann werden Sie definitiv die monatliche Gebühr für das 24/7-Monitoring bezahlen wollen.
Und wenn Sie vorhaben, sich daran zu binden SimpliSafe-Kameras, Sie werden auf jeden Fall für die Überwachung bezahlen wollen (oder zumindest die $ 4.99 / Monat Kamera-nur-Plan). Ansonsten ist die Kamera nur für die Live-Ansicht von der App geeignet - sie löst keinen Alarm aus, wenn sie Bewegung erkennt oder Videos aufzeichnet.

Was ist der Unterschied zwischen Skalierung und Bildschirmauflösung in Windows?
Wenn Sie versuchen, Ihren Monitor oder Laptop-Bildschirm für die beste oder bequemste Anzeige einzurichten, können Sie sich selbst finden frage mich, welche Anpassungen die besten sind und wie sie sich gegenseitig beeinflussen können. Vor diesem Hintergrund hat der heutige SuperUser-Q & A-Beitrag die Antwort auf die Frage eines verwirrten Lesers.

So streamen Sie Musik zu Ihrem Google-Zuhause Über Bluetooth
Google Home eignet sich hervorragend für Sprachbefehle, Sie können jedoch auch Musik von Ihrem Telefon an den Lautsprecher senden. Während bei den meisten Apps Audio in Google Home umgewandelt werden kann, tun dies einige nicht. Für diese können Sie Ihr Telefon über Bluetooth mit Google Home verbinden, um Musik auf die altmodische Art und Weise abzuspielen.



