So blockieren oder verwalten Sie Benachrichtigungen in Google Chrome

Webapps haben einen langen Weg zurückgelegt. Dank Features wie Benachrichtigungen können sie sogar traditionelle Desktop-Apps für viele Menschen ersetzen. Wenn Sie jedoch nicht durch Benachrichtigungen bombardiert werden möchten, können Sie die Benachrichtigungen von Chrome verwalten (und sie aus bestimmten Apps blockieren).
VERWANDT: So aktivieren Sie Google "Material Design" in Chrome
Bevor wir einspringen, sollten alle diese Einstellungen in Chrome auf PCs und auf Chromebooks identisch sein. Ich verwende ein Chromebook Flip C302 für dieses Tutorial, aber Sie sollten keine weiteren Probleme haben. Das einzige Mal, an dem die Dinge anders aussehen, ist, dass Sie die Material Design Settings-Seite von Chrome aktiviert haben, obwohl die meisten Optionen immer noch an derselben Stelle gefunden werden sollten.
Sie haben zwei Möglichkeiten: Sie können einen umfassenden Ansatz verwenden und Benachrichtigungen für alle steuern Websites verwalten oder Site-by-Site verwalten.
So steuern Sie Benachrichtigungen für alle Websites
Wenn Sie alle Benachrichtigungen von Chrome stummschalten möchten, können Sie dies tun. Sie können problemlos alle Benachrichtigungen blockieren, alle Benachrichtigungen zulassen oder nach jedem einzelnen mit dieser Einstellung fragen.
Klicken Sie zunächst auf das Überlaufmenü mit drei Schaltflächen in der oberen rechten Ecke des Chrome-Fensters.
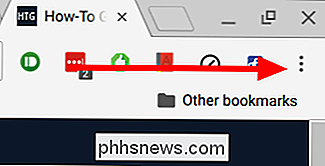
Blättern Sie von dort nach unten Klicken Sie auf "Einstellungen" und klicken Sie darauf.
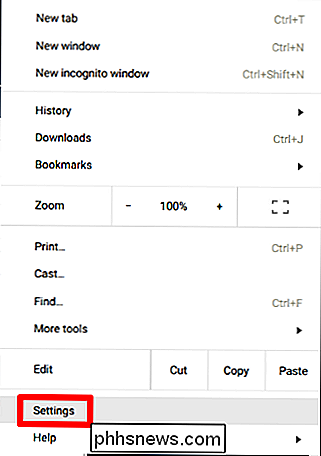
Ganz unten auf dieser Seite befindet sich der Link "Erweiterte Einstellungen anzeigen". Klicken Sie hier, um erweiterte Einstellungen anzuzeigen.
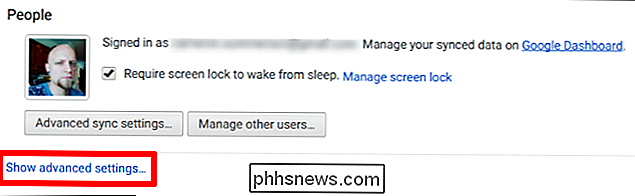
Einer der ersten Abschnitte in Das Menü Erweiterte Einstellungen ist "Datenschutz". Unter diesem Untertitel gibt es mehrere Optionen, aber Sie sollten auf das Feld "Inhaltseinstellungen" klicken.
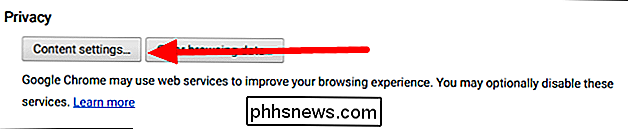
Scrollen Sie in diesem Abschnitt nach unten, bis Sie den Unterpunkt "Benachrichtigungen" sehen. Hier gibt es drei Optionen:
- Alle Websites zum Anzeigen von Benachrichtigungen
- Fragen, wenn eine Website Benachrichtigungen anzeigen möchte
- Keine Website zum Anzeigen von Benachrichtigungen zulassen
Wählen Sie Ihr Gift aus. Ihr Browser muss neu gestartet werden, damit die Änderungen wirksam werden, aber danach sollten Sie Benachrichtigungen erhalten.
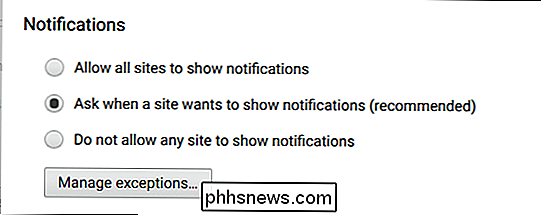
So verwalten Sie Benachrichtigungen für bestimmte Websites
Wenn Sie versehentlich Benachrichtigungszugriff auf eine Website gewährt haben, die Sie nicht verwenden Wenn Sie die Benachrichtigungen von (oder umgekehrt) möchten, können Sie jede Seite auch einzeln verwalten.
Klicken Sie bei geöffneter Website auf den kleinen "i" -Kreis ganz links in der Adressleiste. Auf sicheren Websites wird dies "Secure" statt "i" angezeigt. Es funktioniert jedoch genauso.
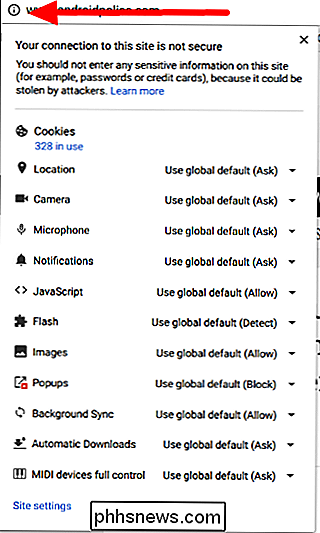
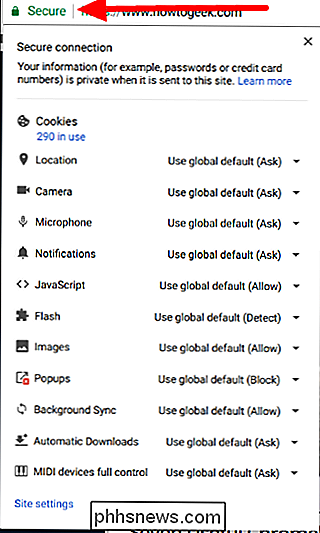
Scrollen Sie nach unten zum Abschnitt "Benachrichtigungen" und klicken Sie auf die Dropdown-Box. Drei Optionen sind wieder vorhanden:
- Benutze globalen Standard
- Immer erlauben auf dieser Seite
- Immer blockieren auf dieser Seite
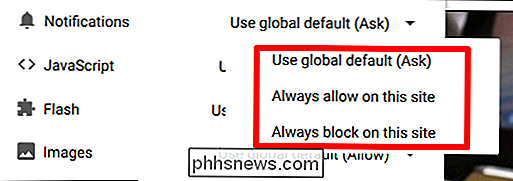
Bam-wählen Sie Ihre bevorzugte Aktion und nennen Sie es einen Tag.
Sie werden müssen die Seite aktualisieren, damit der Effekt stattfindet, aber das ist der Umfang davon. Deine Arbeit hier ist erledigt.
Web-Benachrichtigungen sind Segen und Fluch zugleich. Wenn ich zum Beispiel auf meinem Chromebook bin, möchte ich, dass die Slack-Web-App Benachrichtigungen sendet, damit ich keine wichtigen arbeitsbezogenen Informationen verpasse. Aber ich möchte unter keinen Umständen, dass Facebook mir Benachrichtigungen schickt. Dank dieser einfachen Einstellungen kann ich diese Dinge nach Belieben anpassen.

Warum Sie den virtuellen Speicher auf Ihrem Mac nicht ausschalten sollten
Ihr Mac wird mit einer bestimmten Menge an physikalischem Speicher ausgeliefert, die Anwendungen verwenden können. Ihre laufenden Programme, geöffneten Dateien und andere Daten, mit denen Ihr Mac aktiv arbeitet, werden in diesem physischen Speicher gespeichert. Aber das ist eine Vereinfachung - Anwendungen können auch "virtuellen Speicher" verwenden, den Ihr Mac komprimieren und vorübergehend auf der Festplatte speichern kann.

Verwenden und Anpassen des Windows 10-Wartungscenters
Mit dem Wartungscenter bietet Windows 10 endlich einen zentralen Ort für Benachrichtigungen und schnelle Aktionen zum Leben. RELATED: So passen Sie die Taskleiste in Windows 10 an Benachrichtigungen in Windows waren lange Zeit ein Witz. Selbst in Windows 8, das schließlich Toast-Benachrichtigungen enthielt, die auftauchen und dann ablaufen konnten, gab es keine Möglichkeit, abgelaufene Benachrichtigungen zu sehen, die Sie möglicherweise übersehen hatten.



