So markieren Sie eine beliebige Windows-Datei für eine einfache Organisation

Wenn Windows Search es nicht nur schneidet, um Ihnen beim Suchen Ihrer Dateien zu helfen, können Sie es durch Hinzufügen von Tags zu jedem Windows ein wenig helfen Datei.
Tags funktionieren mehr oder weniger wie in anderen System-Foto-Bibliotheken, sozialen Netzwerken und so weiter. Leider kann Windows Tags nicht automatisch generieren. Sie müssen sie manuell hinzufügen und verwalten. Dies wiederum kann ein Vorteil sein, abhängig von Ihrem persönlichen Organisationsstil.
Markieren von Dateien im Windows Explorer
Betrachten wir als einen Beispiel meinen unorganisierten Bilder-Ordner. Ich benutze einige Unterordner für die grundlegende Organisation, aber keine der Dateien im Hauptordner ist wirklich richtig benannt - es ist nur ein Haufen Sachen, die nirgendwo anders passen.
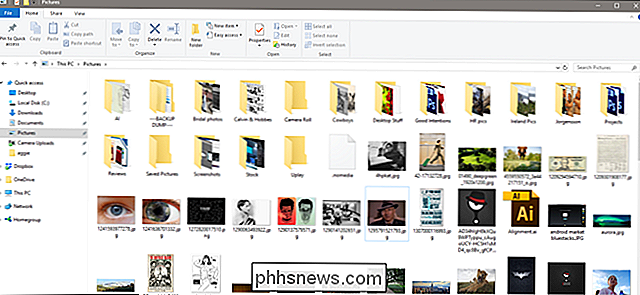
Ich werde dieses alte Foto von Adam West verwenden als Beispiel. Um eine Datei zu markieren, klicken Sie im Explorer mit der rechten Maustaste darauf und klicken Sie dann auf den Befehl "Eigenschaften". Wechseln Sie im Eigenschaftenfenster des Bildes zur Registerkarte "Details". Im Bereich "Beschreibung" sehen Sie den Eintrag "Tags".
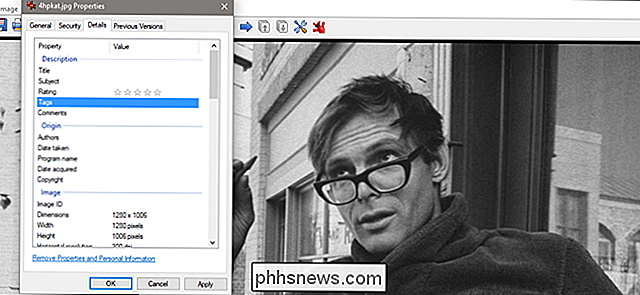
Klicken Sie rechts neben dem Eintrag "Tags" auf den leeren Bereich in der Spalte "Value" und es erscheint ein Textfeld, in dem nur "Add ein Tag "Text. Geben Sie ein beliebiges Tag ein, das Sie hinzufügen möchten. Es gibt keine vordefinierten Tags, also liegt es an Ihnen, was Sie tippen. Ein Tag kann eine beliebige Länge haben und beliebige Standardzeichen, einschließlich Leerzeichen, verwenden. Wir empfehlen jedoch, sie kurz und einfach zu behalten.
Wenn Sie mehrere Tags gleichzeitig hinzufügen möchten, trennen Sie sie einfach durch ein Semikolon.
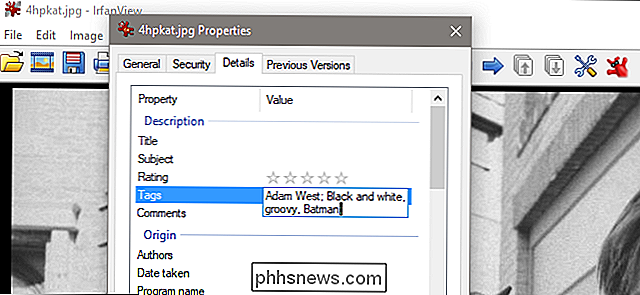
Wenn Sie mit dem Tagging fertig sind, klicken Sie einfach auf "OK", um den Vorgang abzuschließen.
Verwenden von Tags zum Suchen
Nachdem Sie einige Dateien markiert haben, können Sie diese Tags bei Ihren Suchen verwenden. Aber die Dinge sind ein bisschen komisch, je nachdem, wo Sie Ihre Suche machen.
Wenn Sie im Datei-Explorer den Ordner geöffnet haben, wo die Datei enthalten ist, können Sie einfach ein Tag in das Suchfeld eingeben und Windows wird angezeigt Sie Dateien markiert auf diese Weise. Natürlich enthalten die Ergebnisse auch alle Dateien, die diesen Text im Namen oder anderen durchsuchbaren Inhalten enthalten.
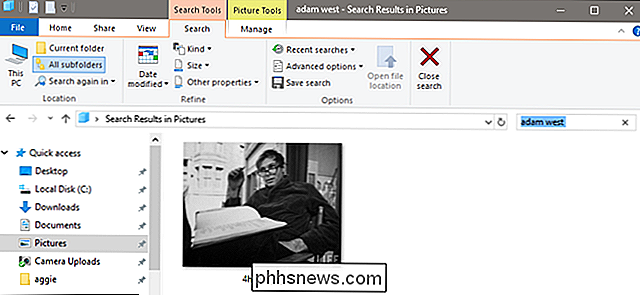
Wenn Sie sich jedoch außerhalb dieses Ordners befinden (z. B. wenn Sie den gesamten PC oder den gesamten Ordner Dokumente durchsuchen möchten), Sie müssen den Operator "tags:" am Anfang Ihrer Suche hinzufügen. Dies geschieht am einfachsten, indem Sie einfach "tags:" in das Suchfeld eingeben und dann den Tag-Text eingeben, nach dem Sie suchen möchten.
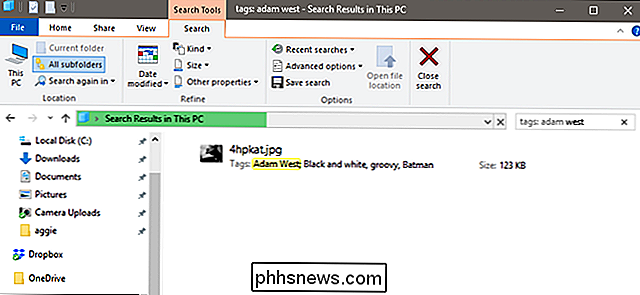
Sie können diesen Operator auch über die Registerkarte "Suchen" im Datei-Explorer hinzufügen Band, wenn Sie möchten. Es ist mühsamer als nur den Operator einzugeben, aber es könnte nützlich sein, wenn Sie bereits eine Suche durchgeführt haben und sie nur auf Tags eingrenzen möchten.
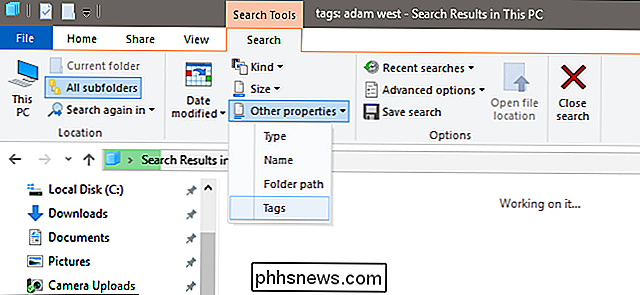
Markieren von Dateien beim Speichern in Microsoft Office
Einige Apps, einschließlich aller Mit den Microsoft Office-Anwendungen können Sie Tags zu Dateien hinzufügen, während Sie sie speichern. Andere Apps, wie Photoshop, nicht. Sie müssen nur mit Ihren Apps herumspielen, um zu sehen, welche das Speichern mit Tags ermöglichen.
So sieht es in Word 2016 aus. Wenn Sie ein Dokument speichern, klicken Sie einfach auf den Link "Weitere Optionen", um das vollständige zu öffnen Dialogfeld Speichern unter.
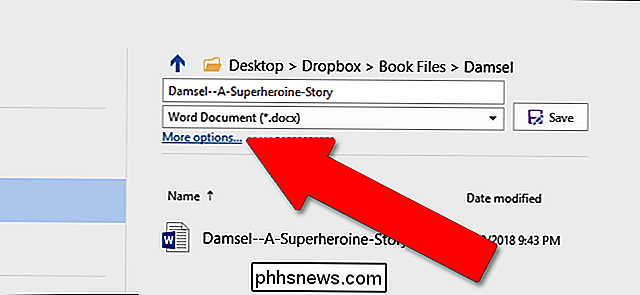
Unter dem Dropdown-Menü Dateityp finden Sie ein Feld "Tags". Klicken Sie auf das Feld und geben Sie die gewünschten Tags ein.
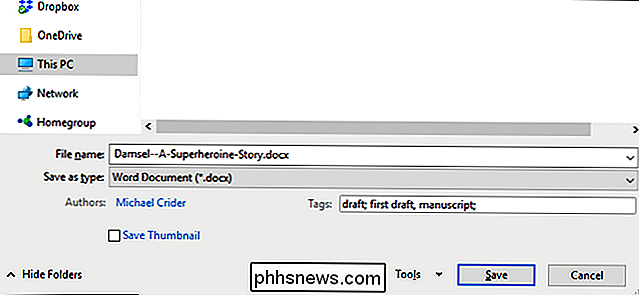
Wenn Sie ein bereits verwendetes Tag eingeben, werden in Word sogar einige Vorschläge angezeigt.
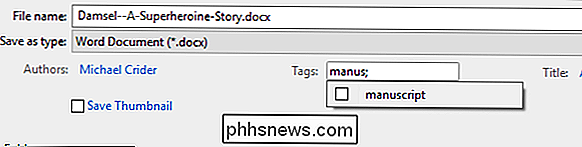
Um Tags zu entfernen, klicken Sie einfach auf das Tag-Feld und dann Löschen Sie die Tags, die Sie nicht mehr möchten. Speichern Sie die Datei erneut und die Änderungen werden übernommen.

ÜBerspringen Sie das Amazon Echo: Der Amazon Tap ist billiger und besser
Die Amazon Tap ist $ 50 billiger als die volle Größe Echo und Dank eines kürzlich vorgenommenen Updates können Sie es genauso wie das teurere Gegenstück im Freisprechmodus verwenden. Es ist sogar tragbar, so dass Sie es mitnehmen können. An diesem Punkt gibt es kaum einen Grund, das Echo in voller Größe zu kaufen, wenn das Tap billiger und nützlicher ist.

So ändern Sie den Anmeldebildschirm-Hintergrund In macOS Sierra, Yosemite und El Capitan
Wenn Sie Ihren Mac einschalten, bemerken Sie das verschwommene Bild hinter dem Anmeldebildschirm? Standardmäßig ist es eine unscharfe Version von Sierra 's kultigem Hintergrundbild oder eine unscharfe Version Ihres aktuellen Hintergrundbildes. Haben Sie sich jemals gewünscht, dass dieses Bild nicht unscharf ist?



