So ändern Sie die Hintergrundfarbe für die Benutzeroberfläche in Photoshop

Photoshop ist der beste Bildbearbeitungspro- duktor und enthält tausende kleine Funktionen, von denen Sie nicht wussten, dass Sie sie benötigen. Eine dieser Funktionen ist die Möglichkeit, die Hintergrundfarbe der Oberfläche zu ändern. Manchmal, wenn Sie arbeiten, möchten Sie sehen, wie Ihr Foto gegen eine weiße Wand aussehen würde, oder vielleicht müssen Sie mehr Kontrast an den Rändern erhalten, damit Sie eine klarere Auswahl treffen können. Was auch immer der Grund ist, hier ist, wie Sie die Hintergrundfarbe in Photoshop ändern können.
Der schnelle Weg
Klicken Sie mit der rechten Maustaste auf eine Stelle außerhalb des Bildes.
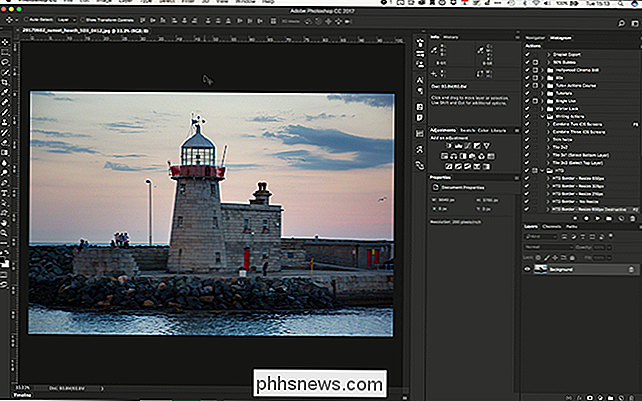
Wählen Sie aus dem angezeigten Menü die gewünschte Farbe.
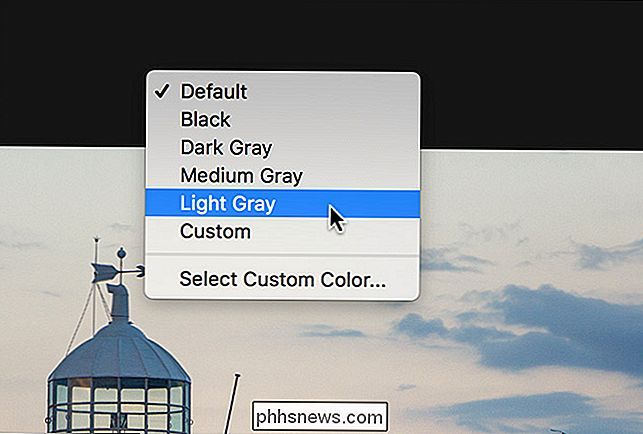
Ich bin mit Hellgrau gegangen.

Wenn Sie Benutzerdefinierte Farbe wählen wählen, können Sie jede Farbe angeben, die Photoshop unterstützt.
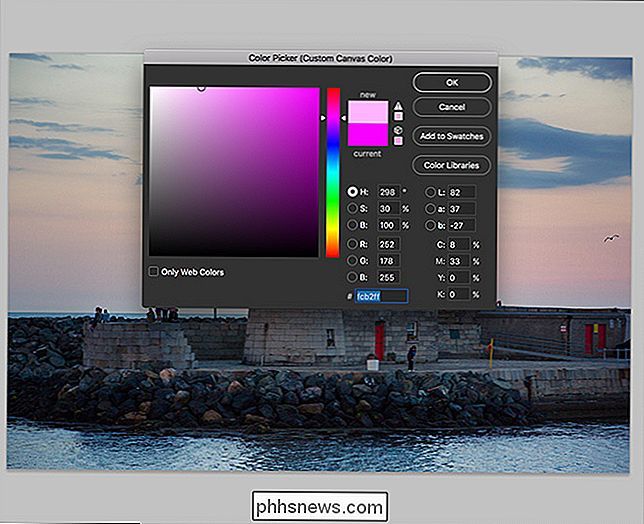
Hier ist eine schöne pinkfarbene Oberfläche, obwohl ich keine Ahnung habe, wie ich sie verwenden würde für.

Die Voreinstellungen
Gehen Sie zu Bearbeiten> Voreinstellungen> Benutzeroberfläche unter Windows oder Photoshop> Voreinstellungen> Benutzeroberfläche auf macOS.
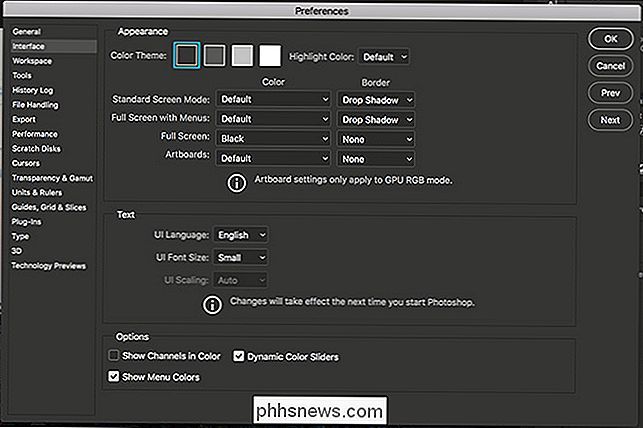
Wählen Sie im Dropdown-Listenfeld Standardbildschirmmodus den gewünschten Hintergrund aus.
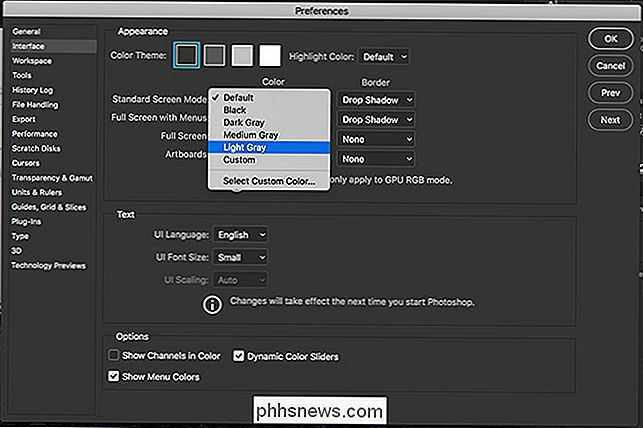
Klicken Sie auf OK und es wird angewendet.
Sie können auch den Hintergrund verschiedener Ansichtsmodi wie Vollbild, Vollbild mit Menüs und Zeichenflächen im selben Dialogfeld ändern.

So steuern Sie, welche Websites Flash in einem beliebigen Browser verwenden können
Click-to-Play von Flash ist eine gute Idee, aber die Browser gehen noch weiter. Google Chrome, Mozilla Firefox, Apple Safari und Microsoft Edge werden Flash bald standardmäßig deaktivieren, sodass Sie es nur auf Websites aktivieren können, die es benötigen. Jeder Browser bietet eine Möglichkeit, die Liste der angegebenen Websites zu steuern Berechtigung zum Ausführen von Flash, wenn Sie es später ändern - oder einfach nur die Liste kürzen möchten.

So arbeiten Sie mit Notes in macOS
Notes für macOS hat sich im Laufe der Zeit stark weiterentwickelt und bietet jetzt die Möglichkeit, mit anderen Personen zusammenzuarbeiten. VERWANDT: Wie Verwenden von Apples neuer Notes-App zum Organisieren Ihrer Gedanken Die Zusammenarbeit mit Notes ist ein ziemlich einfacher und unkomplizierter Prozess, und es ist sehr praktisch, um Einkaufslisten, Reisepläne und Aufgabenlisten mit Ihrer Familie und Freunden zu teilen.



