So verwenden Sie den Ember Media Manager zum Organisieren Ihrer Mediensammlung

Ein Mediencenter ist nicht annähernd so spaßig, wenn alle Medien falsch und schlecht organisiert sind. Lesen Sie weiter, um zu erfahren, wie Sie mit Ember Media Manager Ihre Medien in Form bringen und Ihre Sammlung zum Funkeln bringen.
Warum brauche ich einen Media Manager?
Vielleicht haben Sie noch nie von einem Medienmanager gehört Sie haben es als etwas für diese obsessiven Typen abgeschrieben, an denen man basteln kann. Medienmanager sind von unschätzbarem Wert, um sicherzustellen, dass das, was in Ihrem Medienzentrum angezeigt wird, genau ist, individuell abgestimmt ist und letztendlich zeigt, wie großartig Ihre Mediensammlung ist.
Was ist also ein Medienmanager? Ein Medienmanager ist einfach eine Anwendung, die Ihre Medien katalogisiert und Bilder und Metadaten in das Verzeichnis schreibt, in dem die Medien gespeichert sind, damit Media Center-Anwendungen auf diese Daten zugreifen können, um die korrekten Informationen für den Film anzuzeigen (Bewertungen, Rezensionen, Besetzungslisten) usw.) und Medien für den Film (Box-Art, Filmplakate, Fan-Art, etc.).
Warum sollten Sie einen solchen Film wünschen, wenn Ihr Media Center bereits Medien-Scraping eingebaut hat? In den meisten Medienzentren ist eine Art Scraper eingebaut - ein Scraper ist ein kleines Skript, das Online-Datenbanken wie die Internet Movie Database durchsucht, um nach Übereinstimmungen mit Medien zu suchen. Leider reichen die Medienrauschen von ordentlich bis extrem schlecht und korrigieren ihre Fehler mit der HTPC-Fernbedienung oder einer Media-Center-Tastatur ist mühsam. Darüber hinaus speichert fast jedes Media Center die Daten lokal. Du weisst, was das bedeutet? Wenn Sie Ihr Mediencenter besuchen und neu installieren müssen, müssen alle Daten neu erfasst werden. Installieren Sie ein anderes Medienzentrum an einem anderen Ort im Haus? Zeit, um erneut zu scracken oder beim Exportieren und Importieren der Daten zu spielen, wenn Ihre Media Center-Software dies sogar unterstützt. Das Scrapping kann in einer großen Mediensammlung Stunden dauern. Zusätzlich zu warten, bis die Mediensammlung Sie abkratzen kann, müssen Sie die Fehler noch einmal durchgehen und korrigieren. Es ist mühsam und es gibt keinen Grund, warum Sie es tun sollten.
Wenn Sie einen Medienmanager verwenden, werden alle diese Informationen mit den Filmen und Fernsehsendungen gespeichert. Wenn Sie Ihrem Heimnetzwerk ein neues Mediencenter hinzufügen, müssen alle Mediencenter die Daten aus Ihren Medienfreigaben lesen und laden, anstatt stundenlang Ihre Medien neu zu bearbeiten.
Für den folgenden Leitfaden werden wir Ihnen folgen Verwenden Sie den Ember Media Manager, ein beliebtes und Open-Source-Media-Management-Tool. Ember Media Manager wurde ursprünglich für XBMC-Media Center entwickelt, Sie können jedoch Ihre Einstellungen ändern, um Daten für andere beliebte Media Center-Anwendungen zu scrappen. Für dieses Tutorial verwenden wir es jedoch, um Medien für XBMC zu konfigurieren.
Ember Media Manager installieren und konfigurieren
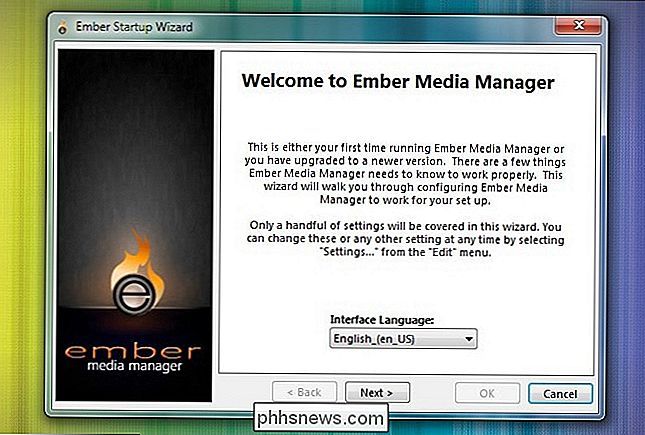
Die Installation und Konfiguration von Ember Media Manager (EMM) ist ein Kinderspiel, wenn Sie die richtigen Einstellungen für die Taste kennen In den folgenden Screenshots führen wir Sie durch die Konfiguration von EMM für ein optimales Media Center-Erlebnis. Denken Sie daran, wir richten Dinge für XBMC ein. Sie müssen die Einstellungen so anpassen, dass sie für den Zugriff Ihres Mediencenters auf Filminformationen, Thumbnails und Fan Art geeignet sind.
Als erstes sollten Sie den Installationsassistenten überspringen Tool gefunden auf der Ember Media Manager Website. Es ist ein kleines 216kb Installationsprogramm, das die Version Ihres Computer-Betriebssystems überprüft und dann die aktuellste Version für Sie herunterlädt. Es ist seit einiger Zeit kaputt (da die offizielle Entwicklung von Ember Media Manager eingestellt wurde). Besuchen Sie stattdessen das Download-Verzeichnis des Ember Media Managers bei SourceForge und wählen Sie die entsprechende Version aus der aktuellen Version (1.2).
Sobald Sie die entsprechende Datei haben, extrahieren Sie einfach den Inhalt, wo Sie Ember Media Manager speichern möchten das Verzeichnis und führen Sie es zum ersten Mal aus. Es ist keine echte Installation notwendig - Sie könnten es als portabel bezeichnen, aber da es so eng mit Ihrer Mediensammlung verbunden ist, wenn Sie es nicht auf Ihrem Medienlaufwerk herumschleppen, ist es prinzipiell portabel.
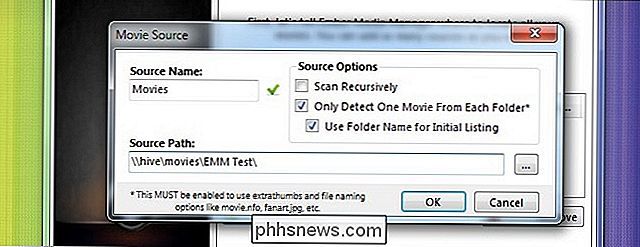
Sprachauswahl beiseite, die erste echte Eingabeaufforderung Es kommt auf eine Anfrage nach dem Speicherort Ihrer Filmdateien. Klicken Sie auf Fügen Sie die Schaltfläche hinzu, benennen Sie Ihre Quelle, geben Sie den Quellpfad ein und legen Sie die Quellenoptionen fest. Rekursiv scannen weist EMM an, durch Ordnerverzeichnisse zu graben und nach Filmen in Unterordnern zu suchen. Da wir alle unsere Filme in einer einfachen Ein-Film-pro-Ordner-Konfiguration speichern, haben wir dies deaktiviert. Nur einen Film von jedem Ordner erkennen ist für die meisten Thumbnail- und Grafikfunktionen in XBMC von entscheidender Bedeutung . Wenn Sie derzeit alle Ihre Filme in einem großen Ordner und nicht in einzelne Unterordner sortiert haben, empfehlen wir eine schnelle Bereinigung, bevor Sie fortfahren. Schließlich Verwenden Sie den Ordnernamen für die Anfangsauflistung sollte aktiviert sein, damit EMM die Ordnernamen verwendet, um die Filmnamen vor dem ersten Scraping zu ziehen.
HINWEIS: Wir empfehlen dringend, Sie zu kopieren ein paar deiner Filmverzeichnisse als Test. Wir haben einige Filme aus unserer Sammlung ausgewählt und diese gezielt in einen Ordner mit der Bezeichnung / EMM Test / gestellt. Auf diese Weise können Sie sich mit EMM vertraut machen, ohne das Risiko einzugehen, Änderungen an Ihrer gesamten Mediensammlung vorzunehmen. Sobald Sie mit EMM vertraut sind, können Sie die Quelle zurück in Ihren Hauptmedienordner schalten. Sobald Sie einen Testordner für Ihre Filme eingerichtet haben, machen Sie das gleiche für Ihre TV-Sendungen.
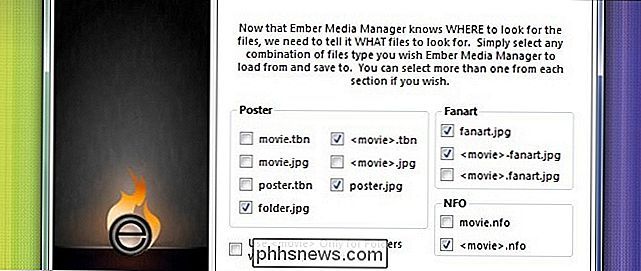
Sobald Sie Ihre Filmquelle eingestellt haben, fordert EMM Sie auf, wie Sie Poster, Fan Art und NFO-Dateien speichern soll. Wenn Sie Dinge für XBMC einrichten, sollten Sie folder.jpg, movie.tbn, poster.jpg, fanart.jpg,
Nachdem Sie den Filmordner eingerichtet haben, wiederholen Sie den Vorgang für TV-Sendungen. Überspringen Sie dies, wenn Sie keine TV-Sendungen haben. Wenn Sie das tun, beachten Sie unsere frühere Warnung! Mache einen Testordner! Sie wählen die Quelle auf die gleiche Weise und prüfen die folgenden Optionen im Einstellungsmenü:
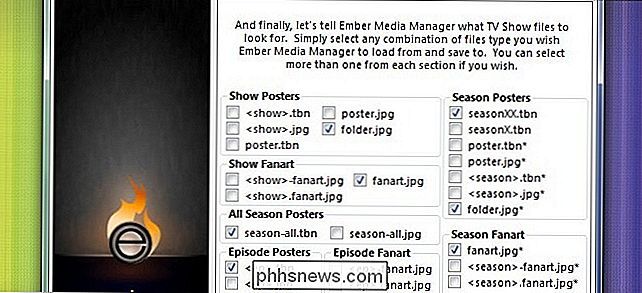
Für diese Runde werden Sie folder.jgp, fanart.jpg, season-all.tbn,
Wenn Sie neugierig auf die Struktur des XBMC-Thumbnail-Systems sind, können Sie sich die vollständige Anleitung zum Thumbnail-System im XBMC-Wiki ansehen hier.
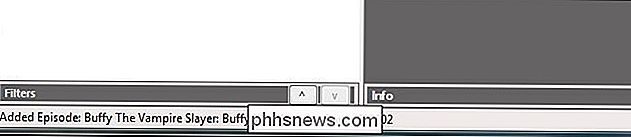
Wenn Sie Ihre Quellen ausgewählt haben, klicken Sie auf Weiter, um Ember Media Manager zu beenden und zu starten. Sie sehen die vollständige Oberfläche (die für einen Moment leer ist). Unten in der linken unteren Ecke sehen Sie die Titel von Filmen und Fernsehsendungen, während EMM Ihre Ordner scannt. Der anfängliche Scan ist kein Scrape . Es ist nur EMM, die Dateinamen zu erhalten und irgendwelche Hinweise zu finden, die es in dem Ordner findet. Wir hatten zum Beispiel 17 Filme in unserem Testordner und basierend auf dem, was in den Ordnern zusammen mit der Filmdatei gespeichert war, hat EMM Informationen abgerufen, die von nichts anderem als dem Titel bis zu Fan Art, Bewertungen und mehr reichten. Dies hängt ganz davon ab, ob Sie die Dateien zuvor mit einem anderen Medienmanager bearbeitet haben oder ob die heruntergeladenen Dateien bereits über die Extras verfügen.
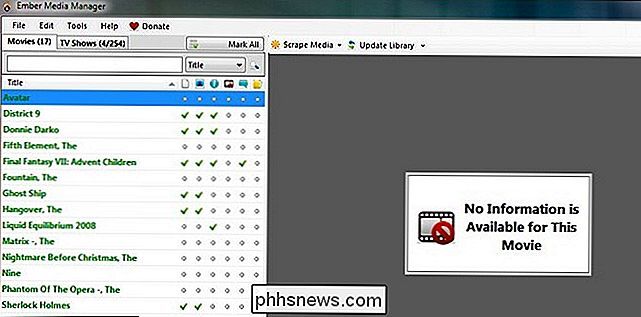
Seien Sie nicht überrascht, wenn es keine Medieninformationen gibt. Für eine jungfräuliche Sammlung oder eine Sammlung, die Sie handverlesen haben, ist es höchstwahrscheinlich, wie Sie sie finden. Mach dir keine Sorgen! Am Ende dieses Tutorials haben Sie eine vollständig aktualisierte und funkelnde Mediensammlung.
Ihre Mediensammlung mit Ember Media Manager scrappen
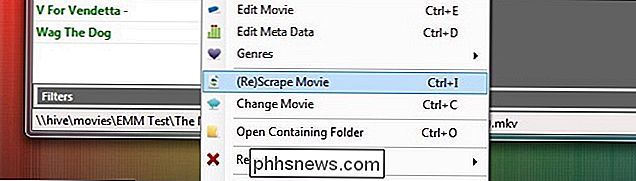
An diesem Punkt haben Sie die Anwendung eingerichtet, Sie haben einen ersten Scan durchgeführt und Jetzt müssen Sie die zusätzlichen Informationen zu Ihren Mediendateien ausfüllen.
Beginnen wir mit "The Nightmare Before Christmas" als Beispiel. Es sitzt in EMM, aber es hat absolut keine Daten; es ist nur eine rohe Filmdatei. Das ist nicht sehr interessant und es gibt unserem Medienzentrum absolut nichts Interessantes zum Aufladen. Lassen Sie uns ein einzelnes Scrape des einzelnen Films machen, um Ihnen zu zeigen, wie der Prozess funktioniert. Sie müssen nicht jeden Film einzeln kratzen, wohlgemerkt! Ember Media Manager macht gute Arbeit. Wenn Sie mit dieser Angelegenheit der Medienorganisation und des Scrapings noch nicht vertraut sind, möchten wir, dass Sie den Prozess in einer Schritt-für-Schritt-Aktion sehen. Wählen Sie einen Film aus und klicken Sie mit der rechten Maustaste darauf, wir verwenden The Nightmare Before Christmas und wählen (Re) Scrape Movie.
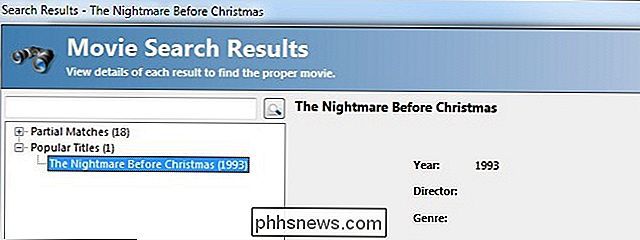
Für fast jeden Film, außer für einen merkwürdigen ausländischen Film oder einen kaum bekannten Indie-Film , EMM sollte fast sofort eine Antwort zurückschlagen. Es hat The Nightmare Before Christmas in wenigen Sekunden gefunden.
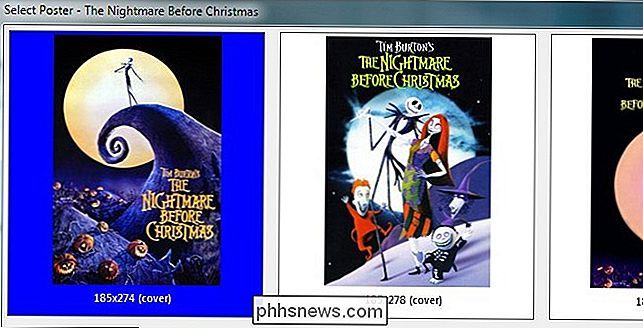
Wähle die Übereinstimmung aus und klicke auf OK. EMM wird für einen weiteren Moment kratzen und Ihnen dann eine Ausstellung von Filmplakaten zeigen. Einige Filme haben nur ein Poster, manche haben Dutzende. Ziehen Sie das größte Bild herunter, das Sie können, Sie wissen nie, wie hochauflösend die Medienzentren und HDTVs von morgen sein werden - es ist ein kleines bisschen Zukunftssicherheit.
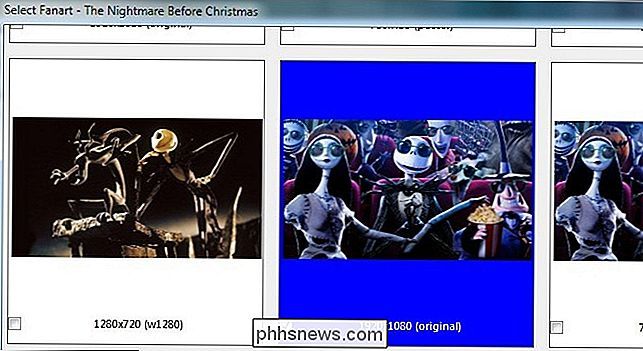
Nach der Filmplakatauswahl kommt die Fankunst. "Fan Art" kann sozusagen von Filmstills aus Popszenen, vom Studio veröffentlichter Werbetapete, von Fans erstellten benutzerdefinierten Bildern und sogar von komplett original fan-generierten Kunstwerken reichen. Die meisten Filme haben einige Bilder zur Auswahl. Wenn du dich nicht entscheiden kannst, hat EMM eine Caching-Funktion eingebaut. Wenn du mehr als eine Fanart anklickst, ist nur die blaue Farbe die primäre Fankunst, alle anderen werden lokal mit dem Film zwischengespeichert in der Kategorie / extrathumbs / für einen einfachen zukünftigen Zugriff.
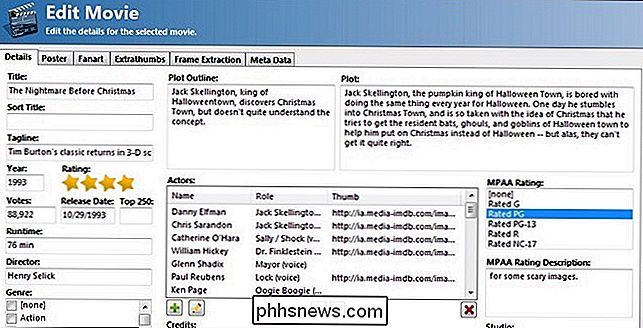
Wenn Sie mit der Auswahl von Filmplakaten und Fan-Art fertig sind, wird Sie der Ember Movie Manager in das Film-Editor-Dashboard für den Film führen, an dem Sie gerade arbeiten. Dort kannst du alle Änderungen, die es vorgenommen hat, einschließlich der Besetzungsliste, der Plotzusammenfassung, der Bewertung, des Genre - Tags und der Poster / Fanart / zusätzlichen Thumbnails überprüfen.

Wenn alles gut aussieht, klicke OK in der Ecke. Was war eine leere graue Box, die einfach sagte "Keine Information ist für diesen Film verfügbar" ist jetzt eine bunte Filmzusammenfassung mit einem Filmplakat, Fan Art, Bewertungen (sowohl kritische Bewertungen und Elternwarnung Bewertungen) sowie Symbole, die die Auflösung und Tonqualität des Films. Wie, was du siehst? Nehmen Sie sich einen Moment Zeit, um mit der rechten Maustaste auf den Film zu klicken, den Sie gerade abgekratzt haben, und wählen Sie Sperren . Dies ist eine neue Funktion in Ember Media Manager, mit der Sie einen Eintrag sperren können, mit dem Sie zufrieden sind, damit zukünftiges Scraping nicht versehentlich Ihre handverlesenen Grafiken ersetzt. Einträge für gesperrte Gegenstände haben einen hellblauen Hintergrund.
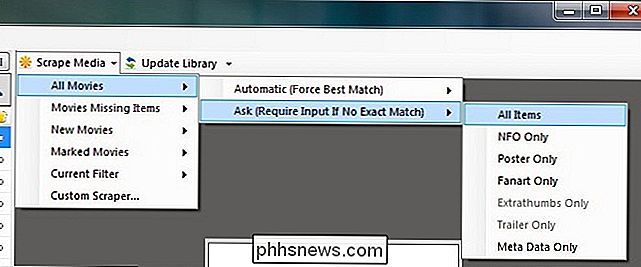
Das anfängliche Filmrauschen ist so gut gelaufen, lass uns alles kratzen! Mit dem Ember Media Manager können Sie ganz einfach Ihre gesamte Sammlung scrappen. Klicken Sie auf das Symbol Scrape Media in der Menüleiste rechts neben der Registerkarte Filme. Ein Pulldown-Menü wird angezeigt. Hier im Menü können Sie auswählen, welche Medien Sie abkratzen möchten. Da wir eine neue Sammlung mit (abgesehen von dem Film, den wir gerade abgekratzt haben!) Keine Filmdaten haben, werden wir alle Filme abschaben, EMM benötigen, um uns aufzufordern, wenn es bei einem Film-Match verwirrt ist, und alle Elemente herunterzuladen. In den meisten Fällen macht EMM eine gute Arbeit herauszufinden, welcher Film welcher ist, aber es hat gelegentlich eine Frage, ob der fragliche Transformers-Film die Version 1984 oder die Version 2007 ist.
Es gibt eins Nachteil beim Massenkratzen. EMM wählt einfach die beliebtesten Filmcover und Fan Art für Sie aus. Wenn Sie ein Customization-Fan sind, sollten Sie jeden Film manuell scrappen. Wir mögen es, einen Kompromiss zu finden; wir lassen EMM das Massen-Scrape machen, dann schauen wir uns die Listings an und schauen, ob es Cover oder Filmplakate gibt, die wir gerne ändern würden. In den meisten Fällen sind die Standard-Picks bei uns in Ordnung, und EMM, das schwere Heben zu ermöglichen, spart ziemlich viel Zeit.
Wenn du mit Filmen fertig bist, ist es Zeit, deine TV-Sendungen zu machen. TV-Shows sind fast genau so gemacht mit ein paar kleinen Unterschieden - der Prozess ist so ähnlich, wir werden mit den Schritt-für-Schritt-Screenshots überspringen und Ihnen nur einen Überblick über die Unterschiede geben.
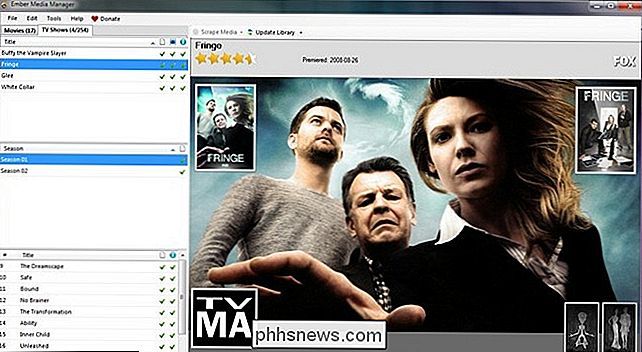
Der Fernseher Die Registerkarte "Shows" befindet sich direkt neben der Registerkarte "Filme" auf der Hauptoberfläche. Sie klicken einfach darauf und durchsuchen Sie Ihre TV-Show-Angebote. Der große Unterschied zwischen den Filmen und TV-Shows besteht darin, dass Sie Ihre TV-Sendungen nicht in großen Mengen scrappen können. Es gibt ein paar zusätzliche Schritte in den Prozess für TV-Shows wie die Auswahl der Sprache, in der die Show ist, greifen Saison Thumbnails, und dann natürlich die Saison / Episode Scraping. Als Ergebnis müssen Sie mit der rechten Maustaste klicken und ( ) jede TV-Sendung (erneut) scannen. Sie können mehrere Shows markieren und dann (erneut) scrappen, um alle zu scrappen, aber Sie werden nach jeder Show noch dazu aufgefordert, eine Auswahl für die nächste Show in der Liste zu treffen.
Scraping für eine große Show mit mehrere Staffeln und Hunderte von Episoden können ein paar Minuten dauern - Buffy the Vampire Slayer hat zum Beispiel gut zehn Minuten geschabt. Im Gegensatz zu Filmen, bei denen EMM nur ein paar Bilder scrappen muss, beinhaltet das Scraping von TV-Shows das Sammeln von Cover- und Fankunstwerken, Episodenzusammenfassungen, Episoden-Screen-Grabs und weiteren Informationen. Zum Glück, weil Sie die Daten scrappen und mit Ihre Medien speichern, müssen Sie es nur einmal tun! Genau wie bei den Filmen, wenn Sie eine TV-Sendung verwerfen und Sie wirklich mit den Ergebnissen zufrieden sind, vergessen Sie nicht rechtsklicken Sie und sperren Sie den Eintrag, so dass es in Zukunft nicht versehentlich rescraped wird.
Wenn Ihr Test der Fähigkeiten des Ember Media Managers für Film- und TV-Scraping gut verlief, gehen Sie voran und kopieren Sie alle Ordner aus Ihrem Testverzeichnis zurück in ihre jeweiligen Medienverzeichnisse. Gehen Sie dann in die Menüleiste und klicken Sie auf Bearbeiten -> Einstellungen und ändern Sie im Bereich Dateien und Quellen unter "Filme" und "TV-Sendungen" den Quellort aus Ihrem Testverzeichnis in Ihr Hauptverzeichnis . Es ist ein zusätzlicher Schritt oder zwei, die wir kennen, aber es ist viel besser, mit einem leistungsfähigen Werkzeug wie EMM in einem Testverzeichnis zu lernen, als das gesamte Medienverzeichnis durcheinander zu bringen. Sobald Sie die Quellverzeichnisse geändert haben, können Sie den Rest Ihrer Mediensammlung scannen, um alles auf den neuesten Stand zu bringen und Ihre wunderbar organisierte Sammlung zu genießen!
Anzeigen aktualisierter Medien in XBMC

All diese Arbeit ist nicht viel wert, wenn Sie können es nicht auf Ihrem Fernseher genießen. Starten Sie XBMC und aktualisieren Sie Ihre Bibliothek. XBMC sollte alle Ihre Verzeichnisse erneut durchsuchen und die lokal zwischengespeicherten Daten verwenden, wenn nach lokalen Daten gesucht wird, bevor der Scraper ins Internet gesendet wird, um die Lücken zu füllen. Dank Ihrer praktischen Arbeit sollte es keine Lücken geben.
Im obigen Screenshot sehen wir den Eintrag für The Nightmare Before Christmas, wie er in XBMCs Standard-Skin (Confluence) in der Media Info-Ansicht zu sehen ist. Alle Informationen, die wir in Ember Media Manager und der großen Fan-Kunst gesehen haben, sind vorhanden. Wenn du auf den Menü-Button klickst, kannst du zusätzliche Informationen wie den Cast-Eintrag sehen.

Im Screenshot sehen wir alle Staffeln von Buffy the Vampire Slayer in der Poster-Wrap-Ansicht. Für weitere Informationen und Screen Captures können wir in die einzelnen Jahreszeiten vordringen.
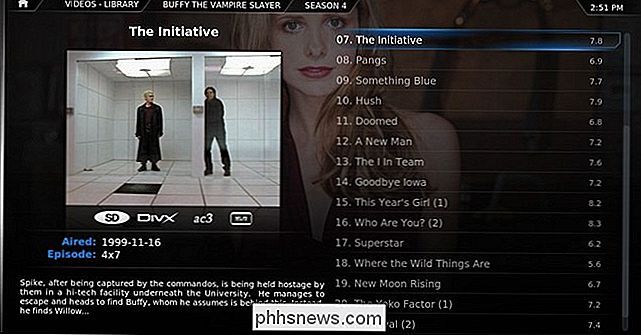
Auch hier sind alle Informationen, die wir in Ember Media Manager sorgfältig gescratet und überprüft haben, in XBMC vorhanden. Jede TV-Episode hat eine Bildschirmobergrenze, eine Zusammenfassung und zusätzliche Informationen wie die Art der Codierung, das Display-Verhältnis usw.
Haben Sie eine Frage zu Ember Media Manager, die in unserem Leitfaden nicht behandelt wurde? Fragen Sie hier in unseren Kommentaren oder lesen Sie den offiziellen EMM-Thread in den XBMC-Foren hier.

So wird der Alt + Tab-App-Umschalter von Windows 10 transparenter
Standardmäßig ist der Alt + Tab-App-Umschalter in Windows fast undurchsichtig. Wenn Sie ein wenig mehr von Ihrem Desktop sehen möchten, müssen Sie nur ein paar leichte Änderungen an der Windows-Registrierung vornehmen. Wenn Sie in Windows die Alt-Taste gedrückt halten und dann wiederholt die Tabulatortaste drücken Holen Sie sich ein praktisches App-Umschaltfenster, mit dem Sie durch geöffnete App-Fenster navigieren können, ohne auf den Vollbild-Switcher zurückgreifen zu müssen, den Sie erhalten, wenn Sie die Windows + Tab-Combo verwenden.

Soll ich das iPhone 7 oder 7 Plus kaufen?
Das iPhone 7 ist in zwei Größen erhältlich: dem normalen 4,7 "Bildschirm iPhone 7 und dem 5,5" Bildschirm iPhone 7 Plus. Beide Telefone sind mit 32 GB, 128 GB oder 256 GB Speicher in Jet Black, Schwarz, Gold, Silber, Rotgold und Rot erhältlich. Werfen wir einen Blick darauf, wie sich jedes Telefon unterscheidet und überlegen Sie, welches für Sie am besten geeignet ist.



