So ändern Sie das Desktop-Hintergrundbild unter Mac OS X

Egal, ob Ihr Mac sein Alter anzeigt oder Sie nur etwas auffrischen möchten, das Ändern des Hintergrundbildes ist kinderleicht So kannst du deinem langweiligen Computer neues Leben einhauchen.
RELATED: Lade die Wallpapers von iOS 10 und macOS Sierra herunter. Jetzt
OS X (jetzt macOS genannt) kommt mit einer Handvoll Hintergrundbildern, aus denen du wählen kannst , aber Sie können auch ein eigenes Foto als Hintergrundbild verwenden, das Ihrem Desktop eine persönliche Note verleihen kann.
Öffnen Sie zunächst "Systemeinstellungen", was wahrscheinlich in Ihrem Dock ist, aber wenn nicht, einfach Öffnen Sie den Ordner "Applications" und suchen Sie dort nach.
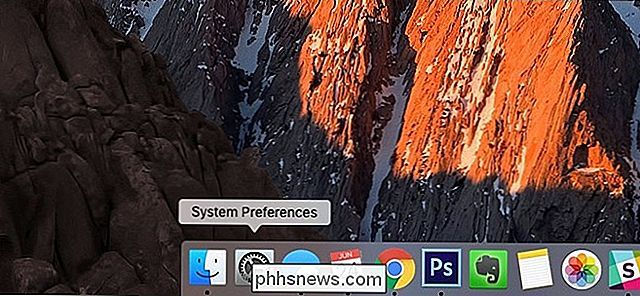
Klicken Sie nach dem Öffnen der Systemeinstellungen auf "Desktop & Screen Saver".
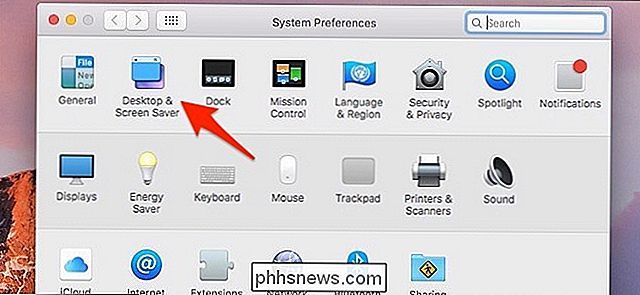
Wenn Sie Apples Hintergrundbilder verwenden möchten, klicken Sie auf "Apple" auf der linken Seite.
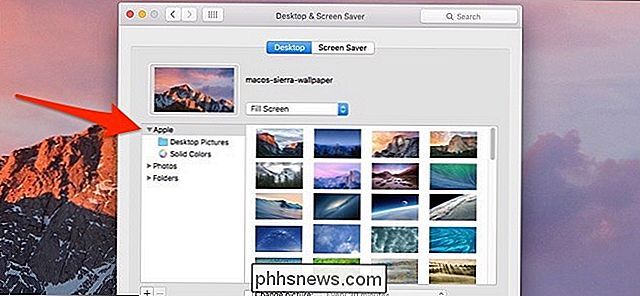
Von dort aus haben Sie zwei weitere Optionen: "Desktop Pictures" und "Solid Colors". Die erste ist eine Sammlung von Fotos und die zweite ist einfach solide Farben mit einem zusätzlichen Farbverlauf.
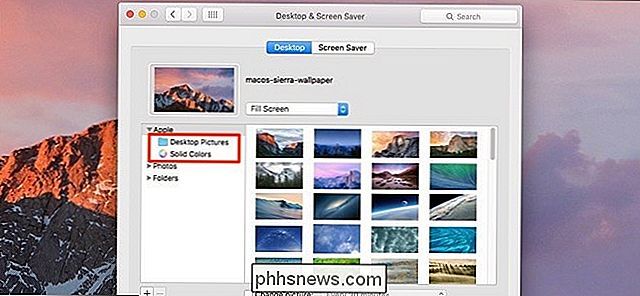
Wenn Sie auf ein Hintergrundbild klicken, wechselt Ihr Desktop automatisch zu diesem Hintergrundbild, und von dort aus können Sie einfach die Systemeinstellungen schließen Speichern Sie die Änderungen.
Wenn Sie Ihr eigenes Foto als Hintergrund verwenden möchten, können Sie auf "Fotos" klicken, um alle Fotos anzuzeigen, die Sie in Ihrer iCloud Photo Library gespeichert haben.
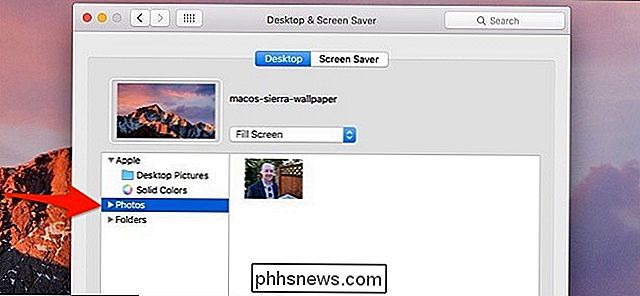
Sie können auch auf klicken "Ordner", die Ihnen (standardmäßig) alle Bilder anzeigen, die Sie im Ordner "Bilder" auf Ihrem Mac haben.
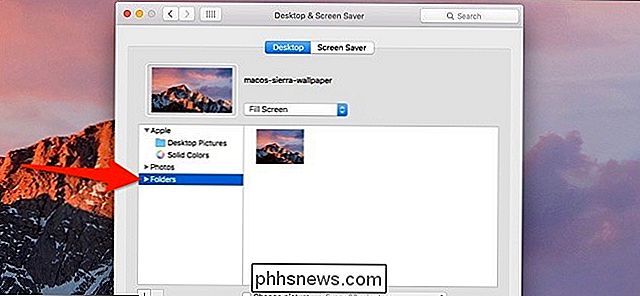
Wenn Sie Ihre Fotos in einem anderen Ordner gespeichert haben, können Sie auf die Schaltfläche "+" klicken ganz unten und füge den Ordner hinzu, aber um dies zu vermeiden, ziehe ich es vor, alle Fotos, die ich als Hintergrund verwenden möchte, trotzdem in den Ordner "Bilder" zu verschieben.
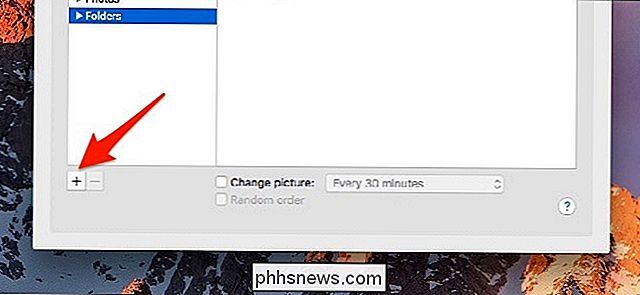
Abhängig vom Seitenverhältnis Ihres Bildschirms und dem Seitenverhältnis von dem Foto, das Sie als Hintergrundbild verwenden möchten, möchten Sie möglicherweise anpassen, wie das Hintergrundbild ist Klicken Sie auf das Dropdown-Menü oberhalb der Hintergrundminiaturansicht und mischen Sie mit den verschiedenen Layouts, bis das Hintergrundbild auf Ihrem Bildschirm Ihren Vorstellungen entspricht.
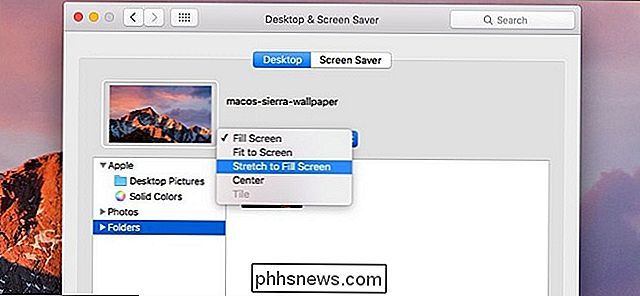
Unten können Sie sogar festlegen, dass die Hintergrundbilder in verschiedenen Intervallen gedreht werden sollen und randomize die Reihenfolge, so dass Sie ein neues Hintergrundbild zu einer bestimmten Zeit erhalten, die nützlich sein kann, wenn Sie jeden Tag Dinge ändern möchten.
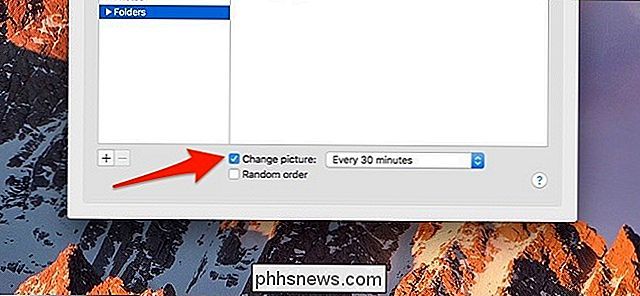
Auch werden alle Änderungen, die Sie vornehmen, automatisch und sofort vorgenommen, also gibt es keine " Speichern Sie ", um zu klicken oder irgendetwas. Mit anderen Worten: Sobald Sie ein Hintergrundbild ausgewählt haben, sind Sie fertig!

Warum ein Kühlschrank zu kaufen, ist eine dumme Idee
"Intelligente Kühlschränke" wie der Samsung "Family Hub" -Kühlschrank mit einem Preis von 6000 US-Dollar versprechen alles vom Unterhaltungszentrum bis zum sozialen Zentrum. Aber bitte kauf diese Sachen nicht. Einen intelligenten Kühlschrank zu kaufen, ist eine dumme Idee. Ich sah den Kühlschrank "Family Hub" auf der CES 2016 und wurde von einem Samsung-Vertreter versichert, dass es kein Scherz sei.

Der komplette Leitfaden zum Kauf eines tragbaren Bluetooth-Lautsprechers
Bluetooth-Lautsprecher sind heutzutage überall und es ist, ehrlich gesagt, ziemlich schwer, sich von dem anderen zu unterscheiden. Anstatt einen Lautsprecher vor allem als die ultimative Lösung für Ihre kabellosen Musikbedürfnisse zu halten, werfen Sie stattdessen einen Blick auf die gesamte Gadget-Kategorie und markieren Sie die für Sie optimalen Funktionen.



