So verwenden Sie Trackpad-Gesten im Vorschaubereich des Finders

OS X verwendet überall Touch-Gesten, um die Navigation zu erleichtern und Benutzern zu ermöglichen, mühsame Aufgaben auf schnelle und bequeme Weise zu beschleunigen. Heute möchten wir Ihnen ein paar coole Tricks zeigen, um Gesten im Vorschaubereich des Finders zu verwenden.
Der Finder hat alle möglichen coolen Tricks im Ärmel. Zum Beispiel können Sie seine Ordneransichten anpassen, so dass Sie die Größe von Symbolen und Arrangements ändern können, oder Sie können die Seitenleiste so anpassen, dass sie Ihren Vorstellungen entspricht.
Eine der anderen netten Funktionen des Finders ist das Vorschaufenster, Mit dieser Option können Sie den Inhalt einer Datei anzeigen, ohne sie zu öffnen. Sie können die Schnellansicht verwenden, indem Sie eine Datei markieren und natürlich die Leertaste drücken, aber im Vorschaufenster können Sie einfach durch die Dateien im Finder ohne weitere Tastendrücke klicken.
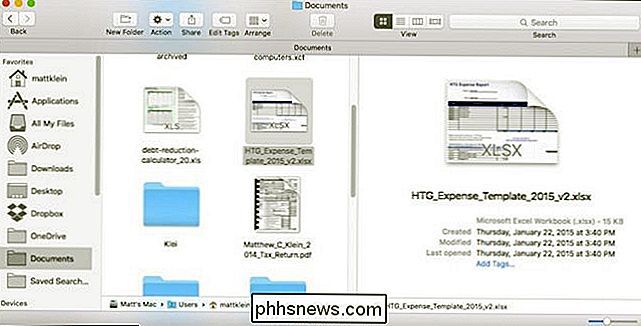
Aber das Vorschaufenster hat andere Befugnisse Sie haben vielleicht nicht gewusst. Mit ein paar Gesten können Sie Multimedia-Dateien scrubben, Bilder zoomen, Bilder zoomen und durch Dokumente blättern.
Sehen wir uns nun die Funktionen dieses Vorschaufensters an und erklären Ihnen, wie Sie diese nutzen können, um Ihre Finder-Erfahrung zu verbessern.
Wenn das Vorschaufenster ausgeblendet ist, können Sie es im Menü "Ansicht" anzeigen oder mit der Tastenkombination Umschalt + Befehl + P.
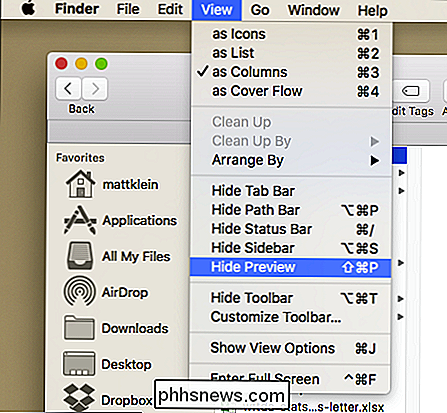
Wenn das Vorschaufenster jetzt angezeigt wird, suchen wir einige Dateien, die wir mit Gesten bearbeiten können .
Hier ist eine PDF-Datei. Sie sehen, dass wir das gesamte Dokument im Vorschaufenster anzeigen können, aber wenn Sie mit zwei Fingern auf das Trackpad drücken, können Sie hinein- und herauszoomen.
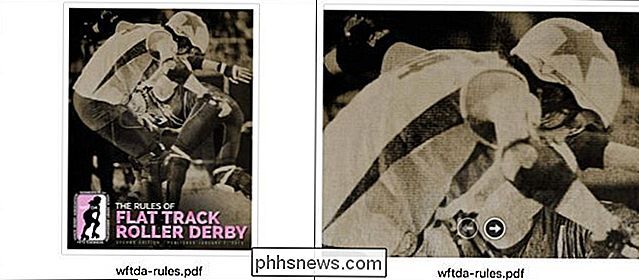
Diese Fähigkeit zum Einrasten und Scrollen funktioniert, wie Sie sich vorstellen können, genauso gut mit Fotos.
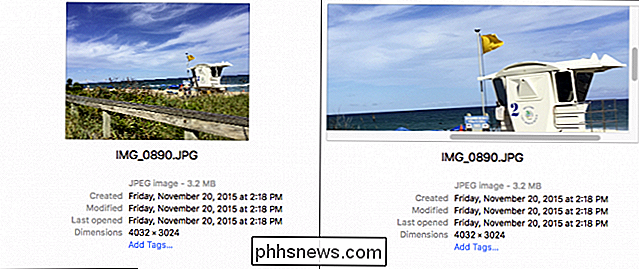
Das Scrubben von Videos mit dem Vorschaufenster ist auch ein lustiger kleiner Trick, mit dem Sie durch Videos blättern können, um diese wichtige oder bevorzugte Szene zu finden, ohne jede Datei in einem eigenen separaten Anwendungsfenster öffnen zu müssen. Bewegen Sie einfach die Maus über die Finder-Vorschau und ziehen Sie mit zwei Fingern nach rechts oder links, um vorwärts oder rückwärts zu scrubben.
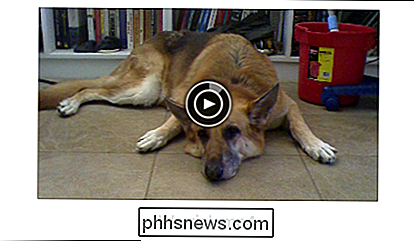
Sie können Ihren Fortschritt durch das Video verfolgen, indem Sie den Indikator in der Mitte der Videovorschau verwenden. Denken Sie daran, dass Sie dies auch mit anderen Mediendateien, einschließlich Audio, tun können.
Die Möglichkeit, den Vorschaufenster zum Zoomen und Beschleunigen von Dateien zu verwenden, kann Ihnen möglicherweise viel Zeit ersparen, besonders wenn Sie viele Dateien haben das sind ähnlich. Es gibt kaum etwas Frustrierenderes oder Langweiligeres, als viele Dateien nacheinander durchsuchen zu müssen, um genau den zu finden, nach dem Sie suchen.

Verhindern, dass Google Chrome PDF-Dateien im Browser öffnet
Ich habe in letzter Zeit an einem Projekt gearbeitet, bei dem ich viele PDF-Dateien von einer Website herunterladen und dann durchgehen und Text hervorheben, Kommentare hinzufügen usw. Wenn ich in Google Chrome auf einen Link zu einer PDF-Datei klicke, Es öffnet nur die Datei im Browserfenster.Das ist ziemlich praktisch für die meisten Leute und es war in Ordnung für mich, bis ich dieses Projekt begann. Ab

Schnelltipp: Sie können macOS-Dokumente aus der Titelleiste verschieben und umbenennen
Wenn Sie seit OS X Mountain Lion einen Mac verwenden, haben Sie möglicherweise bemerkt, dass einige Dokumente umbenannt werden können direkt von der Titelleiste. Dies wurde durch aufeinanderfolgende OS X Releases noch mächtiger. RELATED: So machen Sie die Finder-Tags von OS X für Sie Als erstes müssen Sie darauf hinweisen, dass Sie dies nicht tun können jede Anwendung.



