So stellen Sie die Bildschirmhelligkeit Ihres Mac manuell und automatisch ein

MacBooks versuchen, Ihre Bildschirmhelligkeit automatisch zu regeln, indem Sie das Display dimmen, wenn Sie sich von einer Steckdose entfernen und die Helligkeit anpassen das allgemeine Lichtniveau in der Nähe. Sie können jedoch die Helligkeit manuell einstellen und diese Funktionen sogar deaktivieren, wenn Sie möchten.
Mit den Helligkeits-Hotkeys eines Mac können Sie nur die Helligkeit eines externen Displays einstellen, wenn dieses externe Display von Apple erstellt wurde. Wenn Sie einen externen Monitor verwenden, der nicht von Apple stammt, müssen Sie die Helligkeit direkt am Display selbst einstellen, wie weiter unten in diesem Artikel beschrieben.
So stellen Sie die Helligkeit manuell auf einem Mac ein
Auf Ihrer Mac-Tastatur finden Sie Tasten zur Einstellung der Helligkeit, unabhängig davon, ob Sie ein MacBook oder einen Mac-Desktop mit einer Apple-Tastatur verwenden.
Sehen Sie auf einem MacBook in der oberen linken Ecke der Tastatur nach. Die Tasten F1 und F2 verringern und erhöhen die Helligkeit. Auf einem Mac-Desktop-PC sehen Sie in der oberen rechten Ecke der Tastatur. Die Tasten F14 und F15 sehen genauso aus wie die Tasten mit Sonnenlogos. Drücken Sie einfach die Tasten, um die Helligkeit zu verringern und zu erhöhen. Sie sehen ein On-Screen-Overlay mit der genauen Helligkeitsstufe.
Wenn diese Tasten so eingestellt sind, dass sie als Standard-F-Tasten anstelle von speziellen Aktionstasten funktionieren, müssen Sie die Fn-Taste gedrückt halten Wenn Sie eine andere Tastatur mit Ihrem Mac verwenden, finden Sie die Helligkeits-Tasten möglicherweise an einer etwas anderen Stelle oder Sie sehen überhaupt keine Helligkeits-Tasten. In diesem Fall - oder wenn Sie lieber Ihre Maus verwenden - können Sie die Helligkeit auch in OS X anpassen.

Klicken Sie dazu auf das Apple-Menü und wählen Sie "Systemeinstellungen". Klicken Sie im System auf das Symbol "Anzeigen" Einstellungen und stellen Sie den Schieberegler "Helligkeit" auf die gewünschte Stufe.
So stellen Sie die Helligkeit manuell auf einem externen Display ein

Wenn Sie ein externes Display von Apple verwenden, sehen Sie möglicherweise einen Schieberegler "Helligkeit" Im Fenster Systemeinstellungen können Sie die Helligkeit Ihres Displays mit den Tasten Ihrer Tastatur steuern.
Diese Tasten machen jedoch nichts und Sie haben keinen "Helligkeit" -Schieberegler im Fenster Systemeinstellungen, wenn Sie verwenden ein externes Display, das nicht von Apple hergestellt wurde.
Wenn Sie ein Display eines Drittanbieters verwenden, müssen Sie die Helligkeit am Display anpassen. Suchen Sie nach physischen Tasten auf dem Display selbst, oft in der Nähe des Netzschalters. Möglicherweise finden Sie dedizierte Tasten für "Helligkeit hoch" und "Helligkeit niedrig", oder Sie müssen möglicherweise eine Taste "Menü" oder "Optionen" drücken und diese Option in einem Bildschirmmenü suchen.
So blenden Sie das Display automatisch ein Wenn Sie nicht angemeldet sind
VERWANDT:
So erhöhen Sie die Batterielebensdauer Ihres MacBooks Ihr MacBook kann die Bildschirmhelligkeit im Akkubetrieb automatisch ändern und das Display bei Akkubetrieb dimmen und macht es heller, wenn Sie eingesteckt sind. Dies erhöht die Akkulaufzeit Ihres MacBooks.
Um diese Option zu aktivieren oder zu deaktivieren, öffnen Sie das Fenster Systemeinstellungen und klicken Sie auf das Symbol "Energie sparen". Aktivieren Sie das Kontrollkästchen "Display im Akkubetrieb leicht abdunkeln" auf der Registerkarte "Akku", um den Bildschirm Ihres Macs im Akkubetrieb zu dimmen oder deaktivieren Sie das Kontrollkästchen, um zu verhindern, dass Ihr Mac das Display automatisch dimmt. Denken Sie daran, dass das Deaktivieren der Batterie den Akku schneller entleeren kann.
Im Gegensatz zu Windows können Sie die Helligkeit des Bildschirms nicht anpassen, wenn Sie hier einstecken und den Stecker ziehen. Sie können jedoch die Bildschirmhelligkeit Ihres Macs auf den gewünschten Wert einstellen. Mit dieser Option wird die Helligkeit des Displays etwas dunkler als die von Ihnen gewählte Helligkeit.
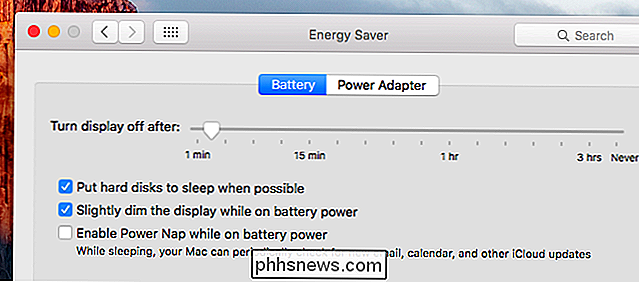
So stellen Sie die Helligkeit automatisch anhand der Umgebungsbeleuchtung ein
Macs mit eingebautem -in Umgebungslichtsensoren können die Lichtstärke in der Nähe überwacht und die Helligkeit des Displays automatisch angepasst werden. Dies bedeutet, dass das Display heller wird, wenn es in Ihrer Nähe hell ist, und dass der Bildschirm dunkler wird, wenn Sie im Dunkeln sind.
Um diese Option zu finden, öffnen Sie das Fenster Systemeinstellungen im Apple-Menü und wählen Sie "Anzeigen". Aktivieren Sie "Helligkeit automatisch anpassen" und Ihr Mac wird den Umgebungslichtsensor verwenden, um die Helligkeit automatisch anzupassen. Deaktivieren Sie diese Option und Ihr Mac wird dies nicht tun.
Wenn Sie diese Option hier überhaupt nicht sehen, hat Ihr Mac keinen Umgebungslichtsensor.

Trotz des Namens gilt diese Option nur für der Umgebungslichtsensor. Selbst wenn Sie die Option "Helligkeit automatisch anpassen" deaktivieren, wird Ihr Mac das Display immer noch im Akkubetrieb abdunkeln, wenn Sie die Option "Akku schwach abdunkeln" aktiviert haben.
Verwenden der automatischen Helligkeit Features werden Sie nicht davon abhalten, die Helligkeit manuell einstellen zu können. Wenn Ihnen die aktuelle Helligkeitsstufe nicht gefällt, können Sie sie mit ein paar Tastendrücken ändern. Ihr Mac kann jedoch automatisch die Helligkeit erhöhen oder verringern, wenn sich der Blitz in Ihrer Nähe ändert, und Sie müssen ihn eventuell erneut anpassen.

So richten Sie das Eero Home Wi-Fi-System ein
Wenn Ihr Haus über WLAN-Totzonen und Schwachstellen verfügt, ist es möglicherweise an der Zeit, das alte Router-Setup abzubrechen und loszulegen mit einem Mesh Newtork wie dem Eero Home Wi-Fi System. Eero's multiple Router-Setup kann starke Wi-Fi-Signale für jeden Teil Ihres Hauses liefern und ist einfach einzurichten - keine komplexen Extender, sekundäre Netzwerke oder andere verwirrende Schritte.

Wie man ein "Not Responding" -Programm killt Wenn der Task-Manager nicht funktioniert
Windows informiert Sie, dass ein Programm nicht mehr reagiert, Sie schließen das Programm und es passiert nichts. Versuchen Sie, es zu beenden Task-Manager und nichts passiert, und dort sind Sie, stecken mit einem gescheiterten, aber unlesbare Programm. Was kannst du tun? Lesen Sie weiter, wie wir einem HTG-Leser helfen, seinen Drachen zu töten.


