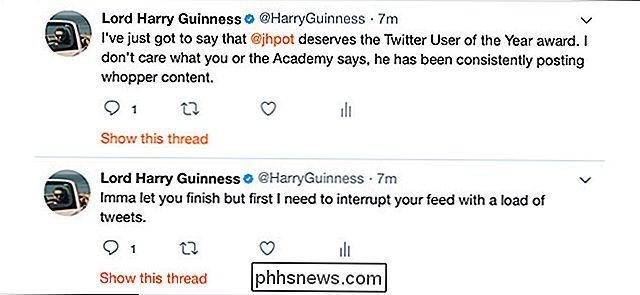So deaktivieren Sie automatische nummerierte und Aufzählungslisten in Microsoft Word

Word versucht, hilfreich zu sein, indem auf Ihrem Dokument basierend auf Ihrer Eingabe automatisch Formatierung auf Ihr Dokument angewendet wird. Ein Beispiel dafür ist, wenn Word automatisch eine nummerierte oder Aufzählungsliste für Sie erstellt, wenn Sie einen Text eingeben, den Word für eine nummerierte oder Aufzählungsliste hält.
Wenn Sie eine Zahl gefolgt von einem Punkt eingeben und dann die Leertaste drücken Mit der Tabulatortaste formatiert Word den Absatz automatisch als nummerierte Liste. Wenn Sie einen Stern (*) eingeben und dann die Leertaste oder die Tabulatortaste drücken, ersetzt Word automatisch den Stern durch ein Aufzählungszeichen und formatiert den Absatz als Liste mit Aufzählungszeichen. Sie können die automatische Formatierung für den aktuellen Absatz abbrechen, indem Sie unmittelbar nach der automatischen Formatierung sofort "Strg + Z" drücken.
Wenn Sie jedoch nicht möchten, dass Word automatisch nummerierte oder Aufzählungslisten anwendet, können Sie dies tun Feature aus. Wenn Sie ein Dokument in Word geöffnet haben, klicken Sie auf den Tab "Datei".
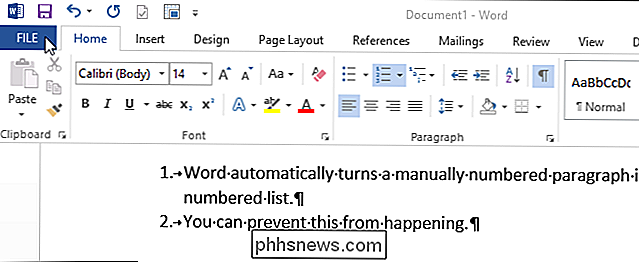
Klicken Sie in der Liste der Elemente auf "Optionen".
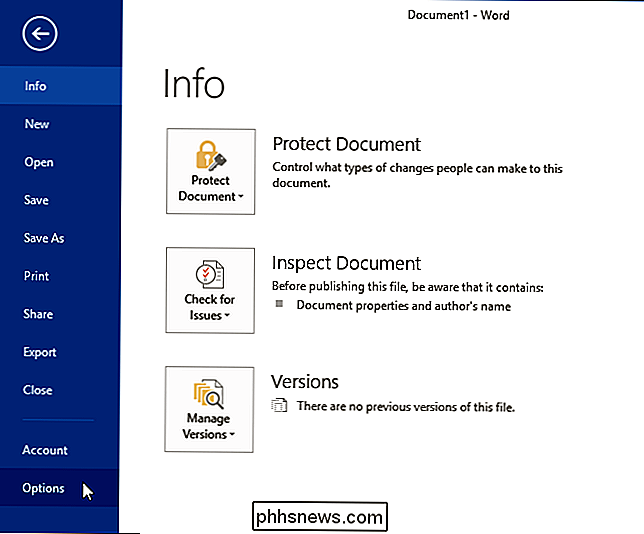
Klicken Sie im Dialogfeld "Word-Optionen" auf "Proofing" die Liste der Elemente auf der linken Seite.
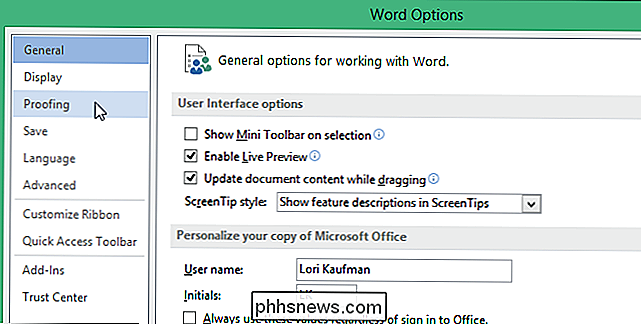
Klicken Sie im Abschnitt "AutoKorrektur-Optionen" auf die Schaltfläche "AutoKorrektur-Optionen".
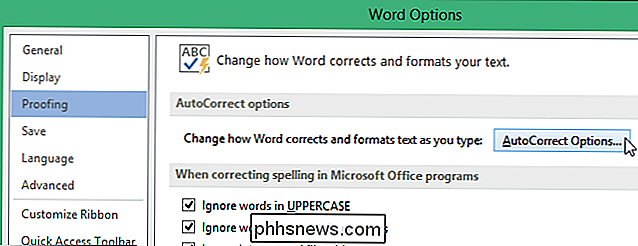
Klicken Sie im Dialogfeld "Autokorrektur" auf die Registerkarte "AutoFormat während der Eingabe".
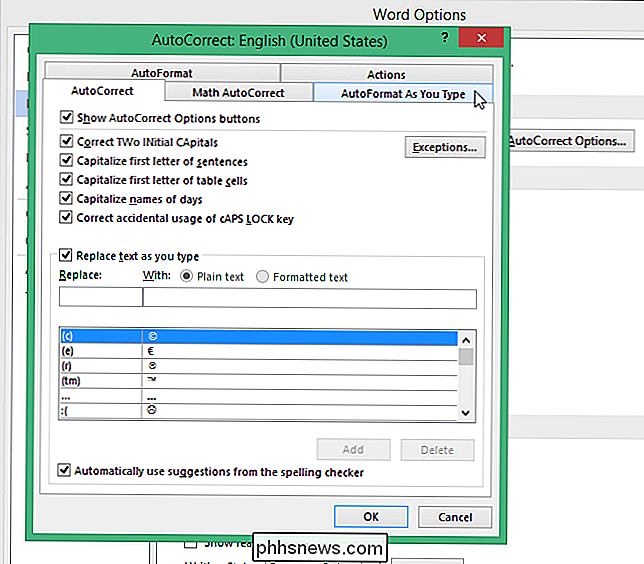
Deaktivieren Sie im Bereich "Während der Eingabe anwenden" das Kontrollkästchen "Automatische Nummernlisten" oder "Automatische Aufzählungslisten" oder beides. Klicken Sie auf "OK", um die Änderung zu übernehmen und das Dialogfeld zu schließen.
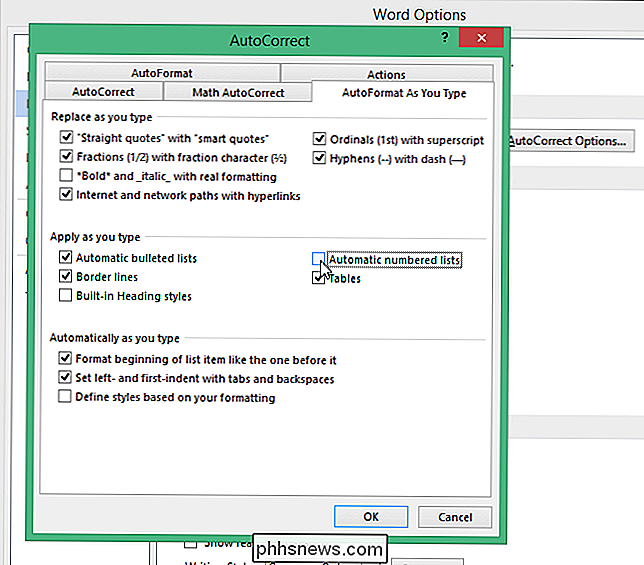
Sie kehren zum Dialogfeld "Word-Optionen" zurück. Klicken Sie auf "OK", um das Dialogfeld zu schließen.
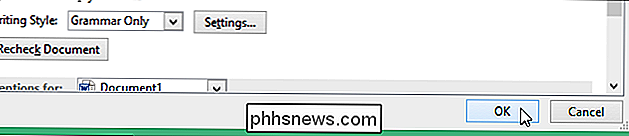
Sie können auch lernen, Smarttags in Word zu verwenden, um nummerierte Listen wieder aufzunehmen. Der Artikel spricht über Word 2007, aber das Feature funktioniert immer noch in Word 2013.

So drucken Sie ein Arbeitsblatt mit Kommentaren in Excel
Sie haben Kommentare zu Ihrem Arbeitsblatt hinzugefügt und möchten es nun mit diesen Kommentaren ausdrucken. Excel druckt jedoch standardmäßig keine Kommentare. Hier sind zwei Möglichkeiten: Bevor Sie Kommentare zu einem Arbeitsblatt drucken, müssen Sie sicherstellen, dass die Kommentare nicht mithilfe dieser Anweisungen ausgeblendet werden.

So kannst du deine Minecraft-Welt mit Resource Packs neugestalten
Manche Leute lieben Minecraft's 8-Bit-Chunky-Look, während andere nicht glauben können, dass ein Spiel heutzutage so aussehen würde. Egal, ob Sie Minecraft klüger, glatter oder irgendwo zwischen den Ressourcen-Packs aussehen lassen möchten, machen Sie es einfach auf den PC-, Pocket- und Konsolen-Editionen von Minecraft.