So führen Sie ein Programm beim Start auf einem beliebigen Computer aus

Programme, die Sie installieren, fügen sich oft selbst dem Startvorgang unter Windows, Mac OS X und sogar Linux hinzu. Sie können jedoch auch Ihre eigenen Lieblingsprogramme zum Startvorgang hinzufügen und sie automatisch starten lassen, nachdem Sie sich bei Ihrem Computer angemeldet haben.
Dies ist besonders nützlich für Hintergrundanwendungen oder Tools, die automatisch eine Funktion ausführen, aber Sie können sogar Desktop-Anwendungen hinzufügen und sie werden angezeigt, wenn Sie sich anmelden.
Windows
Unter Windows 7 und früheren Versionen von Windows enthielt das Startmenü einen Ordner "Startup", um dies zu vereinfachen. In diesen Windows-Versionen können Sie einfach das Startmenü öffnen, eine Verknüpfung zu einer Anwendung suchen, die automatisch gestartet werden soll, mit der rechten Maustaste darauf klicken und Kopieren auswählen. Suchen Sie als nächstes den Autostart-Ordner unter Alle Apps im Startmenü, klicken Sie mit der rechten Maustaste darauf und wählen Sie Einfügen, um eine Kopie dieser Verknüpfung einzufügen.
RELATED: Wie Sie Ihren Windows 10 PC schneller booten
Dieser Ordner ist unter Windows 8, 8.1 und 10 nicht mehr so leicht zugänglich, aber es ist immer noch zugänglich. Um darauf zuzugreifen, drücken Sie Windows-Taste + R, geben Sie "shell: startup" in das Dialogfeld "Ausführen" ein und drücken Sie die Eingabetaste. Ja, Sie müssen den Ordner verwenden - Sie können nicht einfach Verknüpfungen aus dem Startup-Bereich des Task-Managers hinzufügen.
Verknüpfungen, die Sie zum Ordner "shell: startup" hinzufügen, werden nur gestartet, wenn Sie sich mit Ihrem Benutzerkonto anmelden . Wenn Sie möchten, dass sich eine Verknüpfung bei jedem Anmelden eines Benutzers selbst startet, geben Sie stattdessen "shell: common startup" in das Dialogfeld Ausführen ein.
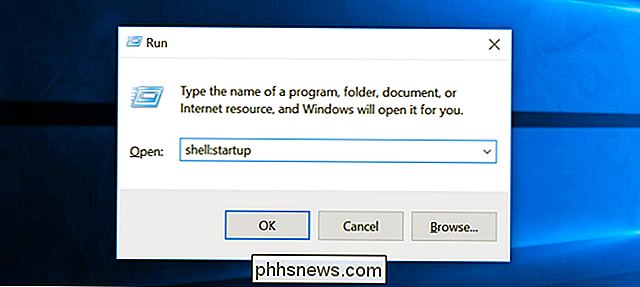
Fügen Sie Verknüpfungen in diesen Ordner ein und Windows lädt sie automatisch, wenn Sie sich bei Ihrem Computer anmelden. Unter Windows 10 können Sie Verknüpfungen aus der Liste "Alle Apps" im Startmenü einfach per Drag-and-Drop in diesen Ordner ziehen.
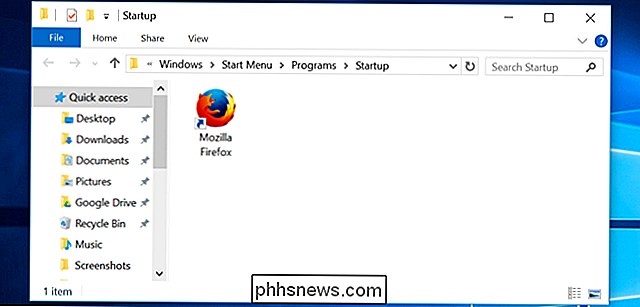
Mac OS X
VERWANDT: Mac OS X: Ändern Sie die Apps Automatisch beim Login starten
Unter Mac OS X können Sie auf der gleichen Oberfläche, über die Sie Startprogramme deaktivieren können, auch eigene hinzufügen. Öffnen Sie das Fenster Systemeinstellungen, indem Sie auf das Apple-Menü klicken und Systemeinstellungen auswählen, auf das Symbol "Benutzer und Gruppen" klicken und auf "Anmeldeelemente" klicken.
Klicken Sie auf die Schaltfläche "+" am Ende dieser Liste, um Anwendungen hinzuzufügen. oder ziehe sie per Drag-and-Drop in die Liste der Anwendungen. Sie werden automatisch geladen, wenn Sie sich bei Ihrem Computer anmelden.
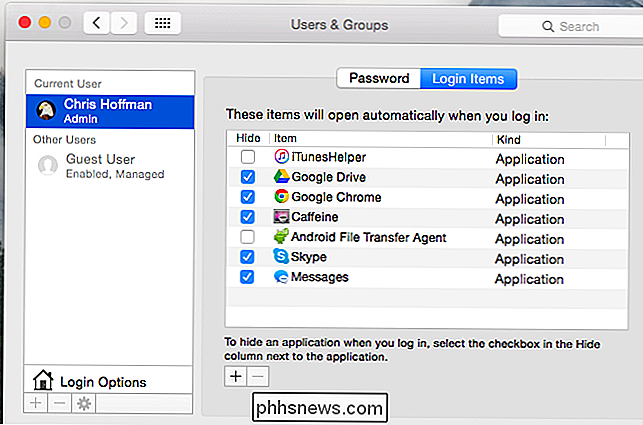
Linux
VERWANDT: So verwalten Sie Startup-Anwendungen in Ubuntu 14.04
Unterschiedliche Linux-Desktops haben unterschiedliche Möglichkeiten. Öffnen Sie beispielsweise auf dem Unity-Desktop von Ubuntu das Dash und geben Sie das Wort "start" ein. Klicken Sie auf die Verknüpfung "Startup Applications", um eine Liste der Startup-Anwendungen anzuzeigen. Klicken Sie auf die Schaltfläche "Hinzufügen" in dieser Liste, um Ihre eigenen Anwendungen hinzuzufügen. Geben Sie einen Namen ein und geben Sie den Befehl zum Starten der Anwendung an. Sie können dieses Tool auch verwenden, um einen Befehl bei der Anmeldung auszuführen.
Der GNOME-Desktop scheint das alte Werkzeug gnome-session-properties entfernt zu haben, aber diese Option ist immer noch im GNOME Tweak-Tool verfügbar, das sogar standardmäßig installiert wird auf einigen Linux-Distributionen. Untersuchen Sie die Einstellungsfenster Ihres Linux-Desktops, um das entsprechende Tool zu finden.
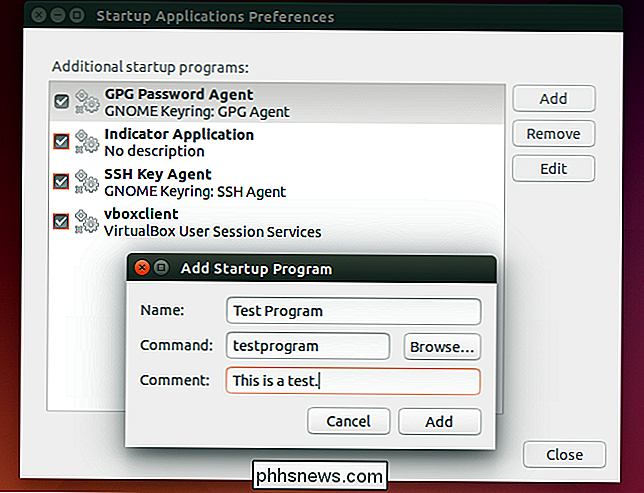
Sie können dies auch über das versteckte Verzeichnis ~ / .config / autostart / verwalten, das alle Desktops lesen sollten. Der Zeitraum vor .config gibt an, dass es sich um ein verstecktes Verzeichnis handelt, während das Zeichen ~ anzeigt, dass es sich in Ihrem Home-Verzeichnis befindet - also unter /home/username/.config/autostart/. Um es zu öffnen, starten Sie den Dateimanager Ihres Desktops, stecken Sie ~ / .config in seine Adressleiste und drücken Sie die Eingabetaste. Doppelklicken Sie auf den Ordner "Autostart" oder erstellen Sie ihn, falls noch nicht vorhanden.
Fügen Sie hier .desktop-Dateien hinzu, damit Programme beim Start automatisch gestartet werden. Diese .desktop-Dateien sind Anwendungsverknüpfungen - Sie können sie häufig erstellen, indem Sie eine Anwendung per Drag-and-Drop auf Ihren Desktop oder sogar in das ~ / .config / autostart / window ziehen.
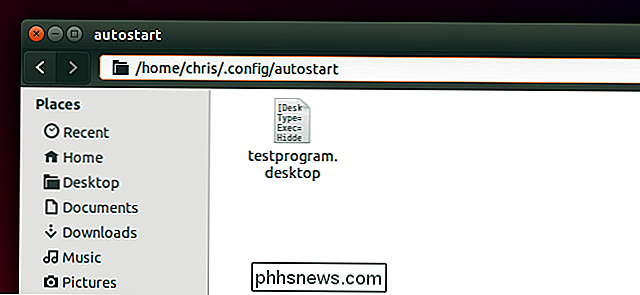
Wenn Sie keine Desktop-Umgebung verwenden Wenn Sie jedoch bei jeder Anmeldung automatisch einen Befehl oder mehrere Befehle ausführen möchten, fügen Sie die Befehle zu Ihrer Datei .bash_profile hinzu, die sich in ~ / .bash_profile befindet. Dies entspricht /home/username/.bash_profile.
Es gibt natürlich andere Möglichkeiten, Programme beim Start zu starten. Sie könnten beispielsweise Registrierungseinträge für Windows hinzufügen. Aber das sind die einfachsten Möglichkeiten, dies zu tun.
Bildquelle: Jonathan Lin auf Flickr

So schützen Sie Ihr Android-Telefon mit einer PIN, einem Passwort oder einem Muster
Der Sperrbildschirm ist eine wichtige Funktion in Android. Die Sicherheit ist für alle Android-Nutzer wichtig. Mit Lollipop und höher wird es tatsächlich einfacher, da viele der Anpassungsfunktionen entfernt oder an anderer Stelle platziert wurden. VERWANDT: Verwenden Sie Smart Lock in Android 5.0 und entsperren Sie Ihr Telefon nie wieder zu Hause Zum Beispiel , Sperrbildschirm Widgets haben den Geist aufgegeben, und Face Unlock ist jetzt eine Smart Lock-Einstellung namens "Trusted Face".

Anpassen und Filtern Ihres Adressbuchs in Windows 10
Die App "Kontakte" ist ein wesentliches Werkzeug zum Erstellen und Verwalten von Kontakten. Wir haben Ihnen zuvor gezeigt, wie Sie ein Adressbuch in Windows 10 importieren oder manuell erstellen. Wenn Sie verschiedene Konten (wie Gmail, iCloud, Yahoo !, Exchange, Office 365 für Unternehmen) hinzufügen und Kontakte hinzufügen, wird Ihre Liste schnell wachsen.



