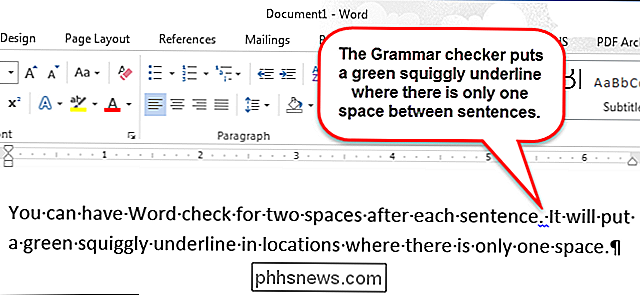So füllen Sie sequenzielle Daten automatisch mit dem Füllpunkt in Excel

Mit dem Füllpunkt in Excel können Sie einfach eine Liste mit Daten (Zahlen oder Text) in einer Zeile oder Spalte ausfüllen indem Sie den Griff ziehen. Das spart Ihnen viel Zeit bei der Eingabe von sequentiellen Daten in großen Arbeitsblättern und macht Sie produktiver.
Statt Zahlen, Zeiten oder sogar Tage der Woche immer wieder manuell einzugeben, können Sie die AutoFill-Funktionen ( Füllzeichen oder Fill-Befehl in der Multifunktionsleiste), um Zellen zu füllen, wenn Ihre Daten einem Muster folgen oder auf Daten in anderen Zellen basieren. Wir zeigen Ihnen, wie Sie mit den AutoFill-Funktionen verschiedene Arten von Datenreihen füllen können.
Eine lineare Reihe in benachbarte Zellen füllen
Eine Möglichkeit, den Füllpunkt zu verwenden, besteht darin, eine Reihe linearer Daten in eine Reihe einzugeben oder Spalte von benachbarten Zellen. Eine lineare Reihe besteht aus Zahlen, wobei die nächste Zahl erhalten wird, indem ein "step value" zu der Zahl davor hinzugefügt wird. Das einfachste Beispiel einer linearen Reihe ist 1, 2, 3, 4, 5. Eine lineare Reihe kann aber auch eine Folge von Dezimalzahlen (1,5, 2,5, 3,5 ...) sein, wobei die Anzahl um zwei verringert wird (100, 98, 96) ...) oder sogar negative Zahlen (-1, -2, -3). In jeder linearen Reihe addieren Sie (oder subtrahieren Sie) den gleichen Schrittwert.
Nehmen wir an, wir möchten eine Spalte mit fortlaufenden Zahlen erstellen, die in jeder Zelle um eins erhöht wird. Sie können die erste Nummer eingeben und die Eingabetaste drücken, um zur nächsten Zeile in dieser Spalte zu gelangen. Geben Sie die nächste Nummer ein und so weiter. Sehr mühsam und zeitraubend, besonders bei großen Datenmengen. Wir sparen uns etwas Zeit (und Langeweile), indem wir den Füllpunkt verwenden, um die Spalte mit der linearen Reihe von Zahlen zu füllen. Geben Sie dazu eine 1 in die erste Zelle in der Spalte ein und wählen Sie diese Zelle aus. Beachten Sie das grüne Quadrat in der unteren rechten Ecke der ausgewählten Zelle? Das ist das Füllzeichen.
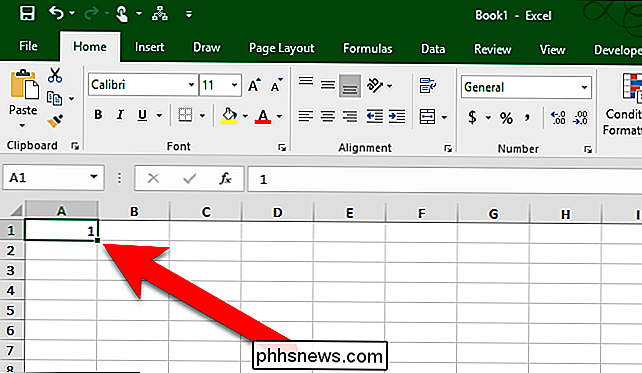
Wenn Sie mit der Maus über das Füllzeichen gehen, wird es zu einem schwarzen Pluszeichen, wie unten gezeigt.
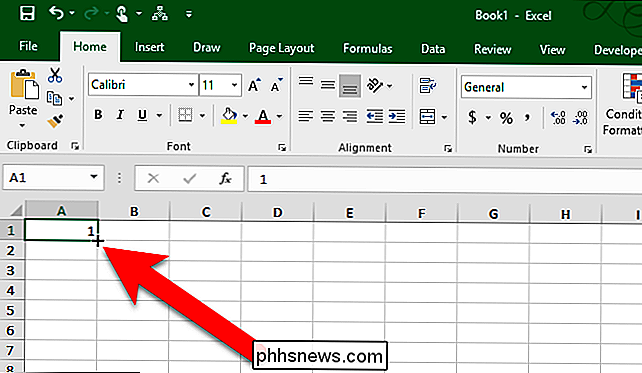
Klicken Sie mit dem schwarzen Pluszeichen über den Füllziehpunkt und ziehen Sie den Griff nach unten Spalte (oder quer über die Zeile), bis Sie die Anzahl der Zellen erreicht haben, die Sie ausfüllen möchten.
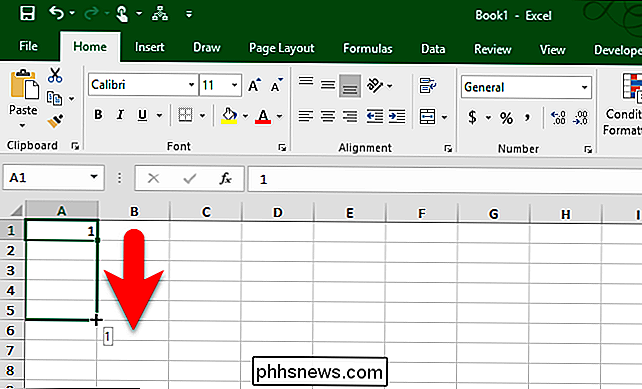
Wenn Sie die Maustaste loslassen, werden Sie feststellen, dass der Wert in die Zellen kopiert wurde, über die Sie den Füllpunkt gezogen haben .
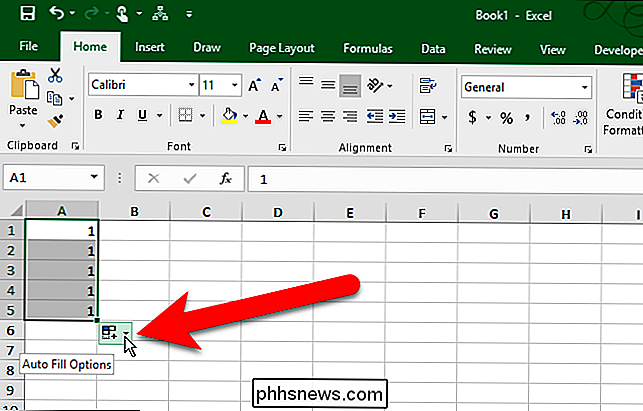
Warum füllte es nicht die lineare Reihe (1, 2, 3, 4, 5 in unserem Beispiel)? Wenn Sie eine Zahl eingeben und dann das Füllzeichen verwenden, wird diese Zahl standardmäßig in die benachbarten Zellen kopiert und nicht inkrementiert.
HINWEIS: Um den Inhalt einer Zelle schneller als die aktuell ausgewählte Zelle zu kopieren, drücken Sie Strg + D oder um den Inhalt einer Zelle links von einer ausgewählten Zelle zu kopieren, drücken Sie Strg + R. Seien Sie gewarnt, dass das Kopieren von Daten aus einer benachbarten Zelle alle Daten ersetzt, die sich derzeit in der ausgewählten Zelle befinden.
Um die Kopien durch die lineare Serie zu ersetzen, klicken Sie auf die Schaltfläche "Automatische Fülloptionen", die nach dem Ziehen der Füllung angezeigt wird Handle.
Die erste Option, Zellen kopieren, ist die Standardeinstellung. Deshalb haben wir fünf 1s und nicht die lineare Serie von 1-5 bekommen. Um die lineare Reihe zu füllen, wählen wir "Fill Series" aus dem Popup-Menü.
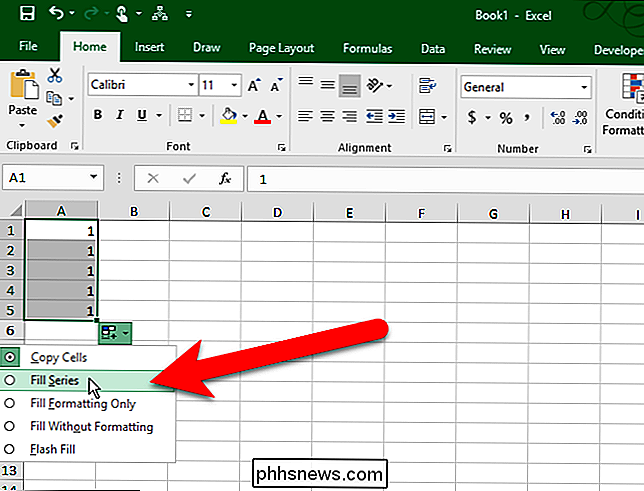
Die anderen vier 1en werden durch 2-5 ersetzt und unsere lineare Reihe wird gefüllt.

Sie können dies jedoch tun, ohne müssen Wählen Sie im Menü "Auto-Fülloptionen" die Option "Serie füllen". Geben Sie die ersten beiden Zahlen in die ersten beiden Zellen ein, anstatt nur eine Zahl einzugeben. Wählen Sie dann diese beiden Zellen aus, und ziehen Sie das Füllzeichen, bis Sie alle Zellen ausgewählt haben, die Sie ausfüllen möchten.
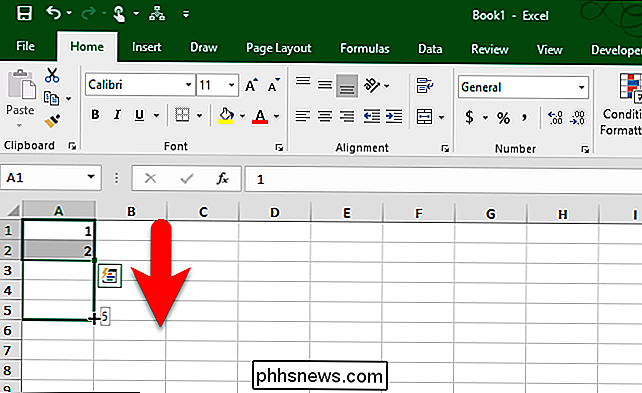
Da Sie zwei Datenelemente angegeben haben, kennt es den gewünschten Schrittwert und füllen Sie die restlichen Zellen entsprechend.

Sie können auch auf den Füllpunkt mit der rechten Maustaste anstelle der linken Maustaste klicken und ziehen. Sie müssen noch "Fill Series" aus einem Popup-Menü auswählen, aber dieses Menü wird automatisch angezeigt, wenn Sie die Maustaste nicht mehr ziehen und loslassen, so dass dies eine praktische Abkürzung sein kann. Füllen Sie eine lineare Reihe in benachbarte Zellen Fill-Befehl
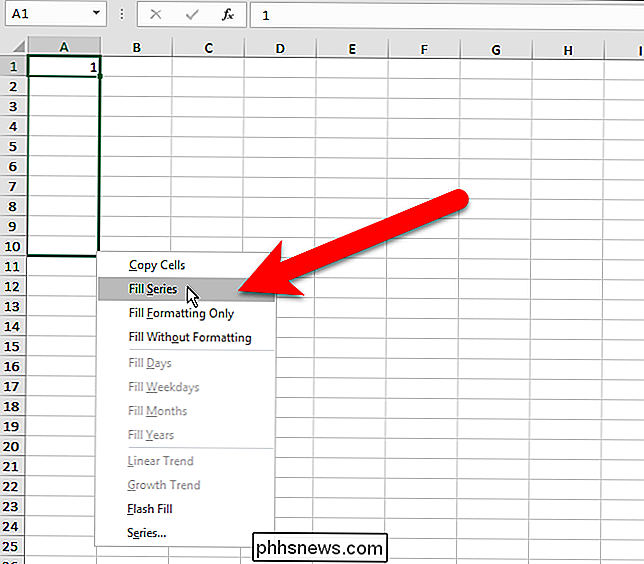
Wenn Sie Probleme bei der Verwendung des Füllpunkts haben oder lieber Befehle in der Multifunktionsleiste verwenden, können Sie den Befehl Füllen auf der Registerkarte Start verwenden, um eine Reihe in benachbarte Zellen zu füllen. Der Füllbefehl ist auch nützlich, wenn Sie eine große Anzahl von Zellen füllen, wie Sie sehen werden.
Um den Befehl Füllen in der Multifunktionsleiste zu verwenden, geben Sie den ersten Wert in einer Zelle ein und wählen Sie diese Zelle und alle angrenzenden Zellen aus, die Sie füllen möchten (entweder nach unten oder nach oben in der Spalte oder nach links oder rechts über die Zeile). Klicken Sie dann auf die Schaltfläche "Füllen" im Abschnitt "Bearbeiten" der Registerkarte "Start".
Wählen Sie im Dropdown-Menü "Serie".
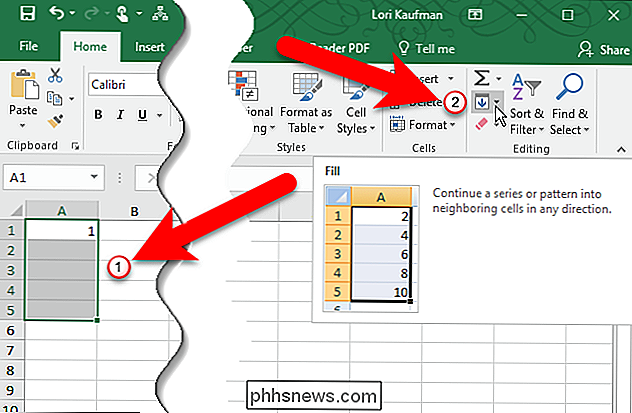
Wählen Sie im Dialogfeld "Serie" aus, ob die Serie in Zeilen oder Spalten angezeigt werden soll . Wählen Sie im Feld Typ zunächst "Linear" aus. Wir werden später die Optionen für Wachstum und Datum besprechen, und die AutoFill-Option kopiert einfach den Wert in die anderen ausgewählten Zellen. Geben Sie den "Schrittwert" oder das Inkrement für die lineare Reihe ein. In unserem Beispiel erhöhen wir die Zahlen in unserer Serie um 1. Klicken Sie auf "OK".
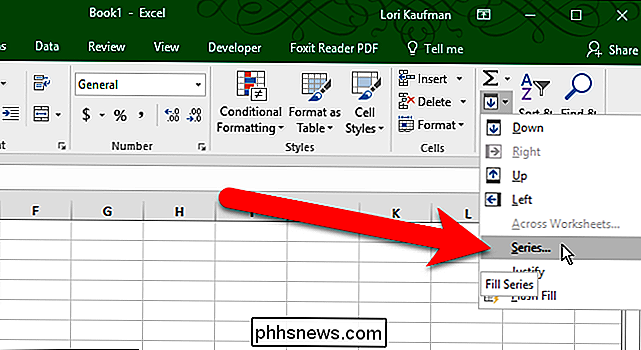
Die lineare Reihe wird in die ausgewählten Zellen gefüllt.

Wenn Sie eine wirklich lange Spalte oder Zeile haben, die Sie füllen möchten Bei einer linearen Reihe können Sie den Wert "Stop" im Dialogfeld "Reihe" verwenden. Geben Sie dazu den ersten Wert in die erste Zelle ein, die Sie für die Reihe in der Zeile oder Spalte verwenden möchten, und klicken Sie erneut auf der Registerkarte Start auf "Füllen". Zusätzlich zu den Optionen, die wir oben besprochen haben, geben Sie den Wert in das Feld "Stop value" ein, das Sie als letzten Wert in der Reihe haben möchten. Klicken Sie anschließend auf "OK".
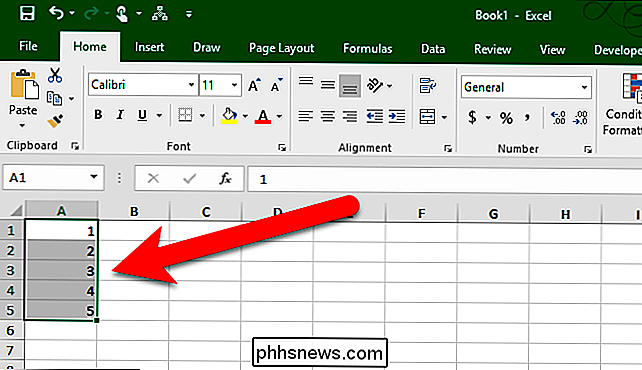
Im folgenden Beispiel wird eine 1 in die erste Zelle der ersten Spalte und die Zahlen 2 bis 20 automatisch in die nächsten 19 Zellen eingegeben.
Füllen Sie eine lineare Reihe Beim Überspringen von Zeilen
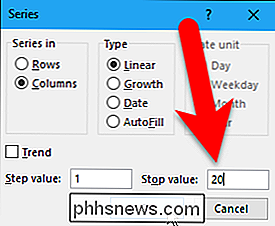
Um ein ganzes Arbeitsblatt lesbarer zu machen, überspringen wir manchmal Zeilen und setzen leere Zeilen zwischen den Datenzeilen. Obwohl leere Zeilen vorhanden sind, können Sie das Füllzeichen weiterhin verwenden, um eine lineare Reihe mit leeren Zeilen zu füllen.
Um beim Füllen einer linearen Reihe eine Zeile zu überspringen, geben Sie die erste Zahl in die erste Zelle ein und wählen Sie diese Zelle aus eine benachbarte Zelle (z. B. die nächste Zelle in der Spalte).
Ziehen Sie dann den Füllziehpunkt nach unten (oder quer), bis Sie die gewünschte Anzahl von Zellen gefüllt haben.
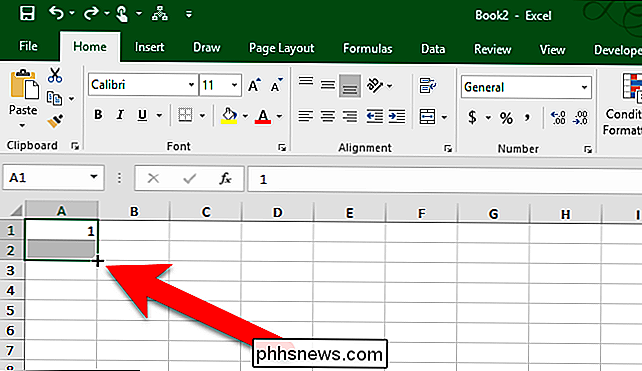
Wenn Sie mit dem Ziehen der Füllung fertig sind Wenn Sie mehr als eine Zeile überspringen möchten, wählen Sie einfach die Zelle aus, die den ersten Wert enthält, und wählen Sie dann die Anzahl der Zeilen aus, die direkt nach dieser Zelle übersprungen werden sollen. Ziehen Sie dann den Füllpunkt über die Zellen, die Sie ausfüllen möchten.
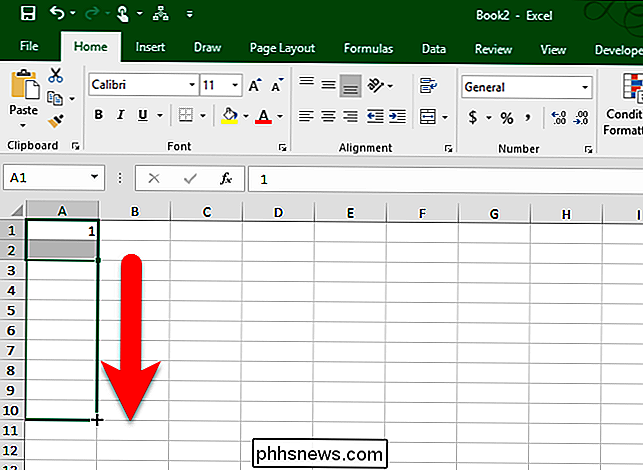
Sie können auch Spalten überspringen, wenn Sie Zeilen füllen.
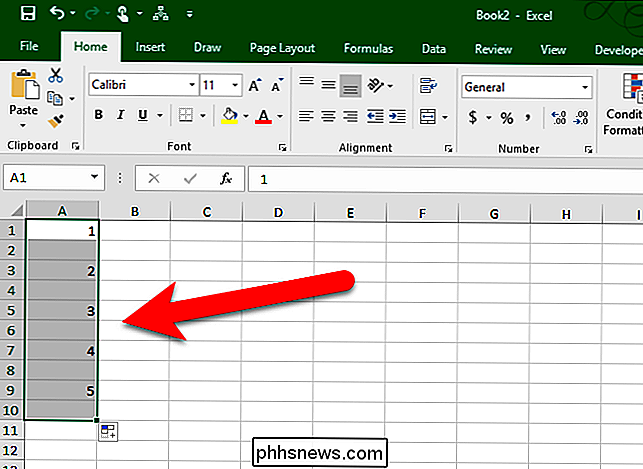
Formeln in benachbarte Zellen einfügen
Sie können auch den Füllpunkt verwenden, um Formeln zu propagieren zu benachbarten Zellen. Wählen Sie einfach die Zelle mit der Formel aus, die Sie in angrenzende Zellen füllen möchten, und ziehen Sie den Füllziehpunkt in die Zellen in der Spalte oder über die Zellen in der Zeile, die Sie ausfüllen möchten. Die Formel wird in die anderen Zellen kopiert. Wenn Sie relative Zellbezüge verwendet haben, ändern sie sich entsprechend, um auf die Zellen in ihren jeweiligen Zeilen (oder Spalten) zu verweisen.
Sie können Formeln auch mit dem Befehl Füllen in der Multifunktionsleiste füllen. Wählen Sie einfach die Zelle mit der Formel und die Zellen aus, die Sie mit dieser Formel füllen möchten. Klicken Sie dann im Abschnitt Bearbeiten der Registerkarte Start auf "Ausfüllen" und wählen Sie "Nach unten", "Nach rechts", "Nach oben" oder "Nach links", je nachdem, in welche Richtung die Zellen gefüllt werden sollen.
VERWANDT:
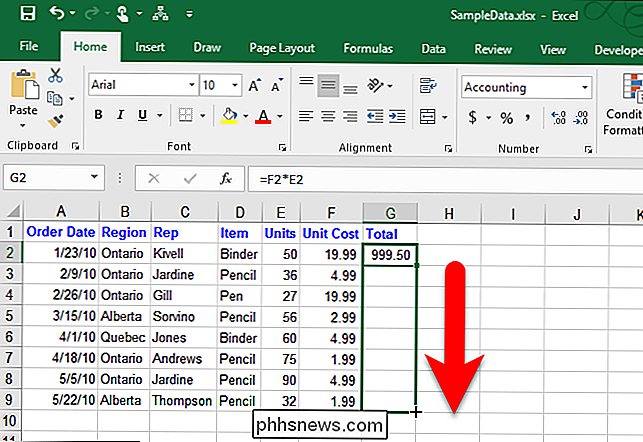
Manuelles Berechnen Nur Aktives Arbeitsblatt in Excel
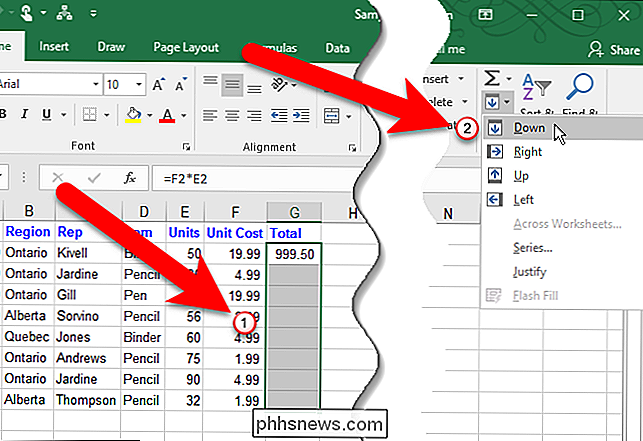
HINWEIS: Die kopierten Formeln werden nicht neu berechnet, es sei denn, Sie haben die automatische Arbeitsmappenberechnung aktiviert. Sie können auch die Tastaturkürzel Strg + D und Strg + R verwenden, um Formeln zu kopieren benachbarte Zellen.
Füllen Sie eine lineare Reihe mit Doppelklick auf den Füllpunkt
Sie können eine lineare Reihe von Daten schnell in eine Spalte füllen, indem Sie doppelt auf den Füllpunkt klicken. Wenn Sie diese Methode verwenden, füllt Excel nur die Zellen in der Spalte basierend auf der längsten benachbarten Spalte von Daten in Ihrem Arbeitsblatt. Eine angrenzende Spalte in diesem Kontext ist eine Spalte, die Excel rechts oder links von der zu füllenden Spalte findet, bis eine leere Spalte erreicht wird. Wenn die Spalten auf beiden Seiten der ausgewählten Spalte leer sind, können Sie die Zellen in der Spalte nicht mit der Doppelklickmethode füllen. Wenn einige Zellen in dem Bereich von Zellen, die Sie gerade füllen, bereits Daten enthalten, werden standardmäßig nur die leeren Zellen über der ersten Zelle mit Daten gefüllt. In der Abbildung unten befindet sich z. B. ein Wert in Zelle G7. Wenn Sie also auf das Füllzeichen in Zelle G2 doppelklicken, wird die Formel nur bis Zelle G6 kopiert.
Fill a Growth Series (Geometrisches Muster)
Bis jetzt haben wir diskutiert, lineare Reihen zu füllen, wobei jede Zahl in der Reihe berechnet wird, indem der Schrittwert zur vorherigen Zahl addiert wird. In einer Wachstumsserie oder einem geometrischen Muster wird die nächste Zahl berechnet durch
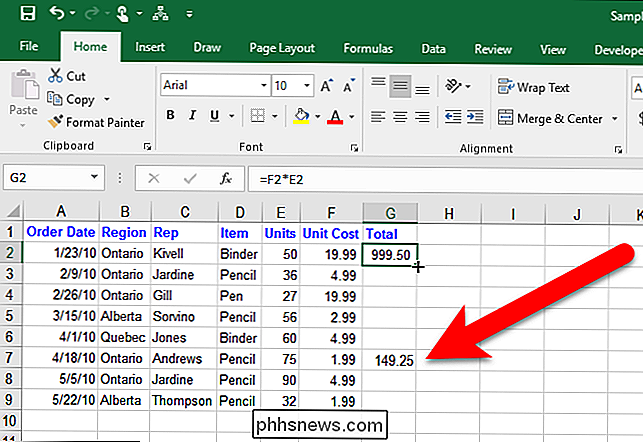
Multiplikation
der vorherigen Zahl mit dem Schrittwert. Es gibt zwei Möglichkeiten, eine Wachstumsreihe zu füllen, indem Sie die ersten beiden Zahlen und eingeben Geben Sie die erste Zahl und den Schrittwert ein. Methode 1: Geben Sie die ersten beiden Zahlen in der Growth Series ein
Um eine Wachstumsserie mit den ersten beiden Zahlen zu füllen, geben Sie die beiden Zahlen in die ersten beiden Zellen ein Zeile oder Spalte, die Sie füllen möchten. Klicken Sie mit der rechten Maustaste und ziehen Sie den Füllpunkt über so viele Zellen, wie Sie ausfüllen möchten. Wenn Sie den Füllpunkt über die Zellen gezogen haben, die Sie ausfüllen möchten, wählen Sie "Wachstumsverlauf" aus dem automatisch angezeigten Popup-Menü.
HINWEIS: Für diese Methode müssen Sie zwei Zahlen eingeben. Ist dies nicht der Fall, wird die Option "Wachstumstrend" ausgegraut.
Excel weiß, dass der Schrittwert 2 aus den beiden Zahlen ist, die wir in die ersten beiden Zellen eingegeben haben. Also wird jede nachfolgende Zahl berechnet, indem die vorherige Zahl mit 2 multipliziert wird.
Was ist, wenn Sie mit dieser Methode mit einer anderen Zahl als 1 beginnen möchten? Wenn Sie beispielsweise die obige Serie mit 2 beginnen möchten, geben Sie 2 und 4 (weil 2 × 2 = 4) in die ersten beiden Zellen ein. Excel würde herausfinden, dass der Schrittwert 2 ist und setzt die Wachstumsserie von 4 fort, indem jede nachfolgende Zahl mit 2 multipliziert wird, um die nächste Zeile zu erhalten.
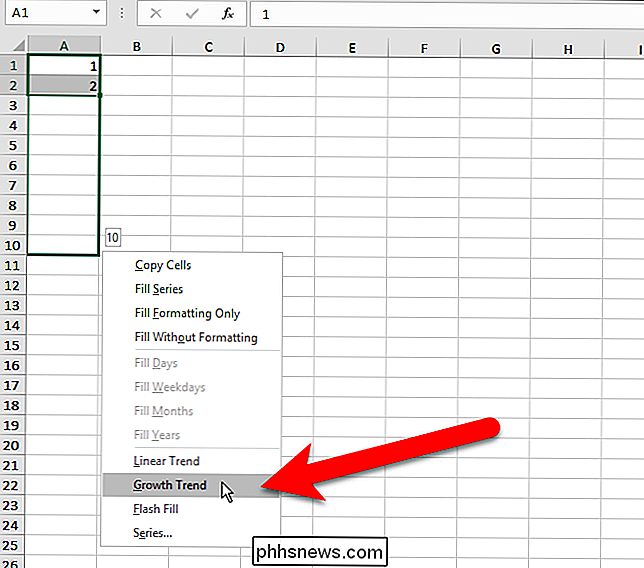
Methode 2: Geben Sie die erste Zahl in der Wachstumsserie ein und geben Sie den Schrittwert an
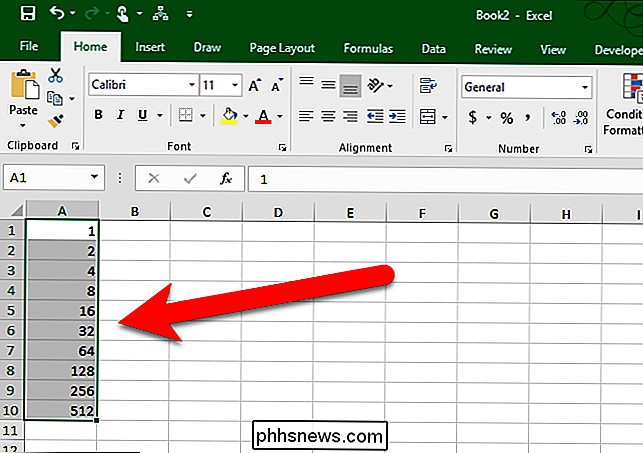
Um eine Wachstumsreihe basierend auf einer Zahl und einem Schrittwert zu füllen, geben Sie die erste Zahl (es muss nicht 1 sein) in die erste Zelle ein und ziehen Sie den Füllpunkt über die Zellen, die Sie ausfüllen möchten. Wählen Sie dann im Popup-Menü, das automatisch angezeigt wird, "Serie".
Wählen Sie im Dialogfeld "Serie" aus, ob Sie die Serie in Zeilen oder Spalten füllen möchten. Wählen Sie unter Typ: "Wachstum". Geben Sie im Feld "Schrittwert" den Wert ein, mit dem Sie jede Zahl multiplizieren möchten, um den nächsten Wert zu erhalten. In unserem Beispiel wollen wir jede Zahl mit 3 multiplizieren. Klicken Sie auf "OK".
Die Wachstumsreihe wird in die ausgewählten Zellen gefüllt, jede nachfolgende Zahl ist dreimal so groß wie die vorherige.
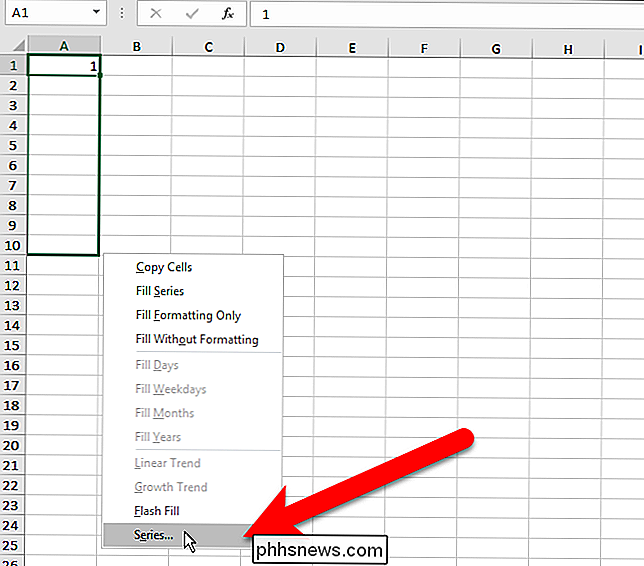
Füllen Sie eine Serie mit in Items
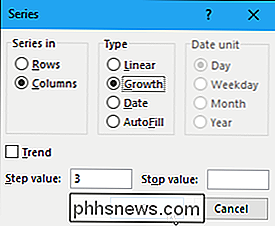
Bisher haben wir behandelt, wie man eine Reihe von Zahlen füllt, sowohl linear als auch growth. Sie können auch Serien mit Elementen wie Daten, Wochentage, Wochentage, Monate oder Jahre füllen, indem Sie das Füllzeichen verwenden. Excel verfügt über mehrere integrierte Serien, die automatisch gefüllt werden können.
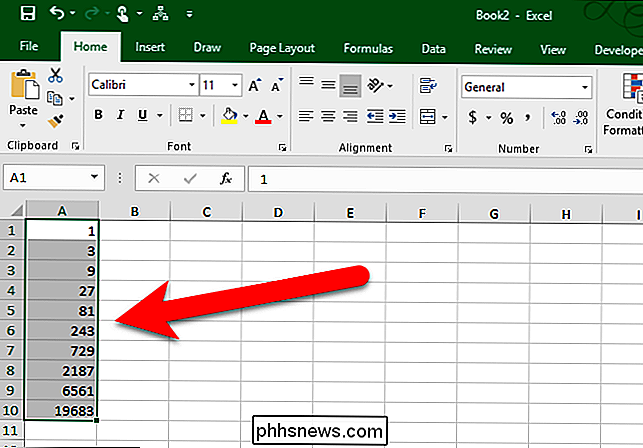
Das folgende Bild zeigt einige der in Excel integrierten Serien, die sich über die Zeilen erstrecken. Die Fett- und Rotwerte sind die Anfangswerte, die wir eingegeben haben, und der Rest der Elemente in jeder Zeile sind die erweiterten Serienwerte. Diese integrierten Serien können mit dem Füllgriff gefüllt werden, wie wir es bereits für lineare und Wachstumsreihen beschrieben haben. Einfach die Anfangswerte eingeben und auswählen. Ziehen Sie dann den Füllpunkt über die gewünschten Zellen, die Sie ausfüllen möchten.
Füllen Sie eine Reihe von Daten mit dem Füllbefehl
Wenn Sie eine Reihe von Daten füllen, können Sie den Füllgrad in der Multifunktionsleiste verwenden benutzen. Geben Sie das erste Datum in Ihrer Reihe in eine Zelle ein und wählen Sie die Zelle und die Zellen aus, die Sie ausfüllen möchten. Klicken Sie im Abschnitt "Bearbeiten" der Registerkarte "Start" auf "Ausfüllen" und wählen Sie dann "Serie".
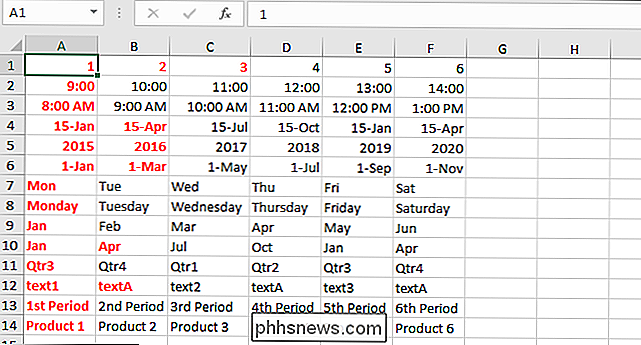
Im Dialogfeld "Serie" wird die Option "Serie in" automatisch so ausgewählt, dass sie der ausgewählten Zellengruppe entspricht. Der Typ wird auch automatisch auf Datum gesetzt. Wählen Sie die Datumseinheit (Tag, Wochentag, Monat oder Jahr) aus, um die Schrittweite anzugeben, die beim Füllen der Serie verwendet werden soll. Geben Sie den Schrittwert an. Wir möchten die Reihe mit jedem Wochentag-Datum füllen, also geben wir 1 als den Schritt-Wert ein. Klicken Sie auf "OK".
Die Reihe enthält nur Wochentage.
Eine Reihe mit benutzerdefinierten Elementen füllen
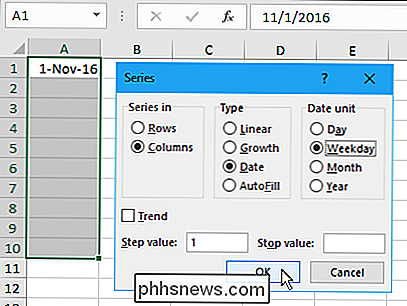
Sie können eine Reihe auch mit Ihren eigenen benutzerdefinierten Elementen füllen. Angenommen, Ihre Firma hat Büros in sechs verschiedenen Städten und Sie verwenden diese Städtenamen häufig in Ihren Excel-Arbeitsblättern. Sie können diese Liste von Städten als eine benutzerdefinierte Liste hinzufügen, die es Ihnen ermöglicht, das Füllzeichen zu verwenden, um die Reihe zu füllen, sobald Sie das erste Element eingeben. Um eine benutzerdefinierte Liste zu erstellen, klicken Sie auf die Registerkarte "Datei".
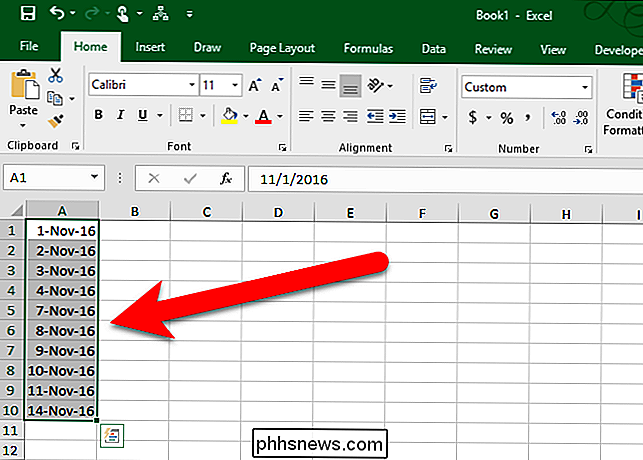
Klicken Sie auf dem Backstage-Bildschirm auf "Optionen" in der Liste der Elemente auf der linken Seite.
Klicken Sie auf "Erweitert" in der Liste der Elemente auf der linken Seite des Dialogfelds Excel-Optionen.
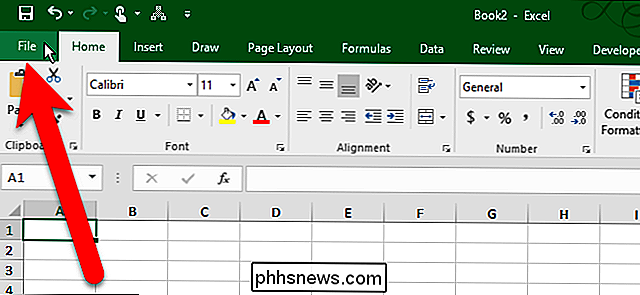
Im rechten Bereich scrollen gehen Sie zum Abschnitt "Allgemein" und klicken Sie auf die Schaltfläche "Benutzerdefinierte Listen bearbeiten".
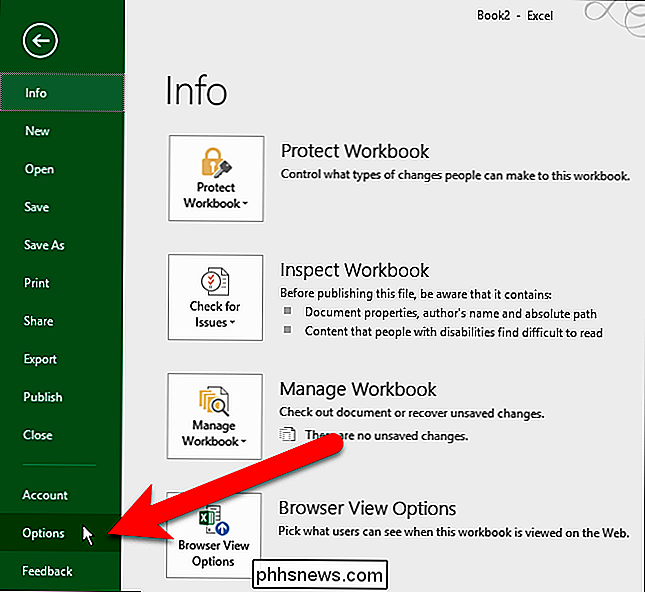
Sobald Sie sich im Dialogfeld Benutzerdefinierte Listen befinden, gibt es zwei Möglichkeiten, eine Reihe von benutzerdefinierten Elementen zu füllen. Sie können die Reihe auf einer neuen Liste von Elementen basieren, die Sie direkt in dem Dialogfeld Benutzerdefinierte Listen oder einer vorhandenen Liste, die sich bereits in einem Arbeitsblatt in Ihrer aktuellen Arbeitsmappe befindet, erstellen. Wir zeigen Ihnen beide Methoden.
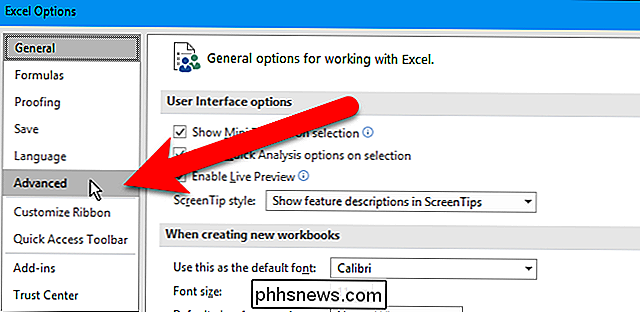
Methode 1: Füllen Sie eine benutzerdefinierte Serie basierend auf einer neuen Liste von Elementen
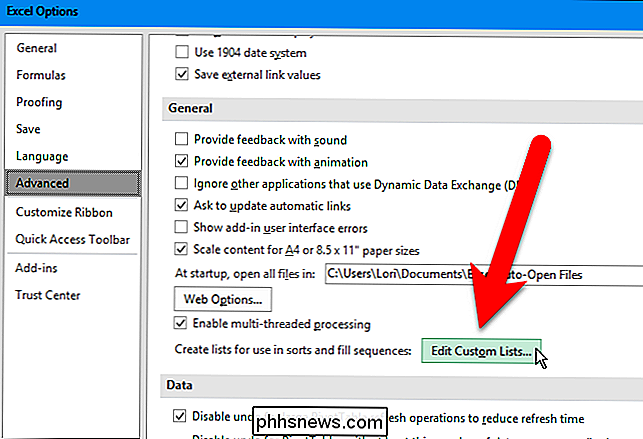
Stellen Sie im Dialogfeld Benutzerdefinierte Listen sicher, dass NEUE Liste im Feld Benutzerdefinierte Listen ausgewählt ist. Klicken Sie in das Feld "Listeneinträge" und geben Sie die Elemente in Ihren benutzerdefinierten Listen ein, ein Element in eine Zeile. Stellen Sie sicher, dass Sie die Elemente in der Reihenfolge eingeben, in der sie in Zellen eingefügt werden sollen. Klicken Sie dann auf "Hinzufügen".
Die benutzerdefinierte Liste wird zum Feld Benutzerdefinierte Listen hinzugefügt, in dem Sie sie auswählen können, indem Sie Elemente aus dem Feld Listeneinträge hinzufügen oder entfernen und erneut auf "Hinzufügen" klicken kann die Liste löschen, indem Sie auf "Löschen" klicken. Klicken Sie auf "OK".
Klicken Sie auf "OK" im Dialogfeld Excel-Optionen.
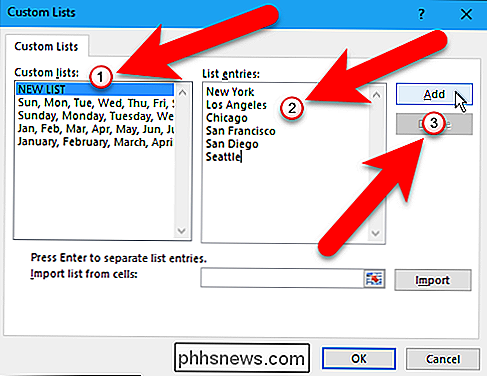
Jetzt können Sie das erste Element in der benutzerdefinierten Liste eingeben, wählen Sie die Zelle mit dem Element und ziehen Sie den Füllpunkt über die Zellen möchte mit der Liste füllen. Ihre benutzerdefinierte Liste wird automatisch in die Zellen eingefügt.
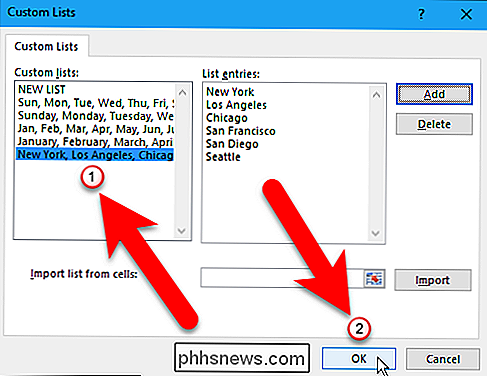
Methode 2: Füllen Sie eine benutzerdefinierte Serie basierend auf einer vorhandenen Liste von Elementen
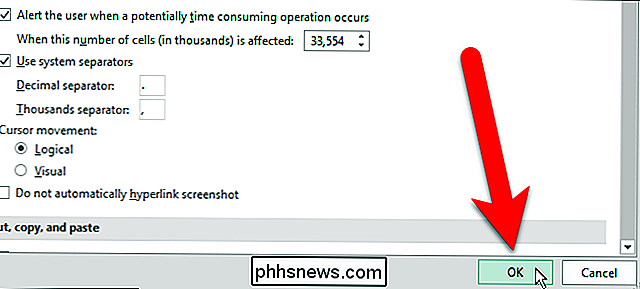
Vielleicht speichern Sie Ihre benutzerdefinierte Liste auf einem separaten Arbeitsblatt in Ihrer Arbeitsmappe. Sie können Ihre Liste aus dem Arbeitsblatt in das Dialogfeld Benutzerdefinierte Listen importieren. Um eine benutzerdefinierte Liste basierend auf einer vorhandenen Liste in einem Arbeitsblatt zu erstellen, öffnen Sie das Dialogfeld Benutzerdefinierte Listen, und stellen Sie sicher, dass im Feld Benutzerdefinierte Listen die Option NEUE LISTE ausgewählt ist, genau wie in der ersten Methode. Klicken Sie jedoch für diese Methode auf die Zellenbereichsschaltfläche rechts neben dem Feld "Liste aus Zellen importieren".
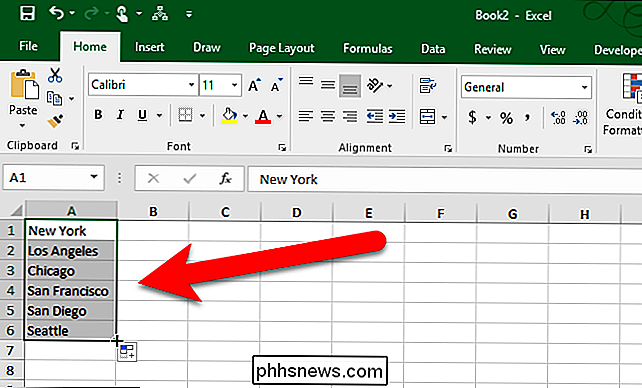
Wählen Sie die Registerkarte für das Arbeitsblatt, das Ihre benutzerdefinierte Liste enthält, am unteren Rand des Excel-Fensters aus. Wählen Sie dann die Zellen aus, die die Elemente in Ihrer Liste enthalten. Der Name des Arbeitsblatts und der Zellenbereich werden automatisch in das Bearbeitungsfeld Benutzerdefinierte Listen eingegeben. Klicken Sie erneut auf die Zellenbereichsschaltfläche, um zum vollständigen Dialogfeld zurückzukehren.
Klicken Sie nun auf "Importieren".
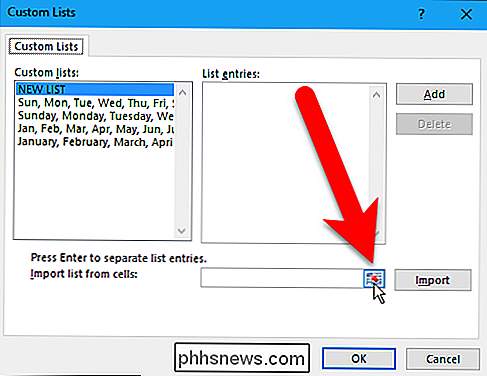
Die benutzerdefinierte Liste wird zum Feld Benutzerdefinierte Listen hinzugefügt und Sie können sie auswählen und die Liste in den Listeneinträgen bearbeiten Box, wenn Sie möchten. OK klicken". Sie können Zellen mit Ihrer benutzerdefinierten Liste füllen, indem Sie das Füllzeichen verwenden, genau wie bei der ersten Methode.
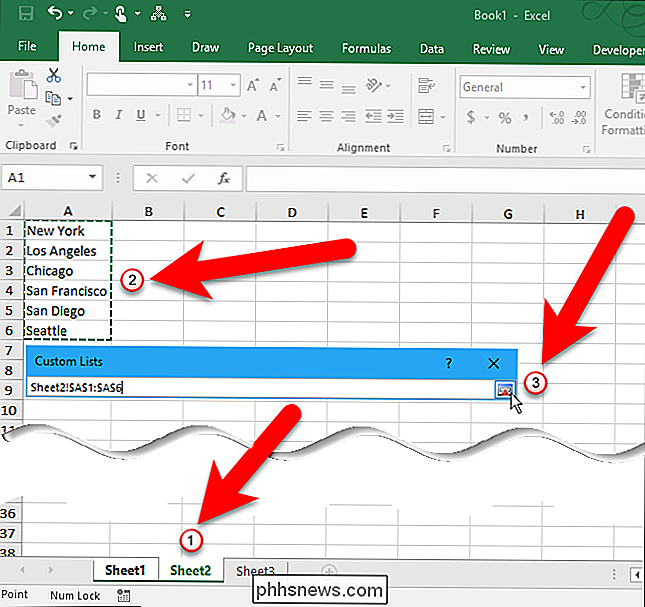
Das Füllzeichen in Excel ist sehr nützlich, wenn Sie große Arbeitsblätter mit vielen sequenziellen Daten erstellen. Sie können sich viel Zeit und Langeweile sparen. Happy Filling!
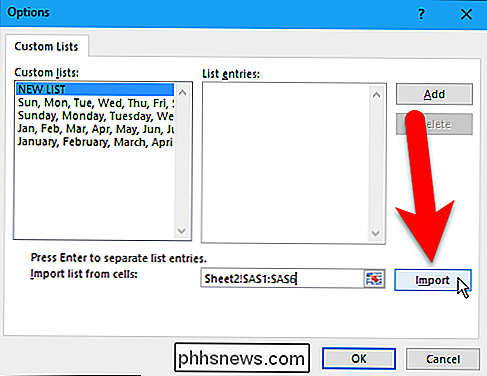

So verschieben oder übertragen Sie E-Mail-Konten von einem ISP zu einem anderen
Suchen Sie nach einer Möglichkeit, Ihr E-Mail-Konto von Google Mail nach Outlook oder Yahoo in Google Mail zu verschieben ? Außerhalb der großen E-Mail-Anbieter, wenn Sie immer noch mit Ihrer Hochschule E-Mail-Adresse oder eine E-Mail von Ihrem lokalen ISP wie Cox oder BellSouth stecken, ist der Wechsel zu Gmail, Yahoo oder Outlook.co

So richten Sie eine Amazon Dash-Schaltfläche ein
Mit dem 1-Click-Bestellsystem von Amazon ist die Bestellung bereits jetzt sehr einfach, aber die relativ neuen Dash-Schaltflächen des Unternehmens erleichtern die Bestellung. Hier ist, wie man es schnell und einfach einrichten kann. Amazon hat mit seinen verschiedenen Hardwareprodukten, einschließlich des Amazon Echo, das viele Ihrer Smarthome-Produkte steuert und auch als virtueller Assistent agiert, eine gute Figur gemacht.