So löschen Sie zuletzt verwendete Elemente aus einer Sprungliste in Windows

Sprunglisten enthalten Befehle und zuletzt geöffnete Dateien, wenn Sie mit der rechten Maustaste auf ein Symbol im Windows-Startmenü oder in der Taskleiste klicken. Wenn Sie Ihre letzten Einträge aus einer Sprungliste löschen möchten, können Sie das tun. Der Trick besteht darin, die richtige zu löschende Datei zu finden.
RELATED: So schalten Sie in Windows 10 zuletzt verwendete Elemente und häufige Orte aus
Sie können aktuelle Elemente und häufige Orte in Sprunglisten, im Datei-Explorer und deaktivieren das Schnellzugriffsfenster mit nur ein paar Umschalter. Wenn Sie die letzten Einträge für Sprunglisten aus- und wieder einschalten, werden auch die letzten Einträge aus allen Sprunglisten gelöscht. Aber das ist eine Alles-oder-Nichts-Lösung. Wenn Sie nur die letzten Einträge aus einer Sprungliste löschen möchten, müssen Sie ein paar Durchläufe überspringen.
Windows speichert die letzten Einträge für jede Sprungliste in einer separaten Datei im folgenden Verzeichnis:
% AppData% Microsoft Windows Recent AutomaticDestinations
Kopieren Sie diesen Pfad und fügen Sie ihn in die Adressleiste des Datei-Explorers ein (Sie können dort nicht direkt suchen) und Sie werden eine ganze Reihe von Dateien mit nicht entzifferbaren Namen sehen. Sie müssen ein wenig experimentieren, um herauszufinden, welche Datei die Elemente enthält, nach denen Sie suchen. Gehen Sie weiter und legen Sie das Fenster in die Detailansicht (Ansicht> Details) und sortieren Sie es nach Datum geändert (klicken Sie auf diese Spaltenüberschrift), wobei die neuesten Elemente an der Spitze angezeigt werden.
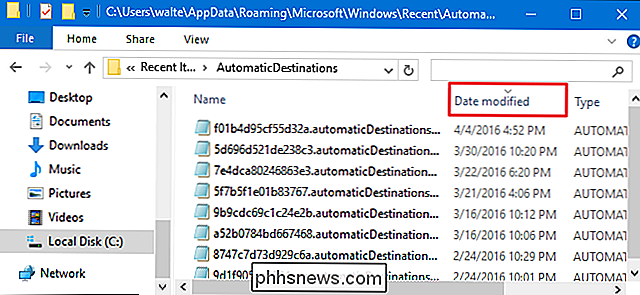
Als nächstes werden Sie die ändern Sprungliste, für die Sie den Cache löschen möchten, indem Sie eine Änderung vornehmen. Wenn es sich um eine normale App handelt, fixiere eines der letzten Elemente in der Sprungliste. Das ist genug, um die Cache-Datei zu ändern und sie an den Anfang der Liste im Datei-Explorer zu senden. Wir werden den Editor für unser Beispiel verwenden, also werden wir nur mit der rechten Maustaste darauf klicken, irgend etwas in der letzten Liste auswählen und dann auf die Schaltfläche klicken.
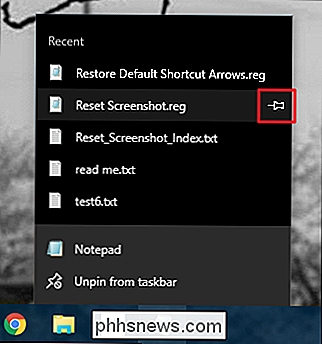
Aktualisieren Sie die Datei direkt nach der Änderung Explorer-Fenster (durch Drücken von F5). Sie werden sehen, dass eine oder mehrere Dateien oben den aktuellen Zeit- und Datumsstempel haben. Wenn Sie nur ein Element anheften, sollte die Cachedatei für die gewünschte App ganz oben in der Liste stehen. Wenn die von Ihnen vorgenommene Änderung darin besteht, ein neues Dokument (oder etwas, das den Datei-Explorer betrifft) zu erstellen, wird das oberste Element der Cache für den Datei-Explorer und die Datei, hinter der Sie stehen, an zweiter Stelle in der Liste stehen.
Um die Sprungliste für Ihre App zu löschen, können Sie einfach ihre Cache-Datei löschen. Und keine Sorge: Wenn Sie den Cache des Datei-Explorers versehentlich löschen, wird er von Windows sofort neu erstellt. Wenn Sie nervös sind, die Datei einfach zu löschen, können Sie sie stattdessen umbenennen, indem Sie am Ende des Dateinamens eine Erweiterung wie ".old" hinzufügen. Das Umbenennen der Datei stellt sicher, dass Sie die Erweiterung entfernen können, wenn Sie die falsche Datei erhalten haben. Und sobald Sie mit dem Ergebnis zufrieden sind, können Sie Ihre umbenannte Datei löschen.
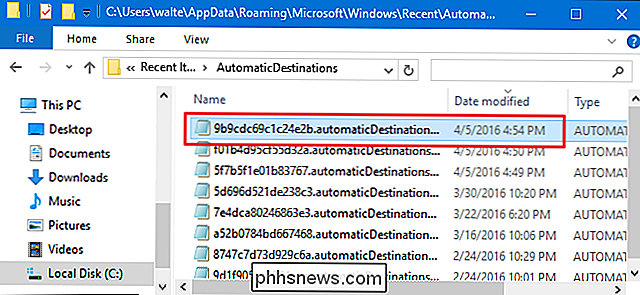
Nachdem Sie die Datei gelöscht oder umbenannt haben, überprüfen Sie die Sprungliste für diese App, und Sie sollten sehen, dass die letzten Elemente gelöscht wurden. Wenn Sie die richtige Datei gefunden haben, können Sie die umbenannte Datei löschen.
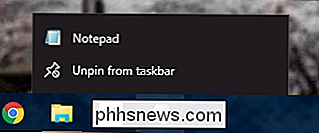
Die Dateinamen für diese Apps sind konsistent. Wenn Sie also die richtige Datei für Ihre App gefunden haben, wissen Sie, worauf Sie das nächste Mal achten müssen . Jeder Dateiname ist nach dem Format
- Notepad: 9b9cdc69c1c24e2b
- Word 2016: fb3b0dbfee58fac8
- Excel 2016: b8ab77100df80ab2
- PowerPoint 2016: d00655d2aa12ff6d
- Malen: 12dc1ea8e34b5a6
Und das war's. Wir sind uns nicht sicher, warum Windows die Option zum Entfernen von letzten Dateien aus einer einzelnen Sprungliste nicht enthält, aber es ist nicht allzu schwierig zu verwalten, sobald Sie wissen, wo Sie suchen müssen.

Keine Sorge: Wi-Fi ist nicht gefährlich
Es gibt eine erschütternde Anzahl von Artikeln im Internet, die über die Gefahren von "Wi-Fi-Strahlung" sprechen und darüber, wie riskant es ist Ihre Gesundheit. Mach dir keine Sorgen: es ist ein Haufen Unsinn. Wenn du keinen weiteren Satz mehr lesen willst, ist das in Ordnung, wir werden den ganzen Artikel für dich verderben: Wi-Fi stellt absolut keine Gefahr für die Gesundheit von irgendjemandem dar .

So aktivieren oder deaktivieren Sie Erweiterungen, um Ihren Mac anzupassen
Wir verstehen inzwischen alle das Konzept von Erweiterungen: Durch Hinzufügen von Funktionen zu Ihrem Betriebssystem, Telefon oder Browser wird die Funktionalität erweitert. OS X hat auch Erweiterungen, hier ist, was Sie wissen müssen, damit sie besser für Sie arbeiten. Um fair zu sein, ist die Erweiterung des Mac OS-Systems nichts Neues.



