So durchsuchen Sie eine beliebige Site über die Adressleiste von Chrome

Chrome ist der bevorzugte Browser für viele Nutzer. Wenn Sie Ihr Suchspiel aufladen möchten, gibt es einen schnellen und einfachen Weg Suchen Sie alle Ihre bevorzugten Websites direkt über die Adressleiste (oder wie Google sie nennt, die Omnibox). Lassen Sie uns darüber sprechen.
VERBINDUNG: So durchsuchen Sie Google Drive direkt in der Adressleiste von Chrome
Wir haben bereits die Suche in Google Drive von der Omnibox aus betrachtet. Diese grundlegende Methode kann auch für die Suche auf einer beliebigen Website verwendet werden über die Grenze. Auch wenn eine Website keine dedizierte Suche hat, können Sie mit Google nur diese Website durchsuchen, die super ist. Wir werden hier beide Methoden behandeln: Websites mit einer speziellen Suchfunktion sowie Websites, für die Sie lieber Google verwenden würden.
So verwenden Sie das Suchwerkzeug einer Website aus der Adressleiste
Beispielhaft Nehmen wir an, Sie verwenden Amazon die ganze Zeit. Anstatt auf die Website zu gehen und die Suchleiste von Amazon nach dem zu durchsuchen, wonach Sie suchen, können Sie Sekunden in Ihrer Zeit sparen, indem Sie es direkt aus Chrome heraus tun. Sie können nun loslegen und planen, was Sie mit dieser zusätzlichen Zeit tun werden.
Dazu richten wir eine benutzerdefinierte Suchmaschine in Chrome ein, die Amazon-spezifische Parameter verwendet. Also los, springen Sie zu Amazon und suchen Sie nach etwas. Sie benötigen die URL, nachdem eine Suche ausgeführt wurde. Es sieht so aus:
//www.amazon.com/s/ref=nb_sb_noss?url=search-alias%3Daps&field-keywords=galaxy+s8
Der Suchstring ist ziemlich lang, aber Sie müssen das Ganze kopieren. Wir werden in den nächsten Schritten etwas davon ändern.
Klicken Sie als Nächstes auf die Dreipunkt-Schaltfläche in der rechten oberen Ecke von Chrome und wählen Sie dann Einstellungen.
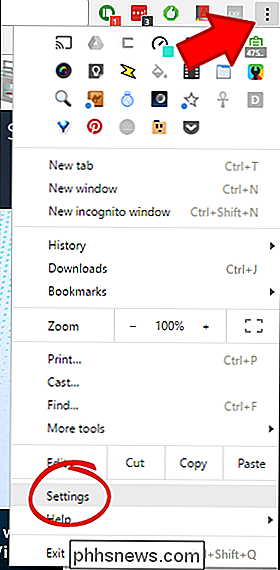
Von hier aus scrollen Sie nach unten zum " "Suchmaschinen" und klicken Sie auf "Suchmaschinen verwalten".
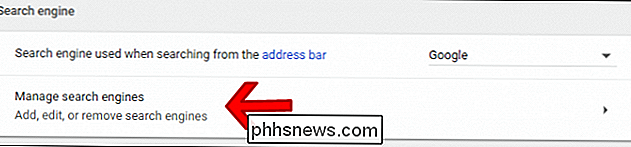
Klicken Sie in diesem Menü auf "Hinzufügen" neben der Überschrift "Weitere Suchmaschinen".

Geben Sie im ersten Feld den Namen der Website ein Suche sein. In diesem Beispiel verwenden wir Amazon.
In der zweiten Box steht ein Shortcode, der wiederum mit der von Ihnen gesuchten Site in Zusammenhang steht. Ich gehe hier mit "amn", aber Sie können den gewünschten Shortcode verwenden.
Fügen Sie zum Schluss den zuvor kopierten Link ein. Aber hier ist das Wichtigste: Sie müssen die Suchanfrage in der URL auf% sändern. Entfernen Sie im Grunde genommen den gesuchten Begriff aus der Zeichenfolge und ersetzen Sie ihn durch% s. Also das:
//www.amazon.com/s/ref=nb_sb_noss?url=search-alias%3Daps&field-keywords=galaxy+s8
Wird dies:
// www. amazon.com/s/ref=nb_sb_noss?url=search-alias%3Daps&field-keywords=%s
Am Ende sollte es so aussehen:
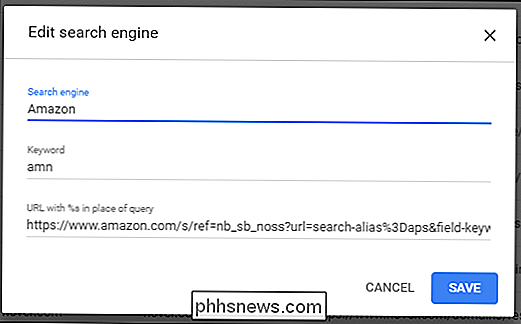
Klicken Sie auf "Speichern" am unteren Rand, und du bist fertig.
Ab sofort können Sie einfach "amn" und die Leertaste in die Omnibox eingeben, gefolgt von Ihrer Suchanfrage, um schnell nach Amazon zu suchen.
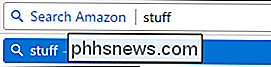
Auch dies kann problemlos für jede beliebige Site geändert werden. einfach entfernen Sie Ihre Suchanfrage aus dem Link und ersetzen Sie sie durch% s.
So durchsuchen Sie eine bestimmte Website mit Google aus der Adressleiste
Wenn eine bestimmte Website keine Suche hat Funktion (oder die Suchfunktion fehlt), dann können Sie auch bestimmte Websites mit Google suchen. Mithilfe dieser Suche können Sie eine benutzerdefinierte Suchmaschine in Chrome erstellen, um die Suche schnell und einfach zu gestalten.
Nehmen wir beispielsweise an, Sie mögen eine Website mit dem Namen How-to-Geek, die Sie wirklich gerne nutzen möchten Suchen Sie es sofort nach technischem Wissen. Sie können in Google nach Seiten suchen, die Sie auf How-To Geek finden. Verwenden Sie dazu einen sehr ähnlichen Trick wie oben.
Zuerst müssen Sie wissen, wie Sie Google mitteilen, welche Seite Sie durchsuchen möchten. Es ist wirklich sehr einfach, da es in Google integriert ist. Verwenden Sie diesen Befehl:
site: phhsnews.com
Sobald Sie dies eingegeben haben, teilt es Google grundsätzlich mit, dass Sie diese bestimmte Site für die Abfrage durchsuchen möchten.
In diesem Szenario habe ich die Site nach " Android, "so sieht die URL etwa so aus:
//www.google.com/search?rlz=1C1CHKZ_enUS439US439&sourceid=chrome&ie=UTF-8&q=site:phhsnews.com+android
Das verwenden wir, um unsere benutzerdefinierte Google-Suche zu erstellen.
Klicken Sie in Chrome auf die drei Punkte in der oberen rechten Ecke und wählen Sie "Einstellungen".
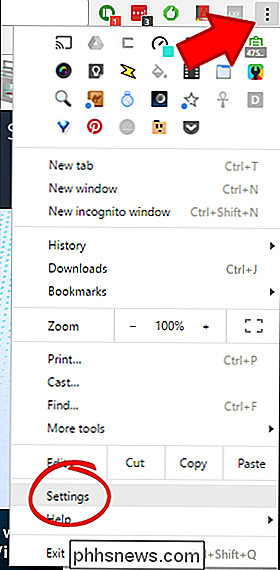
Scrollen Sie nach unten, bis Sie die Kategorie Suchmaschinen sehen und klicken Sie auf "Suchmaschinen verwalten".
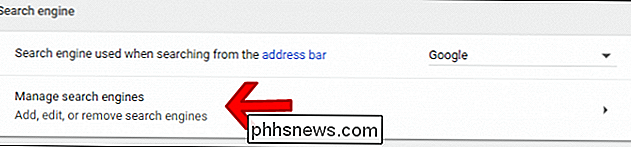
Klicken Sie anschließend auf "Hinzufügen" zum Header Andere Suchmaschinen.

Geben Sie in diesem Dialogfeld den Namen für Ihre benutzerdefinierte Suche an der ersten Stelle ein. Wir nennen dies nur "Google HTG-Suche", aber Sie können den Namen entsprechend ändern (insbesondere, wenn Sie eine andere Website verwenden).
Geben Sie im zweiten Feld ein benutzerdefiniertes Such-Keyword ein werde verwendet, um den Befehl auszuführen. Wir verwenden hier "htg", aber wieder können Sie es nach Ihren Bedürfnissen ändern.
Schließlich geben wir die benutzerdefinierte URL ein. Sie verwenden die exakte URL, die Sie zuvor kopiert haben, ändern jedoch ein Schlüsselelement. Am Ende der URL entfernen Sie den Suchbegriff und ersetzen ihn durch% s. In unserem Beispiel also:
//www.google.com/search?rlz=1C1CHKZ_enUS439US439&sourceid=chrome&ie=UTF-8&q=site:phhsnews.com+android
Wird dies:
https : //www.google.com/search?rlz = 1C1CHKZ_enUS439US439 & sourceid = chrome & ie = UTF-8 & q = site: phhsnews.com +% s
Stellen Sie sicher, dass Sie den Begriff nur nach dem Pluszeichen am Ende ändern - alles davor notwendig, um den Befehl korrekt auszuführen.
Das Endergebnis sollte also so aussehen (vorausgesetzt, Sie folgen hier unserem genauen Szenario):
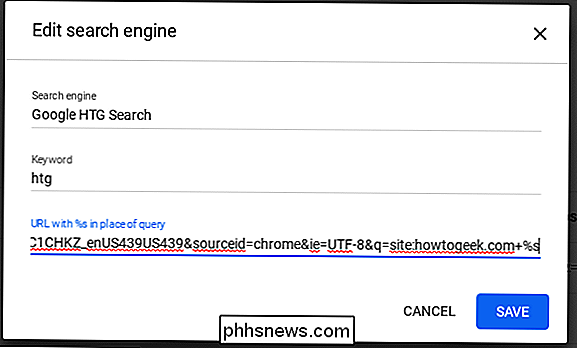
An diesem Punkt müssen Sie nur den Suchbegriff eingeben In unserem Fall "htg", gefolgt von einem Leerzeichen und Ihrer Abfrage. Bam, Sie haben gerade eine bestimmte Website mit Google durchsucht.
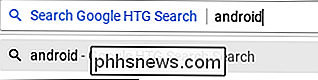
Dies ist eine sehr schnelle und einfache Möglichkeit, eine Suche nach einer beliebigen Website im Internet durchzuführen, die aussagekräftigere Ergebnisse für ein bestimmtes Thema liefert. Ich habe dutzende dieser Suchanfragen eingerichtet, wodurch die Zeit, die ich mit exponentiellem Exponentieren verbringe, verringert wird.
In beiden Beispielen müssen Sie nur die Suchzeichenfolge für Ihre speziellen Bedürfnisse ändern.

So verwenden Sie das eingebaute "Kill and Yank" von macOS als Alternative Ausschneiden und Einfügen
Jeder kennt mittlerweile das Ausschneiden und Einfügen. Aber wusstest du, dass dein Mac eine zweite Zwischenablage hat, die als Kill and Yank bekannt ist? Kill and Yank stammt von Emacs, einer "Familie von Text-Editoren, die sich durch ihre Erweiterbarkeit auszeichnen." von Emacs gehört, das ist in Ordnung - normalerweise findet man es auf Unix- und Linux-Systemen.

So behalten Sie die Videos Ihres Kindes aus Ihrem YouTube-Verlauf
Wer Kinder hat, ist wahrscheinlich in dieser Situation: Sie warten irgendwo - in der Schlange, in einem Restaurant, in der Arztpraxis usw. - und dein Kind hat es einfach nicht. Die süße kleine Susie zeigt wirklich, was sie hat, also tust du, was du kannst, um sie zum Entspannen zu bringen, was normalerweise bedeutet, dass du das alte Smartphone rausholst, YouTube hochlädst und es übergibst.



