So speichern Sie die Ausgabe eines Befehls in eine Datei in bash (alias das Linux- und macOS-Terminal)

Wenn Sie einen Befehl an der Bash-Eingabeaufforderung ausführen, wird normalerweise die Ausgabe ausgegeben Befehl direkt an das Terminal, damit Sie es sofort lesen können. Aber bash erlaubt es auch, die Ausgabe eines Befehls zu "umleiten" und in einer Textdatei zu speichern, damit Sie die Ausgabe später überprüfen können.
Dies funktioniert in bash auf jedem Betriebssystem, von Linux und macOS bis zu Windows 10s Ubuntu based bash environment.
Option 1: Ausgabe nur an eine Datei umleiten
Um die bash-Umleitung zu verwenden, führen Sie einen Befehl aus, geben den Operator>oder>>an Geben Sie dann den Pfad einer Datei an, zu der die Ausgabe umgeleitet werden soll.
>leitet die Ausgabe eines Befehls in eine Datei um und ersetzt den vorhandenen Inhalt der Datei.>>leitet die Ausgabe um eines Befehls an eine Datei, wobei die Ausgabe an den vorhandenen Inhalt der Datei angehängt wird.
Technisch leitet dies "stdout" - die Standardausgabe, die der Bildschirm ist - in eine Datei um.
Hier ist ein einfaches Beispiel. Der Befehllslistet Dateien und Ordner im aktuellen Verzeichnis auf. Damit. Wenn Sie den folgenden Befehl ausführen, listetlsDateien und Ordner im aktuellen Verzeichnis auf. Aber sie werden nicht auf den Bildschirm gedruckt - sie werden in der von Ihnen angegebenen Datei gespeichert.
ls> / Pfad / zu / Datei
Sie müssen den Pfad zu einer vorhandenen Datei nicht angeben. Geben Sie einen gültigen Pfad an, und bash erstellt an diesem Speicherort eine Datei.
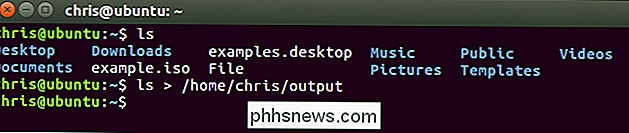
Wenn Sie den Inhalt der Datei anzeigen, sehen Sie die Ausgabe des Befehlsls. Der Befehlcatgibt beispielsweise den Inhalt einer Datei an das Terminal aus:
cat / pfad / zu / file
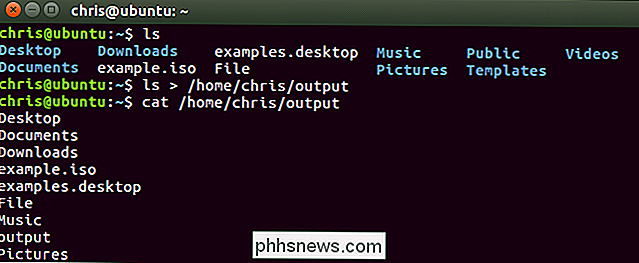
Denken Sie daran, dass der Operator>>>
uname -a >> / pfad / zu / file
Wenn die Datei noch nicht existiert, erstellt bash die Datei. Andernfalls belässt bash den vorhandenen Inhalt der Datei und fügt die Ausgabe an das Ende der Datei an.
Wenn Sie den Inhalt der Datei anzeigen, werden die Ergebnisse Ihres zweiten Befehls an das Ende angehängt der Datei:
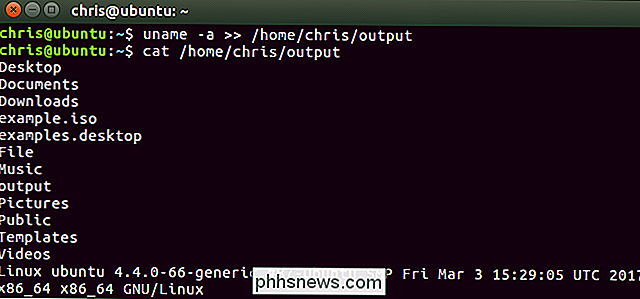
Sie können diesen Vorgang beliebig oft wiederholen, um die Ausgabe an das Ende der Datei anzuhängen.
Option 2: Ausgabe normal ausgeben und in eine Datei umleiten
Sie könnten dies nicht tun wie das Umleiten von Ausgaben mit den Operatoren>oder>>, da die Ausgabe des Befehls im Terminal nicht angezeigt wird. Das ist der Befehltee. Der Befehl tee gibt die empfangene Eingabe auf dem Bildschirm aus und speichert sie gleichzeitig in einer Datei.
Um die Ausgabe eines Befehls anab zu leiten,, drucken Sie auf Ihr Bildschirm und speichern Sie es in eine Datei, verwenden Sie die folgende Syntax:
Befehl | tee / path / to / file
Dies ersetzt alles in der Datei mit der Ausgabe des Befehls, genau wie der Operator>
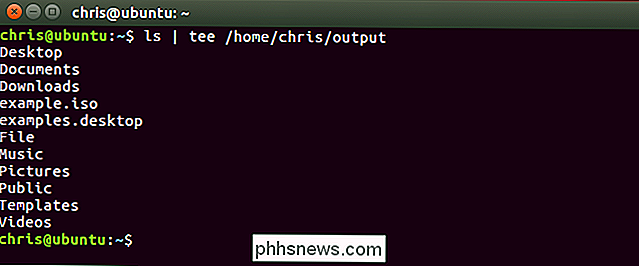
Um die Ausgabe eines Befehls anzu übergeben tee, druckt auf Ihren Bildschirm und speichert ihn in einer Datei, hängt ihn jedoch an das Ende der Datei an:
command | tee -a / path / to / file
Dadurch wird die Ausgabe an das Ende der Datei angehängt, genau wie beim>>Operator.
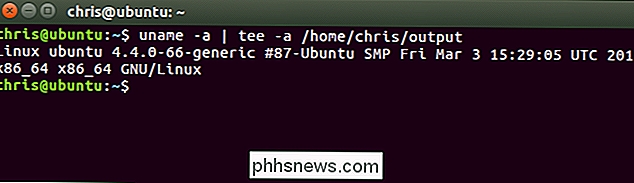
VERWANDT: Das Anfängerhandbuch für die Shell Skripting: Die Grundlagen
Die Bash-Shell enthält einige zusätzliche, erweiterte Operatoren, die ähnliche Funktionen ausführen. Sie werden besonders nützlich sein, wenn Sie Bash-Skripte schreiben. Weitere Informationen finden Sie im Kapitel Erweiterte E / A-Umleitung im Handbuch Erweiterte Bash-Skripterstellung.

Stummschalten einzelner Browserregisterkarten in Chrome, Safari und Firefox
Mit modernen Desktop-Webbrowsern - Google Chrome, Mozilla Firefox und Apple Safari - können Sie einzelne Browserregisterkarten ganz einfach stummschalten ein paar Klicks. Sogar Microsoft Edge ermöglicht das Stummschalten von Browser-Tabs, obwohl Microsoft dies erheblich vereinfachen könnte. VERWANDT: Automatisches Stummschalten neuer Tabs in Chrome und Firefox Dies ist nützlich, wenn auf einem Tab Musik abgespielt wird oder Video und Sie möchten es vorübergehend stummschalten.

So ändern Sie die Standardsuchmaschine von Firefox Zurück zu Google
Das Suchfeld rechts neben der Adressleiste in Firefox ermöglicht Ihnen eine schnelle Suche im Internet, ohne eine Suchmaschine auf einer Website öffnen zu müssen Tab. Yahoo ist jetzt die Standardsuchmaschine, wenn Sie Firefox installieren, aber das ist leicht zu ändern. Wir zeigen Ihnen, wie Sie die Standardsuchmaschine für das Suchfeld und die Adressleiste mit Google als Beispiel ändern, aber Sie können wählen, welches Suchmaschine, die Ihnen gefällt.



