So testen Sie die Geschwindigkeit Ihres Netzwerks oder Ihrer Festplatte mit einer Dummy-Datei in macOS

Die Dateiübertragungsgeschwindigkeit kann von Gerät zu Gerät stark variieren. Das Gleiche gilt für das Übertragen und Hochladen von Netzwerkdateien. Eine der besten Möglichkeiten, diese Geschwindigkeiten auf Ihrem Mac zu testen, besteht darin, Dummy-Dateien mit dem Terminal zu erstellen.
Nehmen wir an, Sie haben ein schnelles neues Solid-State-Laufwerk in Ihrem Computer installiert und möchten sehen, wie schnell es wirklich ist. Oder vielleicht haben Sie Ihr gesamtes Setup schließlich auf Gigabit-Ethernet oder Wireless-AC aufgerüstet, und Sie möchten wissen, ob es so gut funktioniert, wie es verspricht. Oder vielleicht wird etwas langsamer übertragen, als Sie denken, und Sie möchten die tatsächlichen Geschwindigkeiten testen (und nicht die theoretischen Geschwindigkeiten auf der Verpackung).
Eine Dummy-Datei ist einfach eine gefälschte, leere Datei beliebiger Größe . Dummy-Dateien haben beim Testen von Festplatten- oder Netzwerkgeschwindigkeiten einen deutlichen Vorteil gegenüber echten Dateien, da Sie sofort eine Datei beliebiger Größe erstellen können. Auf diese Weise müssen Sie Ihren Computer nicht nach gleich großen Dateien durchsuchen, und nach dem Testen können Sie sie einfach löschen.
So erstellen Sie Dummy-Dateien auf macOS
Um eine Dummy-Datei zu erstellen, Öffne das Terminal. Wenn Sie das Terminal nicht an Ihr Dock angeheftet haben, können Sie es unter Anwendungen> Dienstprogramme finden oder indem Sie eine Spotlight - Suche mit der Tastenkombination Befehl + Leertaste ausführen.
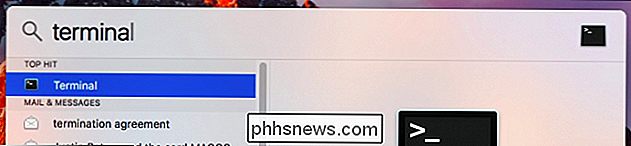
Wenn Sie das Terminal öffnen, beginnt es in Ihrem Home-Verzeichnis Wenn Sie Dummy-Dateien erstellen, ist es eine gute Idee, zuerst Ihr Verzeichnis an einen leicht zugänglichen Ort wie den Desktop zu ändern, damit sie dort automatisch erstellt werden.
Sie können sehen, welche Verzeichnisse verfügbar sind, indem Siels
cd Desktop
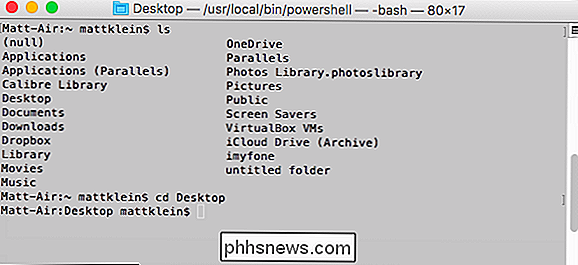
Beachten Sie, dass der Name des Verzeichnisses unabhängig von der Groß- und Kleinschreibung ist. Achten Sie also auf die Schreibweise des Verzeichnisnamens, wenn Sie auswählencdan anderer Stelle
Jetzt, da Sie sich in Ihrem Desktop-Verzeichnis befinden, können Sie Dummy-Dateien direkt in diesem Terminalfenster erstellen. Ihr Befehl sieht dann so aus:
mkfilefilename.ext
Ersetzen Sie einfachgsteht für Gigabyte, also4gwürde Ihnen eine 4GB Datei geben. Sie können auchmfür Megabyte,kfür Kilobyte undbfür Bytes verwenden.
Ersetzen Siefilename.extdurch eine beliebige Zahl Dateiname, dem Sie folgen möchten, gefolgt von jeder Erweiterung, sei es .dmg, .txt, .pdf oder etwas anderes.
Wenn ich zum Beispiel eine 10.000 MB Textdatei namens dummyfile erstellen möchte, würde ich folgendes ausführen:
mkfile 10000m dummyfile.txt
Die Datei erscheint auf Ihrem Desktop.
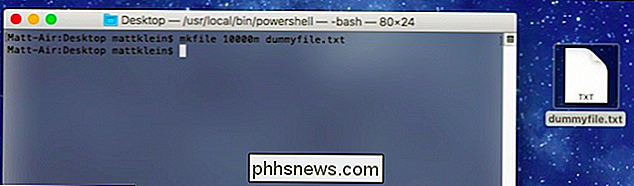
Um die Größe Ihrer Dummy-Datei zu überprüfen, klicken Sie mit der rechten Maustaste darauf und wählen Sie "Get Info".
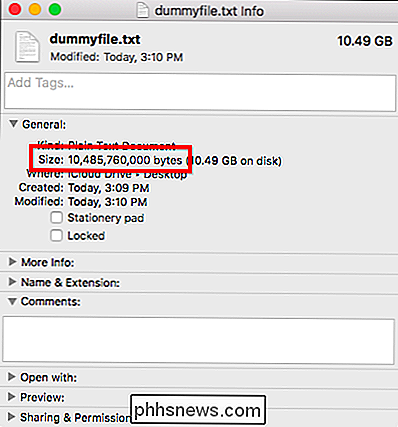
Je nach Größe unser neuer Dummy Datei ist 10.485.760.000 Bytes. Wenn wir diese Zahl überprüfen und in Megabyte (Megabyte = Bytes ≈ 1.048.576) konvertieren, sind es exakt 10.000 Megabyte.
Testen der Übertragungsgeschwindigkeit mit Dummy-Dateien
Nachdem Sie eine Dummy-Datei erstellt haben, können Sie sie zum Testen der Übertragung verwenden Geschwindigkeiten, ob es ein USB-Flash-Laufwerk ist, die Freigabe einer Datei über Ihr Heimnetzwerk oder etwas anderes.
In diesem Fall werden wir testen, wie lange es dauert, unsere 10.000 MB-Datei auf einen USB 2.0-Flash zu übertragen fahren und zu einem USB 3.0-Flash-Laufwerk, um die Geschwindigkeiten zu vergleichen. (Wir könnten mit kleineren Dateien testen, aber wir wollen wirklich eine Vorstellung von der Geschwindigkeitsdisparität, also wird die Verwendung einer größeren Datei einen größeren Unterschied als eine kleinere Datei ergeben.)

Das einzige, was Sie brauchen, ist eine Stoppuhr - die auf Ihrem Handy sollte gut funktionieren.
Klicken Sie mit Ihrer Dummy-Datei auf den Desktop und ziehen Sie sie auf das neue Laufwerk (in unserem Fall unser Flash-Laufwerk) und starten Sie die Stoppuhr, wenn Sie die Maustaste loslassen .
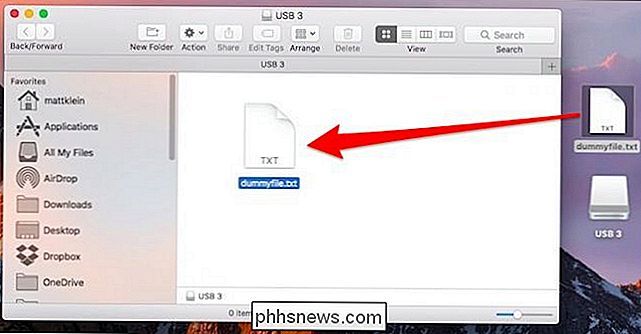
Warten Sie, bis die Datei vollständig auf das Gerät kopiert wurde, und tippen Sie dann so schnell wie möglich auf die Schaltfläche "Stop" auf der Stoppuhr. Es ist nicht nötig, sehr genau zu sein, das ist nur eine gute Vorstellung von den Übertragungszeiten, nicht eine exakte Anzahl im Millisekundenbereich.
Dann wiederholen Sie den Vorgang mit dem anderen Gerät (in unserem Fall dem anderen Flash-Laufwerk) und vergleichen Sie die Ergebnisse.
Wie Sie sehen, ist unsere USB 3.0-Dateiübertragung (links) deutlich schneller als die USB 2.0-Übertragung ( rechts).
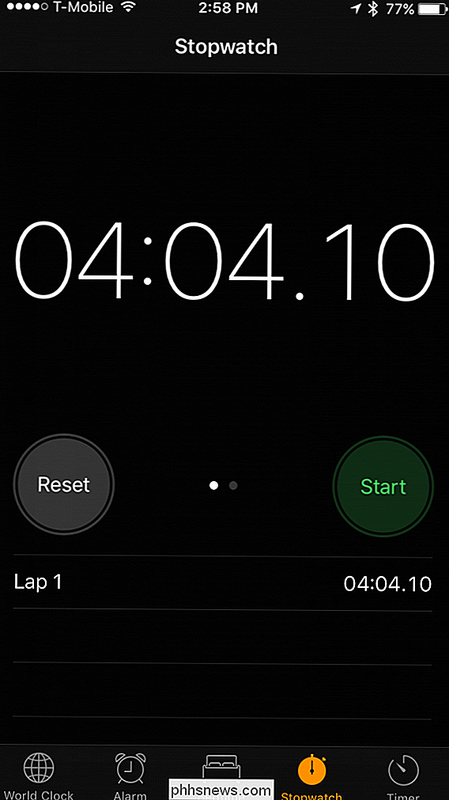
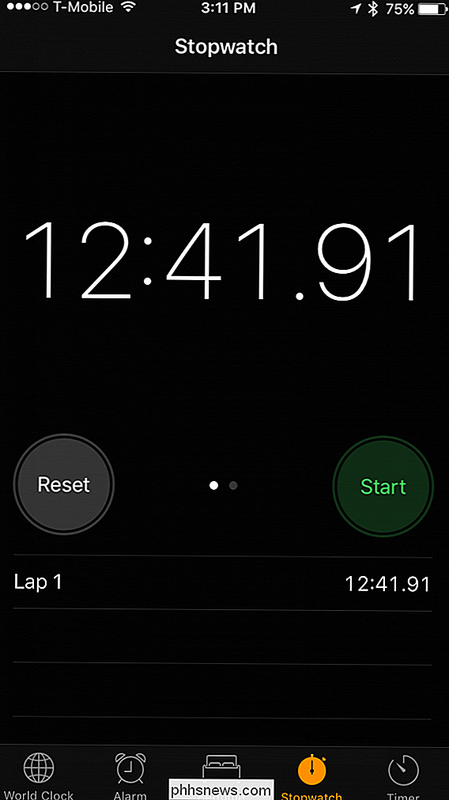
Wenn Sie diese Werte in oder MB / s umwandeln möchten, teilen Sie die Dateigröße einfach durch die Anzahl der Sekunden in Ihrer Übertragungszeit. In unserem Fall kann unser USB 3.0-Laufwerk Dateien mit ungefähr 41 Megabyte pro Sekunde (10000 MB ÷ 244 Sekunden) schreiben. Das USB 2.0-Laufwerk schreibt Dateien mit einer Größe von 13 Megabyte pro Sekunde (10000 MB ÷ 761 Sekunden).
Dies ist ein einfaches, nicht wissenschaftliches Beispiel und sollte nicht mit irgendeinem offiziellen Benchmarking verwechselt werden. Aber Sie erhalten eine klare Vorstellung davon, wie Sie Übertragungsgeschwindigkeiten mit Dummy-Dateien testen können.
Sie können damit den Unterschied zwischen Ihrer kabelgebundenen Ethernet-Netzwerkverbindung und WLAN-Verbindung testen, Cloud-Dienste vergleichen oder eine anständige Lösung erhalten Vorstellung der praktischen Upload- und Download-Leistung Ihrer Internetverbindung.

So melden Sie sich bei Windows 10 mit einer Nicht-Microsoft-E-Mail-Adresse an
Windows 10 fordert Sie standardmäßig auf, ein Microsoft-Konto zu erstellen, wenn Sie sich zum ersten Mal bei Windows anmelden. Aber wenn Sie lieber eine E-Mail verwenden möchten, die Sie tatsächlich verwenden, E-Mail , dann ist das auch eine Option. Windows 10 akzeptiert neue Nicht-Microsoft-E-Mail-Konten bei der Einrichtung, und Sie können einen neuen Windows-Benutzer mit einem beliebigen E-Mail-Konto erstellen.

Windows Hello, eine neue Funktion in Windows 10, ermöglicht es Ihnen, sich mit Ihrem Fingerabdruck in Ihrem Computer anzumelden Erkennung, ein USB-Stick oder ein anderer Begleittipp. Sie können sich jetzt auch über Microsoft Edge in Apps und Websites anmelden. Die verschiedenen Möglichkeiten zur Anmeldung mit Windows Hallo Sie benötigen kompatible Hardware, um Windows Hello zu verwenden.



