So fügen Sie Kontakte aus Gmail, Outlook und mehr dem Adressbuch von Windows 10 hinzu

Viele von uns jonglieren mit mehreren E-Mail-Konten zwischen Berufs- und Privatleben. Anstatt mehrere separate Adressbücher zu verwalten, können Sie die Kontakte-App von Windows 10 verwenden, um alle Ihre Kontakte in einer zentralen Benutzeroberfläche zusammenzufassen.
Personen App auf einen Blick
Die Personen-App ist ein Hub für alle Ihre Kontakte. Es ist ein kompetenter Kontaktmanager, der eine Vielzahl von Informationen über jede Person speichern kann, einschließlich Name, E-Mail-Adresse, Adresse, Titel, Telefonnummer und vieles mehr. Wie bei den E-Mail- und Kalender-Apps funktioniert die Personen-App nur mit Online-Konten. Sie können diese App nicht zum Erstellen und Verwalten von Kontakten verwenden, die lokal auf Ihrem PC gespeichert sind.
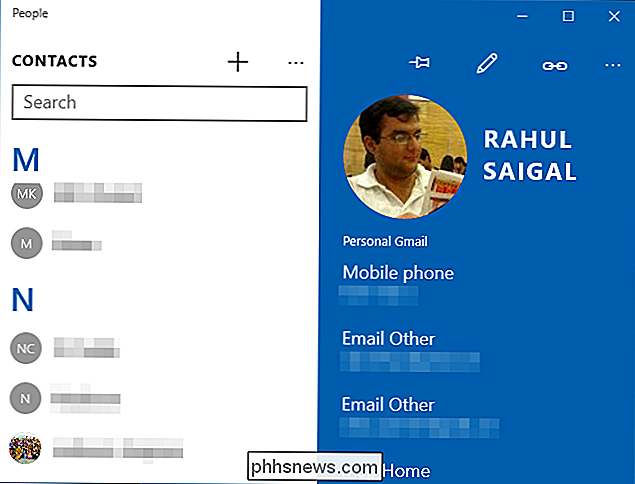
Die Hauptansicht in der App "Kontakte" enthält eine konsolidierte Liste aller Kontakte in einem alphabetischen Navigationsfenster auf der linken Seite. Auf der rechten Seite sehen Sie die Details für einen ausgewählten Kontakt. Wenn in der People-App beim ersten Start Personen aufgeführt sind, haben Sie wahrscheinlich Ihre Kontodetails in einer anderen Microsoft-App eingegeben.
So importieren Sie Kontakte aus Gmail, Outlook und anderen Konten
Wenn Sie Sie haben bereits Kontakte in einem Online-Konto wie Gmail, Outlook oder iCloud. Sie können alle diese Kontakte auf einen Schlag in die People-App von Windows aufnehmen. Um ein Konto hinzuzufügen, klicken Sie oben rechts im Suchfeld auf die Auslassungspunkte und wählen Sie "Einstellungen".
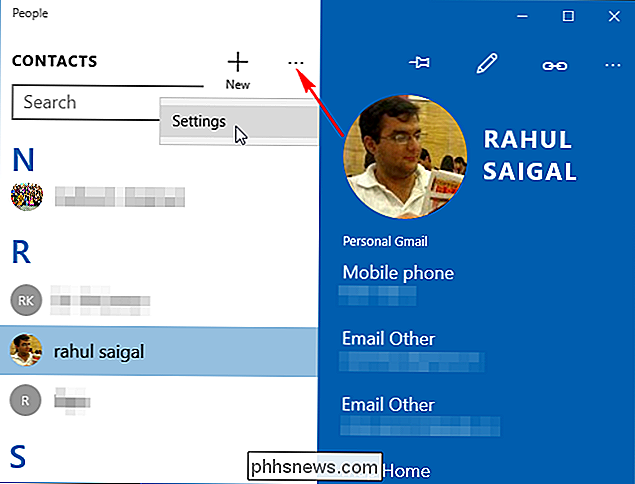
Alle derzeit verknüpften Konten werden hier angezeigt. Klicken Sie auf "Konto hinzufügen", um den Bildschirm "Konto auswählen" anzuzeigen.
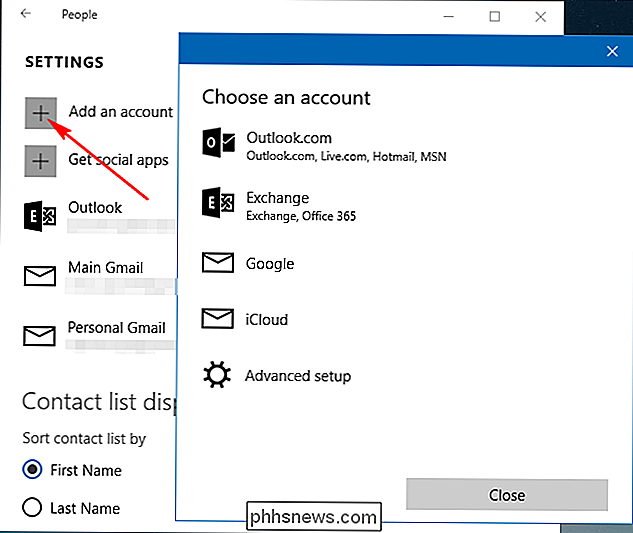
Wählen Sie einen der Online-Kontotypen und folgen Sie den Anweisungen auf dem Bildschirm, um sich mit Ihren Zugangsdaten anzumelden. Die Personen-App synchronisiert dann Kontakte mit Ihren Online-Konten. Wenn Sie die Informationen eines Kontakts auf einem Gerät ändern, wird es automatisch mit Ihren anderen Geräten synchronisiert. Es ist wichtig zu verstehen, dass Sie diese Dienste tatsächlich mit allen in Windows integrierten Apps verknüpfen. Nach dem Einrichten eines Kontos können alle Microsoft-Apps - Mail, Kalender, Personen usw. - ihre Informationen verwenden.
Hinweis: Die Online-Hilfe von Microsoft gibt an, dass Sie auch Ihre Konten für soziale Netzwerke mit der People App verknüpfen können. Wenn Sie jedoch hier auf dem Einstellungsbildschirm auf "Soziale Apps abrufen" klicken, wird eine Fehlerseite zurückgegeben. Es sieht so aus, als wäre diese Funktion jetzt nicht verfügbar.
So fügen Sie einen neuen Kontakt aus der Personen-App hinzu
Um einen neuen Kontakt hinzuzufügen, wählen Sie die Schaltfläche "+" über der Kontaktliste.
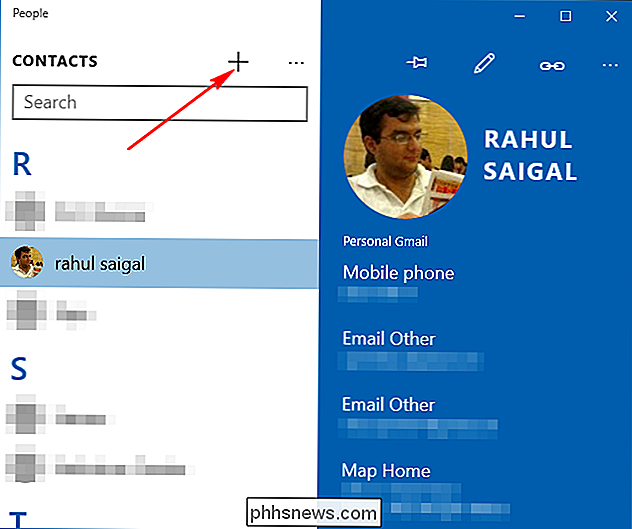
Ein neues Leerzeichen Kontaktbereich wird geöffnet. Wenn Sie mehrere Konten konfiguriert haben, werden Sie aufgefordert, das Konto auszuwählen, mit dem der Kontakt gespeichert werden soll. Wenn Sie jedoch nur einen Account konfiguriert haben, wird der neue Kontakt natürlich diesem Account hinzugefügt.
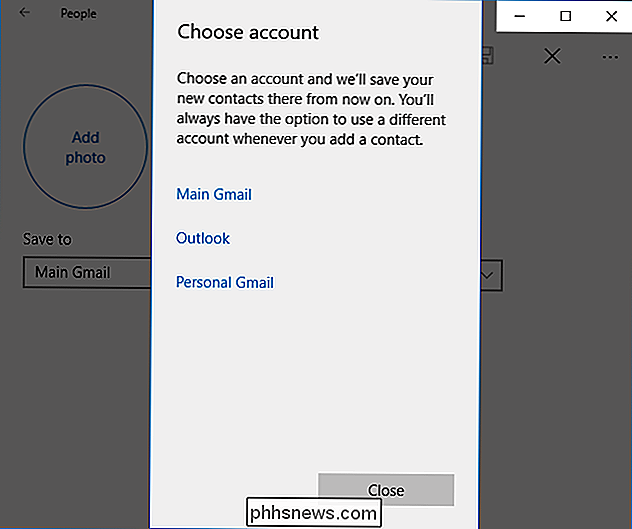
Die Anzeige Neuer Kontakt bietet eine Fülle von Feldern für Sie. Füllen Sie die Felder so oft wie Sie benötigen. Drücken Sie die Tabulatortaste, um von Feld zu Feld zu wechseln. Um die Bezeichnung für eine Nummer zu ändern ("Mobil", "Zuhause", "Arbeit" usw.), klicken Sie auf das Dropdown-Menü neben der aktuellen Bezeichnung. Wählen Sie "Foto hinzufügen", um ein Bild aus Ihrer Fotos App zu verwenden. Wenn Sie kein Bild hinzufügen, werden stattdessen die Initialen für den Kontakt angezeigt.
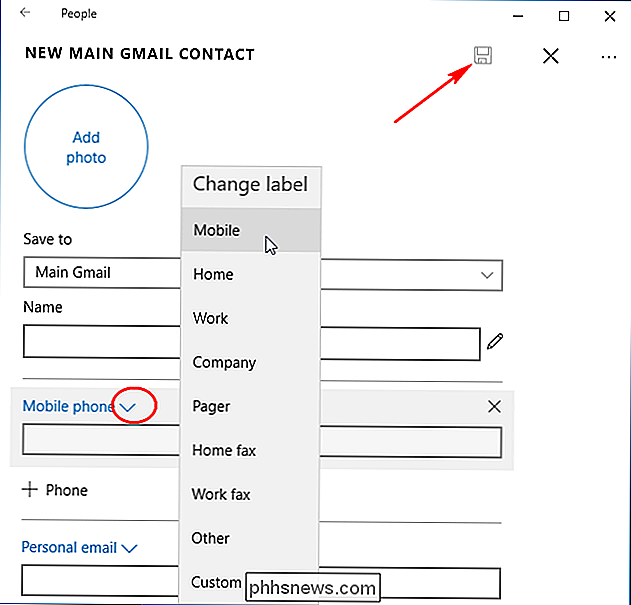
Wählen Sie "Andere", um Ihrem Kontakt zusätzliche Informationsfelder hinzuzufügen. Mehrere Felder sind verfügbar, einschließlich Firmen-, Familien-, Geburtstags-, Jahrestags- und Notizfeldern. Klicken Sie auf "Speichern", um den Kontakt der Personen-App hinzuzufügen.
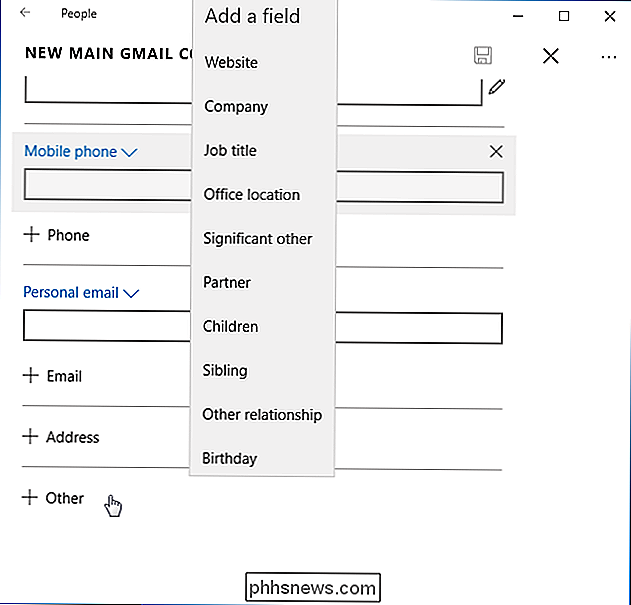
Um Änderungen an einer vorhandenen Karte vorzunehmen, wählen Sie den Kontakt aus und klicken Sie auf das Symbol "Stift". Alternativ klicken Sie mit der rechten Maustaste auf den Kontakt in der Kontaktliste und wählen Sie "Bearbeiten" aus dem Popup-Menü. Sie erhalten dieselben Optionen wie oben aufgeführt.
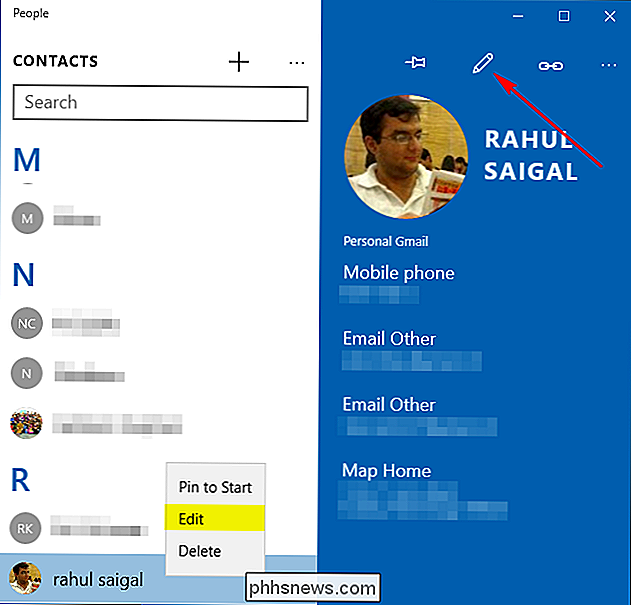
Einen Kontakt teilen
Die gemeinsame Nutzung von Kontaktkarten ist eine schnelle und einfache Möglichkeit, Informationen eines anderen mit einem Freund oder Familienmitglied auf einmal zu teilen ("Hey, was ist Omas Telefon Nummer und E-Mail Adresse? "). Zeigen Sie dazu den Kontakt an und wählen Sie "Mehr> Kontakt teilen". Sie werden aufgefordert, diese Aktion zu bestätigen (markieren Sie das Häkchen), und dann erscheint auf der rechten Seite des Bildschirms der Bereich Teilen.
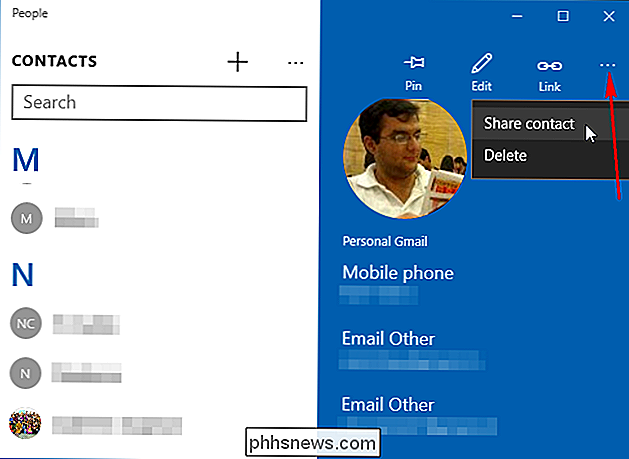
Wenn Sie sich für die Freigabe per E-Mail entscheiden, wird ein neuer E-Mail-Bereich angezeigt, in dem Sie die Kontaktinformationen per E-Mail senden können (in einem freundlichen VCF-Format, das in viele andere Adressbuchanwendungen importiert werden kann) Ihre Kontaktlisten, aber der große Gewinn kommt, wenn Sie sich bei einem anderen Windows 10-Gerät anmelden - Sie werden feststellen, dass Ihr Adressbuch bereits mit all Ihren Kontakten und Konten ausgefüllt ist.
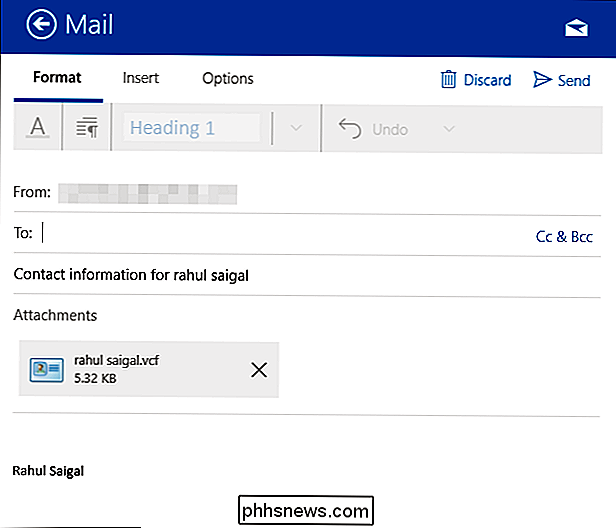

So stellen Sie Overscan auf dem SHIELD Android TV ein
Wenn Sie ein älteres Fernsehgerät und ein NVIDIA SHIELD Android-Fernsehgerät haben, stellen Sie möglicherweise fest, dass einige Inhalte an den Rändern abgeschnitten werden. Dies wird als Overscan bezeichnet und kann in einer Reihe von Situationen unglaublich störend sein, was eine der Hauptfunktionen von SHIELD nicht ausschließt: das Spielen.

Verfassen und Senden von E-Mail in Outlook 2013
Outlook ist ziemlich gleichbedeutend mit E-Mail. Daher möchten Sie neben all seinen anderen Funktionen sicherstellen, dass Sie wissen, wie Sie es mit E-Mail so effektiv wie möglich verwenden. Wir beschäftigen uns seit einiger Zeit mit Aspekten von Outlook, und grauhaarige Office Tierärzte werden es bereits wissen all diese Dinge, aber neue Benutzer, wie diejenigen, die wissen müssen, wie man Outlook in einer Büroumgebung benutzt, müssen vielleicht wissen, wie man Outlook täglich benutzt.



