Erstellen Sie eine Liste von Startprogrammen über die Befehlszeile oder PowerShell
Sie wussten das wahrscheinlich schon, aber wenn Sie eine Liste aller Startprogramme sehen möchten, die beim Start von Windows ausgeführt werden, können Sie einfach zum MSCONFIG- Tool gehen und auf die Registerkarte Start klicken! Hier können Sie Startprogramme einfach aktivieren oder deaktivieren. Sie können meinen vorherigen Artikel lesen, der erklärt, wie Sie MSCONFIG im Detail verwenden.
Beachten Sie, dass in Windows 8 und Windows 10 die Registerkarte Autostart aus MSCONFIG entfernt wurde und jetzt im Task-Manager enthalten ist . Sie gelangen zum Task-Manager, indem Sie in Windows 8 oder Windows 10 mit der rechten Maustaste auf die Schaltfläche Start klicken und den Task-Manager aus der Liste auswählen.

Zu wissen, welche Programme beim Start ausgeführt werden, kann sehr nützlich sein, um alle Arten von Leistungsproblemen zu beheben, die mit Ihrem PC zusammenhängen. Eine Empfehlung, die ich immer gebe, besteht darin, eine Liste aller Autostart-Programme zu erstellen, die aktiviert sind, während der Computer normal läuft. Wenn Ihr Computer zu einem späteren Zeitpunkt langsam läuft, können Sie jederzeit zu MSCONFIG zurückkehren und alles entfernen, was ursprünglich nicht aufgeführt war.
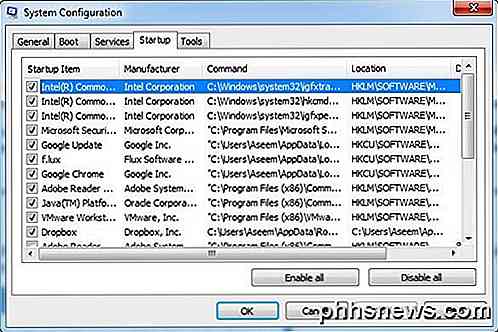
Außerdem kann der technische Support eine Liste von Autostartprogrammen anfordern, um ein Problem mit Ihrem Computer zu diagnostizieren. Das Erstellen einer Liste und das Senden von E-Mails können Ihnen viel Zeit sparen und verhindern, dass jemand sich remote mit Ihrem Computer verbinden muss, was ich nie bevorzuge, da ich niemandem vertraue, der Zugriff auf meinen Computer hat.
Zusätzlich dazu, dass der Task-Manager in Windows 8 und Windows 10 etwas netter und sauberer aussieht, verzichtet er auch auf die Checkboxen und gibt Ihnen eine Spalte mit dem Namen " Startup Impact", um zu ermitteln, wie sich das Start-Item auf die Startzeit auswirkt.
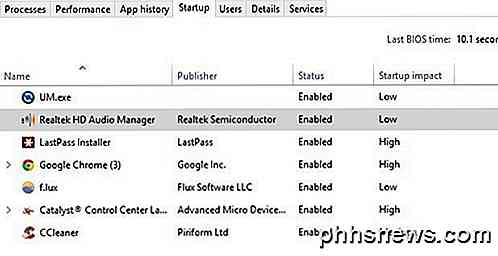
Sie können eine Liste aller Autostartprogramme in Windows mithilfe der Eingabeaufforderung oder PowerShell erstellen und die Liste als Textdatei oder HTML-Dokument speichern. Folgen Sie den unteren Schritten.
Eingabeaufforderung
Schritt 1: Öffnen Sie die Eingabeaufforderung, indem Sie auf Start, Ausführen klicken und CMD eingeben. Wenn Sie mit der Eingabeaufforderung nicht vertraut sind, lesen Sie bitte zuerst das Einführungshandbuch für die Eingabeaufforderung.
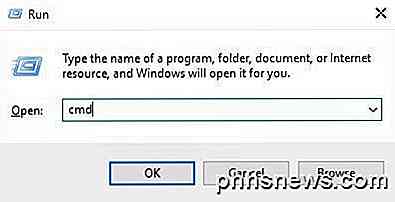
Schritt 2: Geben Sie nun den folgenden WMI- Befehl (Windows Management Instrumentation) an der Eingabeaufforderung ein und drücken Sie die Eingabetaste .
wmic Startup erhält die Überschrift, Befehl
Sie sollten jetzt eine Liste aller Anwendungen zusammen mit ihren Pfaden sehen, die beim Windows-Start ausgeführt werden.
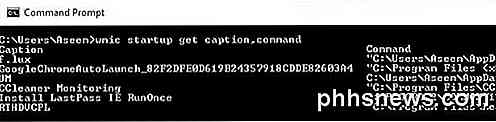
Wenn Sie weitere Informationen wünschen, können Sie auch einfach wmic Start eingeben und Sie erhalten ein paar zusätzliche Felder wie Location, UserSID und User.
Schritt 3: Wenn Sie die Liste als Textdatei exportieren möchten, geben Sie den folgenden Befehl ein:
wmic startup erhält die Überschrift, Befehl> c: \ StartupApps.txt
Und wenn Sie eine HTML-Datei erstellen möchten, geben Sie stattdessen Folgendes ein:
wmic startup erhält die Überschrift, Befehl> c: \ StartupApps.htm
Power Shell
Wenn Sie lieber die modernere und leistungsstärkere PowerShell verwenden möchten, erhalten Sie mit dem folgenden Befehl die gleichen Ergebnisse wie mit dem obigen WMI-Befehl.
Get-CimInstance Win32_StartupCommand | Select-Objektname, Befehl, Ort, Benutzer | Format-Liste
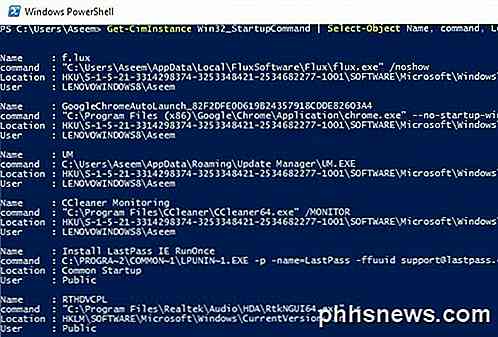
Wenn Sie die Ausgabe eines PowerShell-Befehls an eine Textdatei senden möchten, können Sie einfach den folgenden Teil an den obigen Befehl nach der Format-Liste anhängen.
| Out-Datei c: \ scripts \ test.txt
Stellen Sie sicher, dass Sie das Rohrsymbol | Das ist ganz vorne. Ich bevorzuge die Ausgabe von PowerShell, weil die Formatierung in einem Texteditor viel einfacher zu sehen ist.
Das ist alles. Sie sollten jetzt eine Liste von Startprogrammen haben, die Sie speichern und später referenzieren können. Wenn Sie Fragen haben, zögern Sie nicht, einen Kommentar zu schreiben. Genießen!

So erstellen Sie animierte GIFs aus Bildern mit Photoshop CS6
Ich habe vor kurzem ein paar lustige Bilder von meinem Cousin gemacht und wollte mein eigenes animiertes GIF erstellen, anstatt den automatisch erstellten "Auto Awesome" von Google+ zu verwenden. Da ich Photoshop CS6 installiert habe, dachte ich, ich würde es versuchen und sehen, was passiert.

So entfernen Sie Cortana aus der Windows 10 Taskbar
Cortana ist der neueste digitale persönliche Assistent, der seinen Weg in einen Markt ebnet, der bereits von Apple und Google dominiert wird. Cortana kommt offiziell für den Desktop in Windows 10 an. Das ist größtenteils eine gute Sache, obwohl es immer noch wichtig ist, Cortanas Präsenz zu reduzieren.



