Informationen zu Routern, Switches und Netzwerkhardware

Heute werfen wir einen Blick auf die Heimnetzwerktechnologie: Was machen die einzelnen Teile, wann Sie sie benötigen und wie Sie sie am besten bereitstellen? . Lesen Sie weiter, um sich ein klareres Bild davon zu machen, was Sie zur Optimierung Ihres Heimnetzwerks benötigen.
Wann brauchen Sie einen Schalter? Ein Hub? Was genau macht ein Router? Benötigen Sie einen Router, wenn Sie einen einzigen Computer haben? Die Netzwerktechnologie kann ein recht undurchsichtiges Forschungsgebiet sein, aber mit den richtigen Begriffen und einem allgemeinen Überblick darüber ausgestattet, wie Geräte in Ihrem Heimnetzwerk funktionieren, können Sie Ihr Netzwerk zuverlässig bereitstellen.
Grundlegendes zu Heimnetzwerken durch Netzdiagramme
Statt Beginnen Sie mit einem Glossar mit Begriffen aus dem Bereich Networking - und lassen Sie sich dabei von technischen Begriffen überraschen, auf die es keinen einfachen Bezugspunkt gibt - werfen wir einen Blick auf die Netzwerkdiagramme. Hier ist die einfachste verfügbare Netzwerkkonfiguration: ein Computer, der direkt mit einem Modem verbunden ist, das wiederum über eine Telefonleitung / Kabel / Glasfaser-Uplink mit dem Internetdienstanbieter des Individuums verbunden ist.
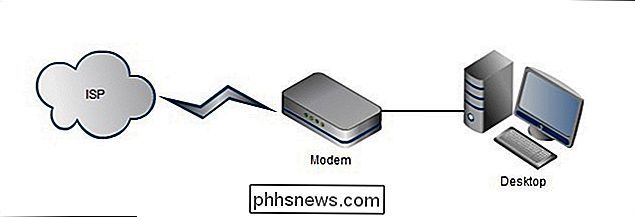
Es ist nicht weniger kompliziert als diese Anordnung aber es gibt einen Preis für die ultra-Einfachheit des Setups. Dieser Benutzer kann nicht mit einem Wi-Fi-Gerät auf das Internet zugreifen (also keinen Zugang für Smartphones, Tablets oder andere drahtlose Geräte) und er verliert die Vorteile eines Routers zwischen seinem Computer und dem größeren Internet. Lassen Sie uns einen Router vorstellen und die Vorteile eines solchen hervorheben. In der Abbildung unten haben wir zwei Elemente in das Netzwerk eingefügt: einen WLAN-Router und einen Laptop, die über diese WLAN-Verbindung mit dem Netzwerk verbunden sind.
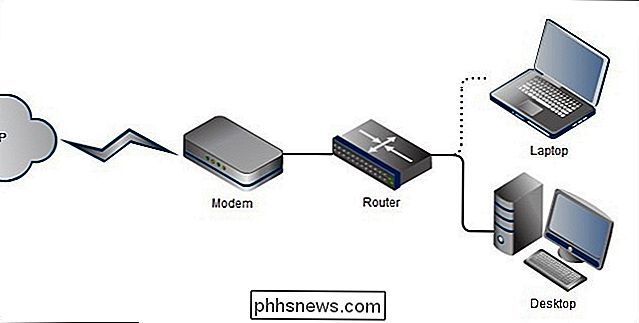
Wann sollten Sie einen Router verwenden? Angesichts der niedrigen Kosten für Heimrouter und der Vorteile, die sich durch die Installation eines Netzwerks in Ihrem Netzwerk ergeben, sollten Sie immer einen Router verwenden (der fast immer eine Firewall-Funktion enthält). Heim-Router sind eigentlich eine Kombination aus drei Netzwerkkomponenten: ein Router, eine Firewall und ein Switch. In einer kommerziellen Umgebung werden die drei Hardwareteile getrennt gehalten, aber Consumer-Router sind fast immer eine Kombination aus Routing- und Switching-Komponenten mit einer hinzugefügten Firewall. Schauen wir uns zuerst an, was die Router-Funktion macht.
Auf der einfachsten Ebene verbindet ein Router zwei Netzwerke miteinander, das Netzwerk innerhalb Ihres Hauses (egal wie groß oder klein) und das Netzwerk außerhalb Ihres Hauses (in diesem Fall das Internet). . Das von Ihrem ISP bereitgestellte Breitbandmodem eignet sich nur für die Verbindung eines einzelnen Computers mit dem Internet und enthält normalerweise keine Routing- oder Switch-Funktionen. Ein Router führt folgende Funktionen aus:
IP-Freigabe:
- Ihr ISP weist Ihnen eine IP-Adresse zu. Wenn Sie einen Desktop, einen Laptop, eine Medienbox auf Ihrem Fernseher und ein iPad haben, wird diese eine IP-Adresse eindeutig nicht geschnitten. Ein Router verwaltet diese mehreren Verbindungen und stellt sicher, dass die richtigen Informationspakete an die richtigen Stellen gelangen. Ohne diese Funktion gäbe es keine Möglichkeit für eine Person auf dem Desktop und eine Person auf dem Laptop, beide im Internet zu surfen, da es keinen Unterschied gibt, welcher Computer was angefordert hat. Netzwerkadressübersetzung (NAT)
- : Im Zusammenhang mit der IP-Freigabefunktion ändert NAT die Header in Datenpaketen, die in Ihr Netzwerk ein- und ausgehen, so dass sie an das richtige Gerät weitergeleitet werden. Stellen Sie sich NAT als eine sehr hilfreiche Empfangsdame innerhalb Ihres Routers vor, die genau weiß, wohin jedes eingehende / ausgehende Paket gehen soll und stempelt die Abteilung dementsprechend. Dynamische Hostkonfiguration:
- Ohne DHCP müssten Sie manuell konfigurieren und hinzufügen alle Hosts in Ihrem Netzwerk. Dies bedeutet, dass jedes Mal, wenn ein neuer Computer das Netzwerk betritt, Sie ihm manuell eine Adresse im Netzwerk zuweisen müssen. DHCP macht das automatisch für Sie, so dass wenn Sie Ihre XBOX an Ihren Router anschließen, Ihr Freund in Ihr drahtloses Netzwerk gelangt, oder Sie einen neuen Computer hinzufügen, eine Adresse zugewiesen wird, ohne dass eine menschliche Interaktion erforderlich ist. Firewall:
- Router können auf verschiedene Arten als einfache Firewalls eingesetzt werden. Dabei werden eingehende Daten automatisch abgelehnt, die nicht zu einem ständigen Austausch zwischen einem Computer in Ihrem Netzwerk und der Außenwelt gehören. Wenn Sie beispielsweise einen Musikstream von Pandora anfordern, sagt Ihr Router: "Wir erwarten Sie, kommen Sie rein", und dieser Datenstrom wird an das Gerät weitergeleitet, von dem die Anfrage stammt. Auf der anderen Seite, wenn ein plötzlicher Burst von Port-Probing von einer unbekannten Adresse kommt, fungiert Ihr Router als Türsteher und lehnt die Anfragen ab, wodurch Ihre Computer effektiv getarnt werden. Selbst für einen Benutzer mit einem einzelnen Computer lohnt sich ein einfacher $ 50-Router allein für die Firewall-Funktionalität. Zusätzlich zu der oben beschriebenen Innen-zu-Außen-Netzwerkfunktionalität fungieren Heim-Router auch als Netzwerk-Switch. Ein Netzwerk-Switch ist eine Hardware, die die Kommunikation zwischen Computern in einem internen Netzwerk erleichtert. Ohne die Switching-Funktion könnten die Geräte über den Router mit dem größeren Internet kommunizieren, aber nicht miteinander - etwas so einfaches wie das Kopieren eines MP3 von Ihrem Laptop auf Ihren Desktop über das Netzwerk wäre unmöglich.
Die meisten Router haben vier Ethernet-Ports Damit können Sie vier Geräte anschließen und über die Switch-Funktion kommunizieren lassen. Wenn Sie mehr als vier Ethernet-Verbindungen benötigen, müssen Sie ein Upgrade auf einen Router mit einer größeren Port-Bank durchführen (ein ziemlich teurer Vorschlag, der normalerweise nur bis zu acht Ports erhöht) oder Sie können einen dedizierten Switch verwenden. Hinweis: Sie müssen nur upgraden, wenn Ihnen die
physischen -Ports für feste Leitungsverbindungen ausgehen. Wenn Sie nur einen Computer und einen Netzwerkdrucker an Ihren Vier-Port-Router angeschlossen haben (und alles andere in Ihrem Netzwerk Wi-Fi-basiert ist), müssen Sie kein Upgrade durchführen, um physische Ports zu erhalten. Lassen Sie uns einen Blick auf ein Netzwerk mit einem dedizierten Switch werfen. Obwohl das Vier-Port-Limit der meisten Heim-Router für die meisten Heimanwender mehr als genug war, haben die letzten 10 Jahre einen deutlichen Anstieg gebracht die Anzahl der netzwerkfähigen Geräte innerhalb des Hauses. Es ist nicht ungewöhnlich, mehrere Computer, mehrere Spielkonsolen, Media Center, Drucker, Dateiserver und mehr, die alle mit dem Ethernet-LAN verbinden (während Sie Ihre Wii auf das Wi-Fi-Netzwerk für Dinge wie dedizierten Video-Streaming und Media-Server-Zugang ist es viel vorzuziehen, eine feste Verbindung zu haben). Sobald Sie diese Geräte-Sättigung erreicht haben, müssen Sie einen Switch mit acht, 16 oder mehr Ports hinzufügen, um Ihr wachsendes Heimnetzwerk richtig zu unterstützen.
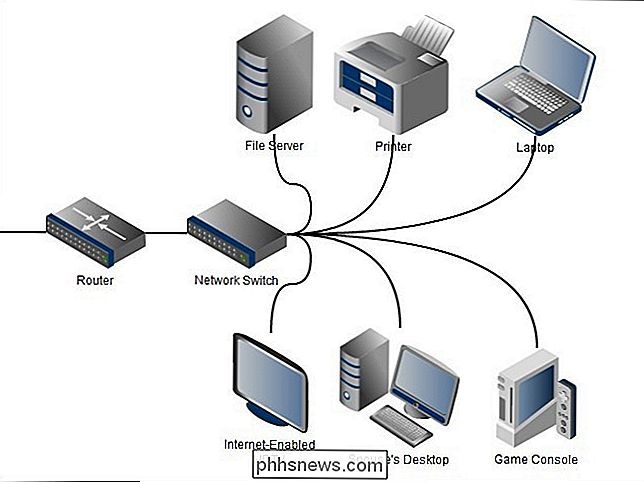
Als Nebenbemerkung haben sich die Leute in der Vergangenheit oft auf Hubs verlassen, weil sie es waren so viel billiger als teure Schalter. Ein Hub ist ein einfaches Netzwerkgerät, das den Datenverkehr nicht überprüft oder verwaltet - es ist ein "dummes" Netzwerkgerät - im Gegensatz dazu interagieren Switches tatsächlich mit den Datenpaketen und leiten sie aktiv weiter. Da Hubs über keine Managementkomponente verfügen, kommt es häufig zu Kollisionen zwischen Paketen, was zu einer allgemeinen Leistungsminderung führt. Hubs leiden unter einer Reihe von technischen Mängeln, die Sie hier lesen können. Consumer-Grade-Switches sind in den letzten 10 Jahren so stark gesunken, dass nur sehr wenige Hubs überhaupt hergestellt werden (Netgear, einer der größten Hersteller von Consumer-Hubs, produziert diese nicht mehr). Aufgrund der Unzulänglichkeiten von Netzwerk-Hubs und der niedrigen Preise für qualitativ hochwertige Consumer-Netzwerk-Switches
können wir einen Hub nicht empfehlen. Wenn Sie einen perfekten, schnellen 8-Port-Switch für $ 25 kaufen können, gibt es keinen Grund, einen veralteten Hub in einem Heimnetzwerk zu verwenden. Wenn Sie neugierig sind, warum ein Netzwerkadministrator jemals einen Hub bereitstellen würde, können Sie darüber lesen hier. Zurück zum Thema Schalter:
Schalter sind eine hervorragende und kostengünstige Möglichkeit, die Größe Ihres Heimnetzes zu erhöhen . Wenn Sie die Bank von vier Ports auf der Rückseite Ihres Routers entwachsen haben, ist das einfachste, was Sie tun können, um Ihr Netzwerk zu erweitern, einen Switch mit einer entsprechenden Anzahl von Ports zu kaufen. Trennen Sie die Geräte von Ihrem Router, schließen Sie alle Geräte an den Switch an und schließen Sie den Switch dann an den Router an. Hinweis: Switches haben absolut keine Routing-Funktionalität und kann nicht den Platz eines Routers einnehmen. Ihr Router verfügt wahrscheinlich über einen integrierten Vier-Port-Switch, aber das bedeutet nicht, dass Ihr neuer dedizierter Switch mit acht Ports Ihren Router ersetzen kann - Sie benötigen den Router, um zwischen Modem und Switch zu vermitteln. Decoding Network Speed Designations
Nun, da Sie ein klares Bild davon haben, wie Ihr Netzwerk physisch konfiguriert sein sollte, sprechen wir über Netzwerkgeschwindigkeiten. Es gibt zwei Hauptbezeichnungen, an denen wir interessiert sind: Ethernet und Wi-Fi. Werfen wir zunächst einen Blick auf Ethernet.

Ethernet-Verbindungsgeschwindigkeiten sind in 10BASE festgelegt. Das ursprüngliche Ethernet-Protokoll, jetzt 30 Jahre alt, arbeitete mit einer maximalen Geschwindigkeit von 10 Mbit / s. Fast Ethernet, das 1995 eingeführt wurde, erhöhte die Geschwindigkeit auf 100 Mbit / s. Gigabit Ethernet wurde kurz darauf 1998 eingeführt, hat aber bis vor kurzem auf dem Verbrauchermarkt wenig an Bedeutung gewonnen. Wie der Name schon sagt, ist Gigabit-Ethernet in der Lage, 1000 Mbit / s zu übertragen. Diese Bezeichnungen werden häufig auf Netzwerkgeräten und deren Verpackung als 10/100 oder 10/100/1000 angezeigt, die anzeigen, mit welcher Ethernet-Version das Gerät kompatibel ist.
Um die maximalen Geschwindigkeiten aller Geräte in Anspruch zu nehmen Die Transferkette muss auf oder über der von Ihnen gewünschten Geschwindigkeit liegen. Angenommen, Sie haben einen Medienserver in Ihrem Keller mit einer Gigabit-Ethernet-Karte und eine Medienkonsole in Ihrem Wohnzimmer mit einer Gigabit-Ethernet-Karte, aber Sie verbinden die beiden zusammen mit einem 10/100-Switch. Beide Geräte werden durch die Obergrenze von 100 Mbit / s am Switch begrenzt. In diesem Fall würde ein Upgrade des Switches die Netzwerkleistung erheblich steigern.
Außerhalb der Übertragung großer Dateien und des Streamens von HD-Videoinhalten über Ihr Heimnetzwerk ist es nicht erforderlich, alle Geräte auf Gigabit hochzurüsten. Wenn Ihr primäres Computernetzwerk das Surfen im Internet erfordert und die Übertragung von Dateien mit 10/100 sehr zufriedenstellend ist
Wi-Fi-Geschwindigkeiten verstehen
Wi-Fi-Geschwindigkeiten werden mit Buchstaben und nicht mit Zahlen angegeben. Anders als die einfach zu übersetzende Nummer-als-Netzwerk-Geschwindigkeit, die wir bei Ethernet finden, beziehen sich die Wi-Fi-Bezeichnungen tatsächlich auf die Entwurfsversionen des IEEE 802.11-Netzwerkstandards, die die Parameter des Wi-Fi-Protokolls vorschreiben.

802.11b
war die erste Version, die von den Konsumenten weitgehend übernommen wurde. 802.11b-Geräte arbeiten mit einer maximalen Übertragungsrate von 11 Mbit / s, aber die Geschwindigkeit hängt stark von der Signalstärke und der Qualität ab - realistischerweise sollten Anwender mit 1-5 Mbit / s rechnen. Geräte mit 802.11b leiden unter Interferenzen von Babyphones, Bluetooth-Geräten, schnurlosen Telefonen und anderen 2,4-GHz-Bandgeräten. 802.11g
war das nächste große Verbraucher-Upgrade und erhöhte die maximale Übertragung auf 54 Mbit / s (realistisch gesehen) ca. 22 Mbit / s für Fehlerkorrektur und Signalstärke). 802.11g leidet unter der gleichen Art von 2,4-GHz-Bandinterferenz wie 802.11b. 802.11n
ist eine wesentliche Verbesserung der Wi-Fi-Standards - Geräte verwenden Multiple-Input-Multiple-Output-Antennen (MIMO) sowohl auf den 2,4 GHz als auch auf den relativ leeren 5 GHz Bändern. 802.11n hat ein theoretisches Maximum von 300 Mbit / s, aber unter Berücksichtigung von Fehlerkorrekturen und weniger als idealen Bedingungen können Geschwindigkeiten von 100-150 Mbit / s erwartet werden. 802.11ac
ist ein riesiges Upgrade, das breitere Kanäle bringt (80 oder 160 MHz im Vergleich zu 40 MHz), mehr räumliche Streams (bis zu acht) und Dinge wie Beamforming, die die Wellen direkt an Ihr Gerät senden, anstatt herumzuprallen, was Dinge viel schneller macht. Wie viel schneller? Es gibt einige Modelle, die ein Gigabit pro Sekunde ausführen können. Es ist extrem schnell. Wie bei Ethernet werden Wi-Fi-Geschwindigkeiten durch das schwächste Glied im direkten Netzwerk begrenzt. Wenn Sie einen 802.11n-fähigen Wi-Fi-Router haben, Ihr Netbook jedoch nur über ein 802.11g-fähiges Wi-Fi-Modul verfügt, erreichen Sie die 802.11g-Geschwindigkeit. Neben den Geschwindigkeitsbegrenzungen gibt es einen dringenden Grund, auf das älteste populäre Wi-Fi-Protokoll 802.11b zu verzichten. Sie
müssen die gleiche Verschlüsselungsstufe für jedes Gerät in Ihrem Netzwerk verwenden, und die für 802.11b-Geräte verfügbaren Verschlüsselungsschemas sind schwach und wurden kompromittiert (z. B. kann die WEP-Verschlüsselung in wenigen Minuten kompromittiert werden) von einem mäßig qualifizierten Kind). Durch die Aktualisierung Ihres WLAN-Routers und Ihrer Wireless-Geräte können Sie die drahtlose Verschlüsselung verbessern und höhere Geschwindigkeiten genießen. Wenn Sie noch nichts getan haben, um Ihren Router zu sichern, sollten Sie unseren Leitfaden zum Sperren Ihres WLAN-Netzwerks gegen unbefugte Zugriffe lesen. Wie bei Ethernet ist auch das Upgrade auf die maximale Geschwindigkeit - in diesem Fall 802.11n - am besten für Personen geeignet, die große Dateien verschieben und HD-Videos streamen. Die Umstellung auf 802.11n hat zwar nur einen geringen Einfluss auf die Geschwindigkeit Ihres Internet-Browsings, hat aber einen enormen Einfluss auf Ihre Fähigkeit, HD-Inhalte drahtlos zu Hause zu streamen.
An diesem Punkt haben Sie einen Überblick darüber, wie Ihr Heimnetzwerk funktioniert Sie müssen wissen, was die Netzwerkgeschwindigkeitsbezeichnungen bedeuten und wie sie sich auf Sie und Ihr Netzwerk auswirken. Es ist an der Zeit, Ihren Switch zu aktualisieren, eine neue WLAN-Bandbreite bereitzustellen und ein besser optimiertes Heimnetzwerk zu nutzen.

Wiederherstellen einer nicht gespeicherten Microsoft Office-Datei
Sie haben gerade ein Office-Dokument geschlossen und versehentlich auf Nicht speichern geklickt. Oder vielleicht ist Word abgestürzt oder Ihr Laptop hat an Strom verloren, bevor Sie sich daran erinnerten zu speichern, woran Sie gearbeitet haben. Wir alle haben diesen Schmerz gespürt, aber nicht alles ist verloren.

Gibt es eine Tastenkombination, die anstelle der Kontextmenütaste verwendet werden kann?
Wenn Sie sich daran gewöhnen, auf Ihre Tastatur zugreifen zu können, haben Sie werden nicht glücklich sein, wenn eine bestimmte Tastatur diese bestimmte Taste fehlt. Also, was machst du? Der heutige SuperUser F & A-Beitrag hilft frustrierten Lesern, sich wieder mit einer schnellen und einfachen Tastenkombination zufrieden zu geben.



