So wechseln Sie von 32-Bit Windows 10 zu 64-Bit Windows 10

Microsoft gibt Ihnen die 32-Bit-Version von Windows 10, wenn Sie von der 32-Bit-Version von Windows 7 aktualisieren oder 8.1. Sie können jedoch auf die 64-Bit-Version wechseln, vorausgesetzt, Ihre Hardware unterstützt dies.
Wenn Sie eine 32-Bit-Version von Windows 7 oder 8.1 auf Ihrem PC installiert und auf Windows 10 aktualisiert haben, hat Microsoft Ihnen automatisch die 32-Bit-Version zugewiesen. Bit-Version von Windows 10. Wenn Ihre Hardware jedoch die Verwendung eines 64-Bit-Betriebssystems unterstützt, können Sie kostenlos auf die 64-Bit-Version von Windows aufrüsten.
Vergewissern Sie sich, dass Ihr Prozessor 64-Bit-fähig ist
Ding ist zuerst. Bevor Sie überhaupt an ein Upgrade auf 64-Bit-Windows denken, müssen Sie sicherstellen, dass die CPU in Ihrem Computer 64-Bit-fähig ist. Rufen Sie dazu Einstellungen> System> Info auf. Suchen Sie auf der rechten Seite des Fensters nach dem Eintrag "Systemtyp".
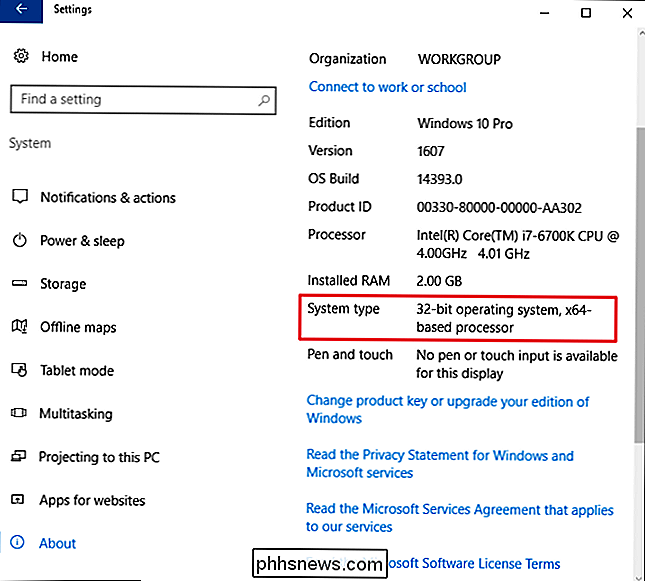
Hier sehen Sie eines von drei Dingen:
- 64-Bit-Betriebssystem, x64-basierter Prozessor . Ihre CPU unterstützt 64-Bit und Sie haben bereits die 64-Bit-Version von Windows installiert.
- 32-Bit-Betriebssystem, x86-basierter Prozessor . Ihre CPU unterstützt keine 64-Bit-Version und Sie haben die 32-Bit-Version von Windows installiert.
- 32-Bit-Betriebssystem, x64-basierter Prozessor . Ihre CPU unterstützt 64-Bit, aber Sie haben die 32-Bit-Version von Windows installiert.
Wenn Sie den ersten Eintrag auf Ihrem System sehen, brauchen Sie diesen Artikel nicht wirklich. Wenn Sie den zweiten Eintrag sehen, können Sie die 64-Bit-Version von Windows überhaupt nicht auf Ihrem System installieren. Aber wenn Sie den letzten Eintrag auf Ihrem System sehen - "32-Bit-Betriebssystem, x64-basierter Prozessor" - dann haben Sie Glück. Das bedeutet, dass Sie eine 32-Bit-Version von Windows 10 verwenden, aber Ihre CPU eine 64-Bit-Version ausführen kann. Wenn Sie es sehen, ist es Zeit, mit dem nächsten Abschnitt fortzufahren.
Stellen Sie sicher, dass die PC-Hardware vorhanden ist 64-Bit-Treiber verfügbar
Auch wenn Ihr Prozessor 64-Bit-kompatibel ist, sollten Sie überlegen, ob die Hardware Ihres Computers mit einer 64-Bit-Version von Windows ordnungsgemäß funktioniert. 64-Bit-Versionen von Windows erfordern 64-Bit-Hardwaretreiber, und die 32-Bit-Versionen, die Sie auf Ihrem aktuellen Windows 10-System verwenden, werden nicht funktionieren.
Moderne Hardware sollte sicherlich 64-Bit-Treiber bieten, aber sehr alt Hardware wird möglicherweise nicht mehr unterstützt, und der Hersteller hat möglicherweise nie 64-Bit-Treiber angeboten. Um dies zu überprüfen, können Sie die Treiber-Download-Webseiten des Herstellers für Ihre Hardware aufrufen und prüfen, ob 64-Bit-Treiber verfügbar sind. Sie müssen diese jedoch nicht unbedingt von der Website des Herstellers herunterladen. Sie sind wahrscheinlich in Windows 10 enthalten oder werden automatisch von Windows Update heruntergeladen. Aber alte Hardware - zum Beispiel ein besonders alter Drucker - bietet einfach keine 64-Bit-Treiber an.
Upgrade durch Ausführen einer Clean-Installation
Sie müssen eine Neuinstallation durchführen, um zur 64-Bit-Version zu gelangen von Windows 10 von der 32-Bit-Version. Leider gibt es keinen direkten Upgrade-Pfad.
Warnung : Sichern Sie Ihre wichtigen Dateien, bevor Sie fortfahren, und stellen Sie sicher, dass Sie über alles verfügen, was Sie zur Neuinstallation Ihrer Programme benötigen. Dieser Vorgang löscht Ihre gesamte Festplatte, einschließlich Windows, installierte Programme und persönliche Dateien.
Wenn Sie noch kein Upgrade auf Windows 10 durchgeführt haben, müssen Sie das Upgrade-Tool zum Upgrade verwenden. Sie erhalten die 32-Bit-Version von Windows 10, wenn Sie zuvor eine 32-Bit-Version von Windows 7 oder 8.1 verwendet haben. Aber der Upgrade-Prozess wird Ihrem PC eine Windows 10-Lizenz geben. Achten Sie nach dem Upgrade darauf, dass Ihre aktuelle 32-Bit-Version von Windows 10 unter Einstellungen> Update & Sicherheit> Aktivierung aktiviert ist.
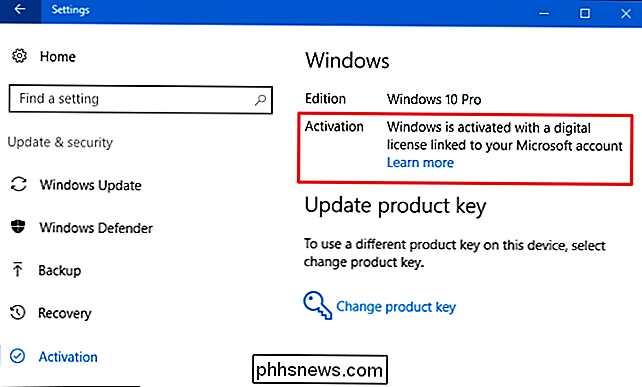
Sobald Sie eine aktivierte Version des 32-Bit-Windows 10 verwenden, laden Sie Windows herunter 10 Medienerstellungstool von Microsoft. Wenn Sie im Moment die 32-Bit-Version von Windows 10 verwenden, müssen Sie das 32-Bit-Tool herunterladen und ausführen.
Wenn Sie das Tool ausführen, wählen Sie "Installationsmedien für einen anderen PC erstellen" und Verwenden Sie das Tool, um ein USB-Laufwerk zu erstellen oder eine Disc mit Windows 10 zu brennen. Wenn Sie sich durch den Assistenten klicken, werden Sie gefragt, ob Sie 32-Bit- oder 64-Bit-Installationsmedien erstellen möchten. Wählen Sie die Architektur "64-Bit (x64)".
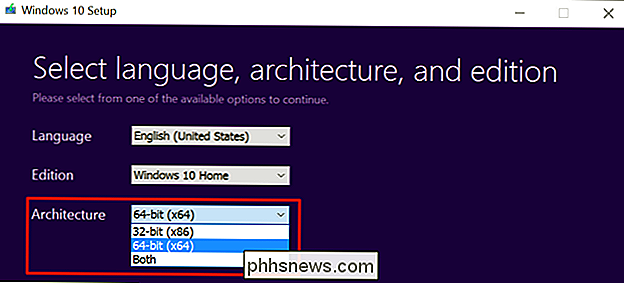
Als nächstes starten Sie Ihren Computer neu (Sie haben alles wieder aufgehoben, oder?) Und booten Sie vom Installationsmedium. Installieren Sie das 64-Bit-Windows 10, wählen Sie "Benutzerdefinierte Installation" und überschreiben Sie Ihre aktuelle Windows-Version. Wenn Sie aufgefordert werden, einen Product Key einzufügen, überspringen Sie den Vorgang und fahren Sie fort. Sie müssen zwei dieser Eingabeaufforderungen insgesamt überspringen. Nachdem Sie den Desktop erreicht haben, wird Windows 10 automatisch bei Microsoft einchecken und sich selbst aktivieren. Sie werden jetzt die 64-Bit-Edition von Windows auf Ihrem PC ausführen.
Wenn Sie zur 32-Bit-Version von Windows zurückkehren möchten, müssen Sie das Medienerstellungstool herunterladen - das 64-Bit Version, wenn Sie die 64-Bit-Version von Windows 10 ausführen und damit 32-Bit-Installationsmedien erstellen. Starten Sie von diesem Installationsmedium und führen Sie eine weitere Neuinstallation durch - diesmal installieren Sie die 32-Bit-Version über die 64-Bit-Version.
Bildquelle: lungstruck on Flickr

Mit der Wallet-App auf dem iPhone können Sie alle Ihre Kundenkarten, Bordkarten, Kinokarten und mehr direkt auf Ihrem Gerät. Leider unterstützt es offiziell nur eine Handvoll Geschäfte und Marken. Zum Glück gibt es eine Möglichkeit, diese Apps mit einem Barcode zu versehen, unabhängig davon, ob dieser offiziell unterstützt wird oder nicht.

So deinstallieren Sie Anwendungen auf einem Mac: Alles, was Sie wissen müssen
Das Deinstallieren einer App auf einem Mac ist so einfach, dass Sie vielleicht nicht einmal merken, wie Sie es tun: Ziehen Sie einfach das Symbol der App aus dem Anwendungsordner in den Papierkorb. Aber was ist mit Anwendungen, die keine Verknüpfungen, integrierte System-Apps und andere Ecken haben? Dies deckt die meisten Situationen ab, aber nicht alle.



