Entleeren Sie schnell den Papierkorb in OS X mit Terminal
Aus irgendeinem Grund war das Leeren des Papierkorbs in OS X immer ein langsamer Prozess, besonders wenn Sie viele Dateien dort haben. Ich tankte einen riesigen Ordner, der über 10.000 Gegenstände enthielt, und es dauerte ganze 30 Minuten, ihn zu zerstören!
Es gibt nicht viel, was Sie tun können, da das Betriebssystem funktioniert, aber wenn Sie wissen, wie man Terminal benutzt und keine Angst davor hat, dann können Sie den Prozess beschleunigen.
Das erste, was Sie tun können, ist sicherzustellen, dass Sie Ihren Papierkorb nicht sicher löschen. Dies ist eine Option in OS X, die die Daten vollständig überschreibt, die dort gespeichert waren, wo sich diese gelöschten Dateien befanden. Grundsätzlich wird sichergestellt, dass nach dem Löschen keine Daten wiederhergestellt werden können. Die meisten Menschen würden dies nicht wollen, es sei denn, sie speichern supersensible Informationen, die niemand sehen möchte, selbst nachdem die Daten gelöscht wurden.

Gehen Sie zum Finder, klicken Sie auf Einstellungen und dann auf Erweitert .
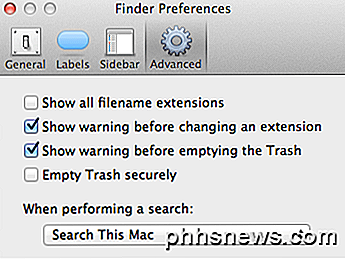
Stellen Sie sicher, dass " Papierkorb sicher leeren" nicht aktiviert ist. Wenn Sie dies aus irgendeinem Grund überprüft haben, würde es viel länger dauern, den Müll zu leeren. Wenn diese Option nicht aktiviert war und der Papierkorb immer noch langsam ist, können Sie den Papierkorb mit Terminal leeren.
Hinweis: Die Option Papierkorb sicher leeren wurde aus OS X El Capitan und wahrscheinlich allen zukünftigen Versionen von OS X entfernt.
Leeren Sie den Papierkorb mit dem Terminal
Öffnen Sie Terminal, indem Sie zu Anwendungen, Dienstprogramme und Terminal gehen und den folgenden Befehl eingeben:
rm -rf ~ / .Trash / *
Stellen Sie sicher, dass Sie es genau so eingeben, wie es oben angezeigt wird, ohne zusätzliche Leerzeichen oder irgendetwas anderes. Die falsche Verwendung dieses Befehls kann zum Löschen von Dateien und Ordnern führen, die Sie nicht löschen möchten.
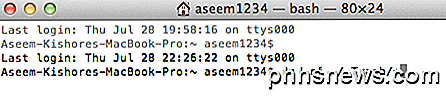
Das Entleeren des Papierkorbs mit dem Terminal ist wesentlich schneller als die herkömmliche Methode der GUI. Die meiste Zeit ist es wahrscheinlich nicht wert, in das Terminal zu gehen, aber wenn Sie eine riesige Menge an Daten haben, die Sie gerade gelöscht haben, könnte es den zusätzlichen Aufwand wert sein, etwas Zeit zu sparen. Beachten Sie, dass die Verwendung dieses Befehls im Terminal nicht den Papierkorb von externen Festplatten oder anderen Partitionen löscht, sondern nur die lokalen Dateien auf Ihrem Mac.
Wenn dieser Befehl nicht für Sie funktioniert und der Papierkorb nicht geleert wird, müssen Sie den Befehl möglicherweise als sudo ausführen. Um dies zu tun, fügen Sie einfach sudo an die Front:
sudo rm -rf ~ / .Trash / *
Wenn Sie den Befehl sudo verwenden, müssen Sie das Kennwort für das Konto eingeben, damit die Aufgabe abgeschlossen werden kann. Wenn also der Papierkorb nicht gelöscht wird oder Sie eine Fehlermeldung erhalten, wenn Sie versuchen, den Papierkorb zu leeren, können Sie diese Methode versuchen, das Problem zu beheben.
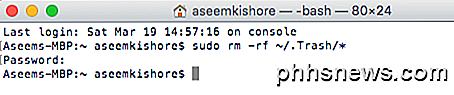
Das ist es! Wenn Sie Probleme mit dem Leeren des Papierkorbs in OS X Lion oder anderen Gedanken haben, schreiben Sie einen Kommentar hier und lassen Sie es uns wissen! Genießen!

So reparieren Sie Probleme mit dem Laufwerk und dem Dateisystem auf Ihrem Mac
In modernen Versionen von Mac OS X müssen Sie keine Laufwerksberechtigungen mehr reparieren. Dies ist jedoch nicht das einzige Problem, das bei einer Festplatte oder einem Dateisystem auftreten kann. Mac OS X enthält eine Vielzahl von Tools zum Reparieren von Festplatten-, Partitions- und Dateisystemfehlern.

Wie intelligent oder effizient ein Workplace Office-Netzwerk sein kann?
Wenn Sie ein Netzwerk in Ihrem Büro einrichten und je nach Ausstattung und Einrichtung, wie schlau und / oder effizient das Netzwerk tatsächlich sein? Der heutige SuperUser Q & A Post hat die Antwort auf die Frage eines neugierigen Lesers. Die heutige Question & Answer Session kommt uns dank SuperUser - einer Unterteilung von Stack Exchange, einer Community-gesteuerten Gruppierung von Q & A-Websites - zu Gute felixtriller (Flickr).



