So speichern Sie eine Offline-Kopie einer Webseite auf einem iPhone oder Android-Smartphone

Smartphones haben immer noch keine Internetverbindung - und selbst wenn, dann gibt es Zeiten, in denen Sie Ich möchte eine Kopie einer Webseite speichern. Mit modernen iPhones und Android-Telefonen können Sie Kopien von Webseiten speichern, sodass Sie später darauf zugreifen können.
Wenn Sie eine Kopie einer vollständigen Webseite wünschen, speichern Sie sie als PDF. Dies ist ideal für Belege, Tickets, Karten und alles mit nur mehr als Text. Wenn Sie möchten, dass der Text eines Artikels später gelesen wird, gibt es andere einfache Lösungen.
Als PDF auf dem iPhone speichern
Apple hat kürzlich eine neue Möglichkeit hinzugefügt, dies unter iOS 9 zu tun. Tippen Sie auf die Schaltfläche "Teilen" - es sieht aus wie ein Quadrat mit einem Pfeil nach oben - und tippen Sie auf das Symbol "PDF in iBooks speichern".
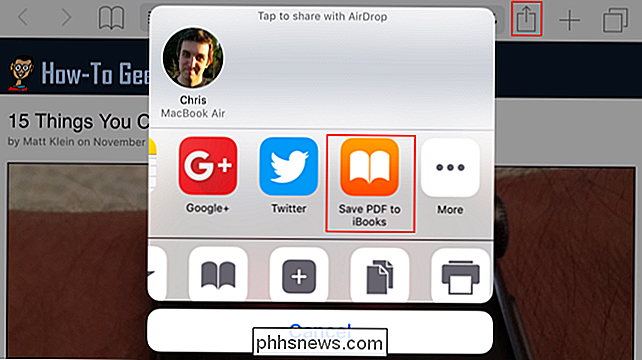
Sie können dann die iBooks-Anwendung öffnen und eine PDF-Kopie des Webs anzeigen Seite jederzeit, auch wenn Sie offline sind. Es erscheint unter "Meine Bücher", und es gibt eine spezielle "PDFs" -Kategorie, die Ihre gespeicherten PDFs enthält.
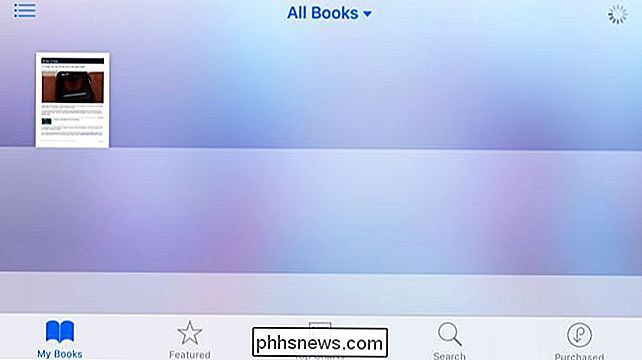
Speichern als PDF auf Android
VERWANDT: Alles, was Sie über das Drucken von Ihrem Android wissen müssen Telefon oder Tablet
Unter Android können Sie die integrierte Druckunterstützung verwenden und die Seite genauso wie auf einem Windows-PC oder Mac auf eine PDF-Datei drucken.
Nehmen wir an, Sie sehen die Webseite in der Chrome-App Tippen Sie auf die Menüschaltfläche in der oberen rechten Ecke der Chrome App und dann auf "Drucken".
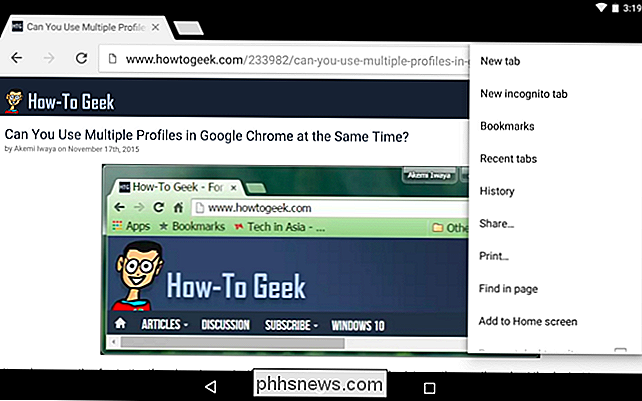
Sie sehen eine Druckvorschau. Tippen Sie oben im Bildschirm auf das Menü "Speichern unter" und wählen Sie "Als PDF speichern", um eine Kopie der Webseite als PDF-Datei im lokalen Speicher Ihres Telefons zu speichern. Sie können auch "In Google Drive speichern" auswählen, um eine Kopie der Webseite als PDF zu speichern und in Google Drive zu speichern. Sie können dann die Google Drive App öffnen, lange auf diese PDF-Datei drücken und auf das Stiftsymbol tippen, um sie offline verfügbar zu halten.
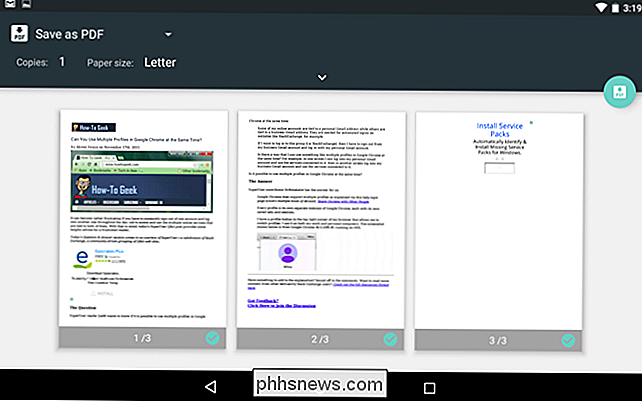
Verwenden Sie die Leseliste von Safari auf dem iPhone
RELATED: 8 Tipps und Tricks zum Browsen mit Safari auf iPad und iPhone
Die in Safari integrierte Funktion "Leseliste" ermöglicht es Ihnen, eine Kopie des Textes einer Webseite für später zu speichern. Beachten Sie, dass dies nur mit dem Text funktioniert - es ist nützlich, um einen textbasierten Artikel zum späteren Lesen zu speichern, aber es speichert nichts anderes.
Dies ist ein bisschen wie ein Lesezeichen in Safari, aber - anders als ein Lesezeichen - Sie erhalten auch eine lokale Kopie des Textes auf dieser Webseite. Tippen Sie einfach auf die Schaltfläche "Teilen" in Safari und tippen Sie auf "Zur Leseliste hinzufügen".
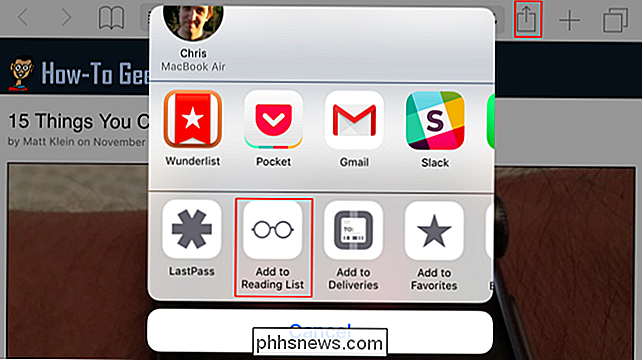
Sie können dann in Safari auf die Schaltfläche "Lesezeichen" tippen, auf "Leseliste" tippen und auf den Titel der Webseite tippen offline. Safari kann eventuell den lokalen Cache der Webseite löschen, daher ist dies keine gute Idee für Langzeitarchivierung. Es ist nur eine bequeme Möglichkeit, einen Artikel zu speichern, den Sie möglicherweise lesen möchten, wenn Sie sich an einer Stelle befinden, an der Sie keine Internetverbindung haben. Wische auf der Seite in deiner Leseliste nach links und tippe auf "Löschen", um sie zu entfernen.
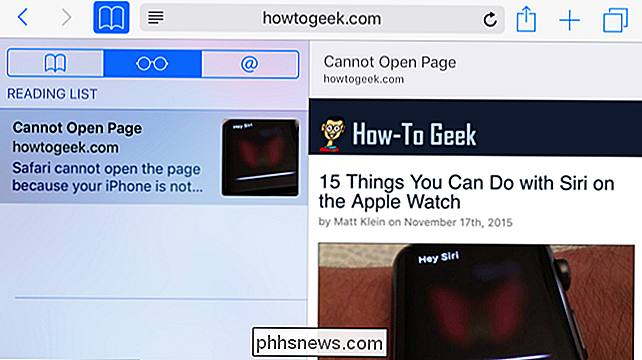
Schicke den Artikel auf dem iPhone an dich selbst
VERWANDT: Wie verwende ich den Reader-Modus in Safari
? Auf einem iPhone können Sie in Safari auf die Schaltfläche "Reader View" tippen, um eine schlankere Ansicht der aktuellen Webseite zu erhalten - nur den Text und andere wichtige Elemente. Danach können Sie auf die Schaltfläche "Teilen" tippen und auf "Mail" tippen. Safari fügt den gesamten Text dieses Artikels in eine E-Mail ein und Sie können es sich selbst per E-Mail senden. Sie können dann die Mail-App öffnen und später auf die lokal zwischengespeicherte Kopie dieser E-Mail zugreifen.
Safari teilt den gesamten Text der Webseite mit einer beliebigen Anwendung, sodass Sie sie auch für eine andere Anwendung freigeben können.
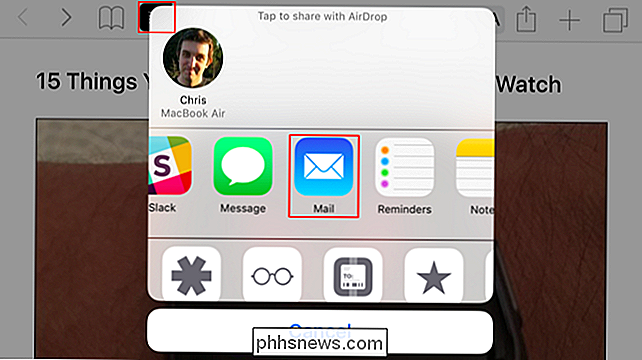
Pocket oder eine andere Offline-Lese-App verwenden - iPhone und Android
VERWANDT: Die besten Möglichkeiten, Webseiten zu einem späteren Zeitpunkt zu speichern
Wenn Sie nur den Text einer Webseite speichern möchten, sind Sie besser dran tun Sie es mit Pocket oder einer anderen read-it-later-Anwendung, wie Instapaper. Speichern Sie den Artikel in Pocket (oder einer ähnlichen App), und die Anwendung lädt eine Kopie des Artikels herunter und hält sie offline. Es ist eine leistungsfähigere und robustere Lösung, als die Leselistenfunktion in Safari zu verwenden oder den Artikel per E-Mail an sich selbst zu senden.
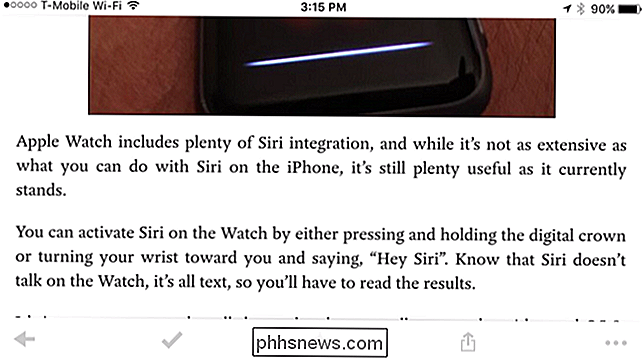
Viele dieser Tricks funktionieren natürlich auch auf Ihrem Computer. Windows 10 enthält integrierten PDF-Druck, und so auch Mac OS X, Chrome OS und andere moderne Betriebssysteme. Sie können Pocket auch auf Ihrem Computer verwenden und automatisch den Text von Artikeln zum Offline-Lesen auf Ihrem Telefon herunterladen.
Bildquelle: japanexperterna.se auf Flickr

Was ist Open-Source-Software, und warum spielt das eine Rolle?
Geeks beschreiben Programme oft als "Open Source" oder "freie Software". Wenn Sie sich fragen, was genau diese Begriffe bedeuten und warum sie wichtig sind, lies weiter. (Nein, "freie Software" bedeutet nicht nur, dass Sie es kostenlos herunterladen können.) Ob ein Programm Open-Source ist oder nicht, ist nicht nur für Entwickler wichtig, sondern auch für Benutzer.

PC-Reinigungs-Apps sind ein Betrug: Hier ist der Grund (und wie Sie Ihren PC beschleunigen können)
PC-Reinigungs-Apps sind digitales Schlangenöl. Das Web ist voll von Anzeigen für Anwendungen, die "Ihren PC reinigen" und "sich neu anfühlen lassen wollen". Ziehen Sie Ihre Kreditkarte nicht heraus - diese Apps sind schrecklich und Sie brauchen sie nicht. Wenn Sie möchten Ihren PC "reinigen", können Sie es kostenlos tun.



