So erstellen Sie eine Liste Ihrer installierten Programme unter Windows

Das erneute Installieren von Windows ist eine gute Möglichkeit, schwerwiegende Probleme mit Ihrem Computer zu beheben oder einfach nur eine neue Liste zu erhalten. Aber bevor Sie Windows neu installieren, sollten Sie eine Liste der Programme erstellen, die Sie auf Ihrem PC installiert haben, damit Sie wissen, was Sie auf dem neuen System installieren möchten.
Eine Liste der installierten Programme ist auch nützlich, wenn Sie gerade ein erworben haben neuer Computer und Sie möchten die gleichen Programme installieren, die Sie auf Ihrem alten Computer hatten. Hier sind ein paar verschiedene Methoden für Windows 10, 8 / 8.1 und 7.
Der einfache Weg: Verwenden Sie einen PowerShell-Befehl
RELATED: Geek School: Erfahren Sie, wie Sie Windows mit PowerShell automatisieren
PowerShell ist eines der leistungsfähigsten Dinge, die in Windows integriert sind. Daher kann es natürlich so einfach sein, wie Sie Ihre installierten Programme auflisten. Sie benötigen lediglich einen Befehl, den Sie direkt von dieser Seite kopieren und einfügen können.
Öffnen Sie zunächst die PowerShell, indem Sie auf das Startmenü klicken und "powershell" eingeben. Wählen Sie die erste Option, die angezeigt wird, und Sie werden mit einer leeren PowerShell-Eingabeaufforderung begrüßt.
Kopieren Sie den folgenden Befehl, und drücken Sie die Eingabetaste, wenn Sie fertig sind:
Get-ItemProperty HKLM: Software Wow6432Node Microsoft Windows AktuelleVersion Uninstall * | Select-Objekt DisplayName, DisplayVersion, Publisher, InstallDate | Format-Tabelle -AutoSize
PowerShell gibt Ihnen eine Liste aller Ihrer Programme mit der Version, dem Namen des Entwicklers und sogar dem Datum, an dem Sie es installiert haben.
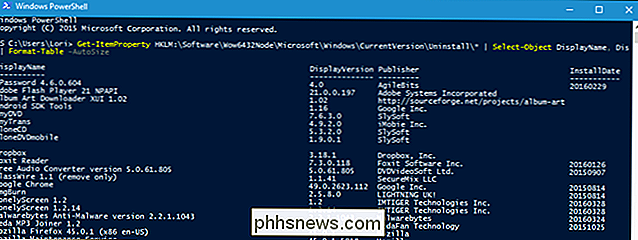
Sie werden das wahrscheinlich in eine Datei exportieren wollen obwohl das auch einfach genug ist. Sie können die Ausgabe einfach mit dem Symbol> senden und den Pfad zu einer neuen Textdatei hinzufügen, die Sie erstellen möchten. Beispiel:
Get-ItemProperty HKLM: Software Wow6432Node Microsoft Windows CurrentVersion Uninstall * | Select-Objekt DisplayName, DisplayVersion, Publisher, InstallDate | Format-Tabelle -AutoSize> C: Benutzer Lori Documents InstalledPrograms-PS.txt
Ersetze natürlichC: Benutzer Lori Documents InstalledPrograms-PS.txtdurch den Pfad und Name, den Sie für Ihre Datei verwenden möchten.

Was die Verwendung von PowerShell wirklich praktisch macht, ist, dass Sie, wenn Sie dies auf zwei verschiedenen Computern machen, die auf ihnen installierte Software einfach vergleichen können. Nehmen Sie einfach Ihre beiden Textdateien und fügen Sie sie zu diesem Befehl hinzu:
Compare-Object -ReferenceObject (Get-Content C: Benutzer Lori Documents PCapps.txt) -DifferenceObject (Get-Content C: Benutzer Lori Dokumente LAPTOPapps.txt)
In diesem Beispiel hat eine Textdatei Programme von meinem PC, und die andere hat Programme von meinem Laptop. Einträge mit einer nach rechts weisenden Seitenanzeige (=>) bedeuten, dass die Software auf meinem Laptop, aber nicht auf meinem PC installiert ist und Einträge mit einer nach links zeigenden Seitenanzeige (<=) bedeuten, dass die Software installiert ist auf meinem PC, aber nicht auf meinem Laptop.
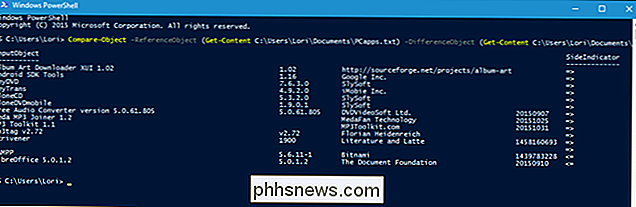
Der Weg ohne Befehlszeile: Erstellen einer Liste installierter Programme mit CCleaner
CCleaner ist eine Windows-Anwendung, die Speicherplatz auf Ihrem PC freigibt, indem temporäre Dateien gelöscht und gelöscht werden private Daten, wie Ihre Browser- und Download-Historie und Listen der letzten Dokumente in verschiedenen Programmen. Sie können jedoch auch eine Liste aller Programme auf Ihrem Computer erstellen, was besonders nützlich ist, wenn Sie CCleaner bereits installiert haben (oder sich über die Befehlszeile sehr unwohl fühlen).
Erstellen einer Liste installierter Programme mit CCleaner Doppelklicken Sie entweder auf das CCleaner-Symbol auf Ihrem Desktop oder klicken Sie mit der rechten Maustaste auf den Papierkorb und wählen Sie im Popup-Menü "CCleaner öffnen".
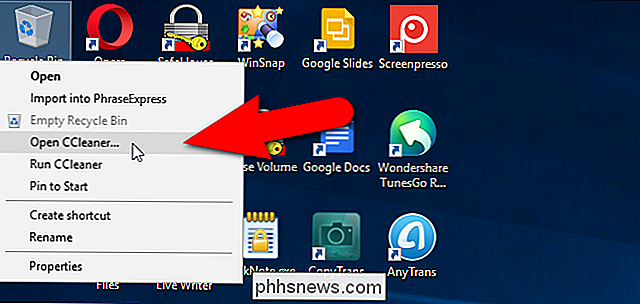
Klicken Sie in der Symbolleiste im linken Bereich des CCleaner-Hauptfensters auf "Tools" .
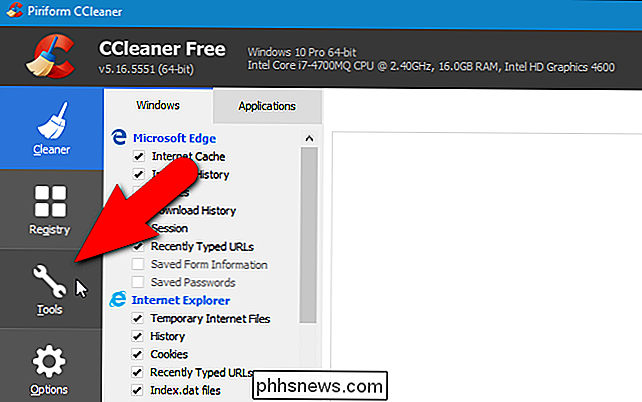
Stellen Sie sicher, dass der Deinstallationsbildschirm aktiv ist. Sie sehen eine Liste der auf Ihrem PC installierten Programme. Sie können CCleaner zum Deinstallieren, Reparieren, Umbenennen und Löschen von Programmen verwenden. Sie können die Liste installierter Programme jedoch auch in einer Textdatei speichern, indem Sie in der unteren rechten Ecke des Fensters auf die Schaltfläche "In Textdatei speichern" klicken
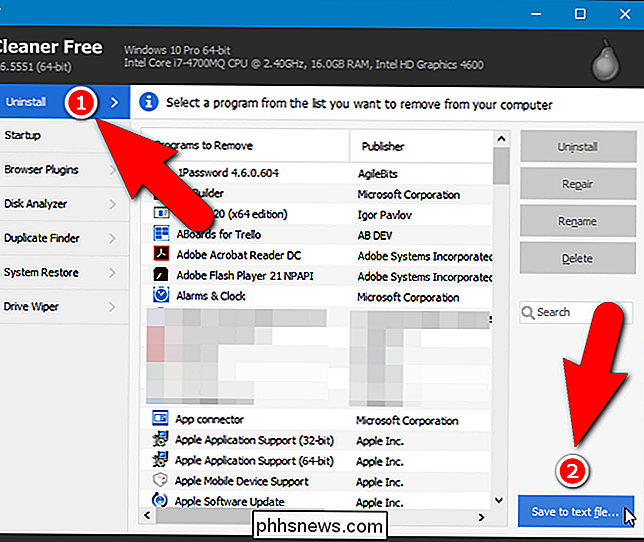
Navigieren Sie im Dialogfeld Speichern unter zu der Stelle, an der die Textdatei mit der Liste der installierten Programme gespeichert werden soll, geben Sie im Eingabefeld "Dateiname" einen Namen für die Datei ein und klicken Sie auf "Speichern".
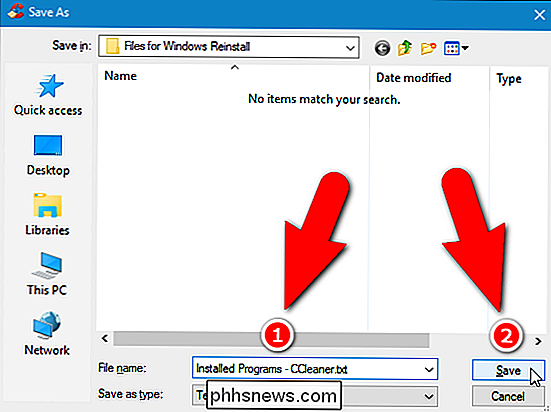
Sie haben nun eine Liste der aktuell auf Ihrem Computer installierten Programme.
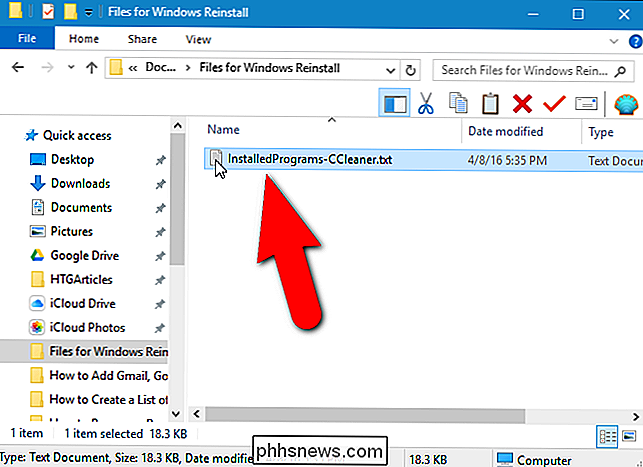
Die Liste der installierten Programme enthält das Unternehmen, das installierte Datum, die Größe und die Versionsnummer für jedes Programm. Der Text ist durch Tabulatorzeichen getrennt, was bedeutet, dass Sie die Textdatei in Word öffnen und den Text einfach in eine Tabelle konvertieren können, um sie lesbarer zu machen. Wenn Sie jedoch die Textdatei in eine Word-Datei konvertieren, müssen Sie Word auf Ihrem neuen oder neu installierten PC installieren, bevor Sie auf die Liste der installierten Programme zugreifen können.
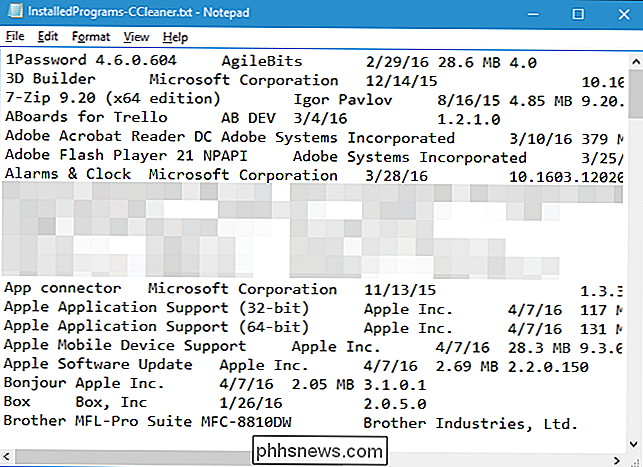
Speichern Sie diese Textdatei (oder die Word-Datei) ) auf eine externe Festplatte oder einen Cloud-Dienst, damit Sie auf Ihrem neuen PC darauf zugreifen können oder nachdem Sie Windows auf Ihrem aktuellen PC neu installiert haben.

So konvertieren Sie einen physischen Windows- oder Linux-PC in eine virtuelle Maschine
Möchten Sie eine alte Windows- oder Linux-Installation beibehalten, ohne die Hardware zu verwalten? Konvertieren Sie diese physische Windows-Partition in eine virtuelle Festplatte, sodass Sie sie in einem virtuellen Computerprogramm wie VMware, Hyper-V, Parallels oder VirtualBox booten können. Windows bindet sich an die Hardware Ihres Computers.

Teilen oder teilen Sie Ihren Desktop-Bildschirm in mehrere Teile
Wenn Sie eine hochauflösende LCD-oder LED-Bildschirm zu Hause haben und Sie keine Art von Bildschirm-Splitting-Anwendung verwenden, dann verschwenden Sie Ihren Bildschirm Immobilien große Zeit! Das Beste an einem Bildschirm mit hoher Auflösung ist, dass Sie mehrere Fenster gleichzeitig sehen können, anstatt nur ein aktives Programm gleichzeitig.Nat



