Die besten Dinge, die Google Assistant auf Ihrem Android-Telefon erledigen kann

Sie haben also Google Assistant auf Ihrem Telefon. Cool! ... aber was nun? Nun, um Ihren neuen Assistenten optimal zu nutzen, müssen Sie ihn tatsächlich verwenden. Und je mehr Sie ihn verwenden, desto mehr erfahren Sie darüber. Hier sind einige Ideen, um loszulegen.
Google Assistant begann auf dem ursprünglichen Pixel mit Android Nougat und langsam von dort verzweigt. Ab dieser Woche wird es zu Lollipop (und Tablets mit Marshmallow). Wenn Sie es also noch nie zuvor benutzt haben, ist dies ein großartiger Ausgangspunkt.
Die meisten Dinge, über die wir heute sprechen werden, befinden sich im Menü "Einstellungen". Sie müssen also zuerst wissen, wie Sie auf diese Einstellungen zugreifen können.
Öffnen Sie zunächst den Assistenten, indem Sie die Home-Taste lange drücken und dann auf das kleine Taskleistensymbol oben rechts tippen.
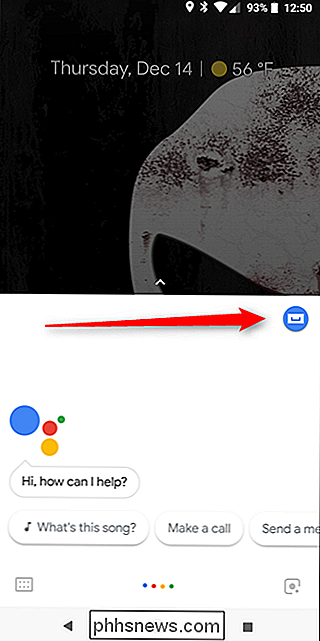
Tippen Sie von dort auf die drei Punkte oben rechts und wählen Sie "Einstellungen".
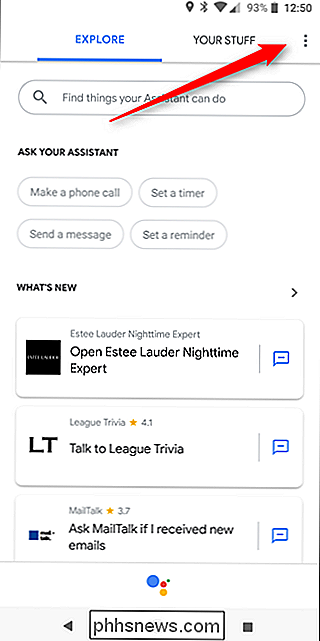
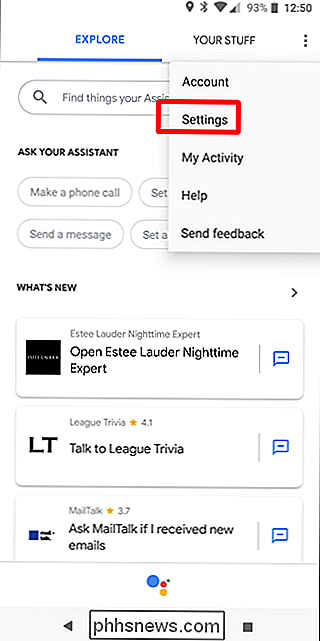
Von dort können Sie eine Reihe von Dingen tun.
Zuerst: Trainieren (oder Trainieren) Ihr Voice-Modell
Bei der ersten Einrichtung Assistent, du musst es für deine Stimme trainieren. Google wird Sie durch dieses Thema führen, aber wenn Sie es jemals erneut trainieren möchten, können Sie dies über diese Einstellungen tun.
Warum neu trainieren? Denn jetzt können Sie Ihr Telefon auf "OK Google" und "Hey Google" antworten lassen. Wenn Sie Ihren Assistenten vor Hey eingerichtet haben, wurde Google auf Telefonen unterstützt (oder richten Sie Ihren neuen Assistenten mit einer älteren Version ein der Google-App), dann OK war Google die einzige Option. Hey Google ist viel natürlicher, also empfehle ich, sie beide aufzustellen. Möglicherweise stellen Sie fest, dass Sie Google insgesamt nicht mehr verwenden. Ich habe.
Wie auch immer, gehen Sie dazu in das Einstellungsmenü des Assistenten, indem Sie den obigen Anweisungen folgen. Wählen Sie unter Geräte die Option Telefon. Dies ist möglicherweise die einzige Option, die Ihnen zur Verfügung steht.
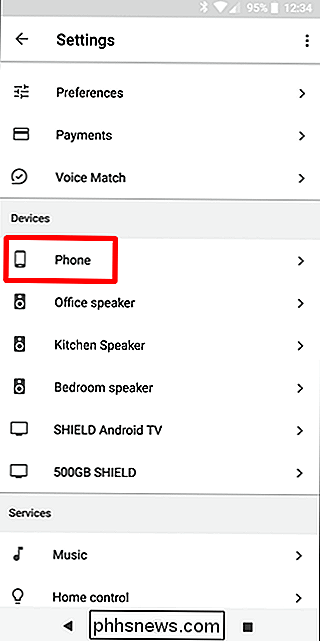
Hier gibt es eine Reihe von Optionen, aber Sie suchen nach einem Sprachmodell. Danach wählen Sie "Voice-Modell retrainieren".
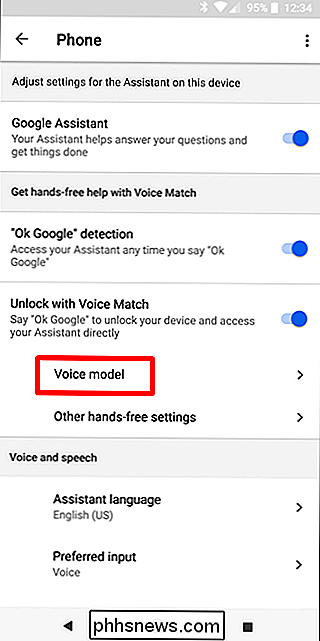
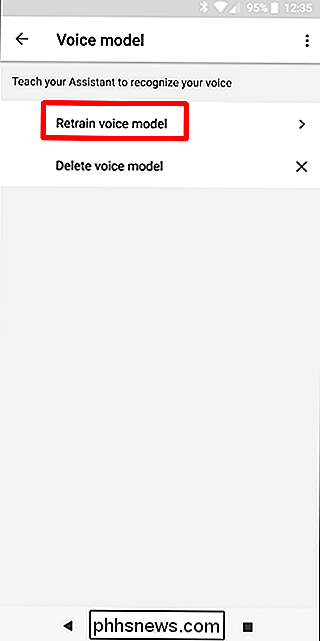
Boom - folgen Sie einfach den Anweisungen.
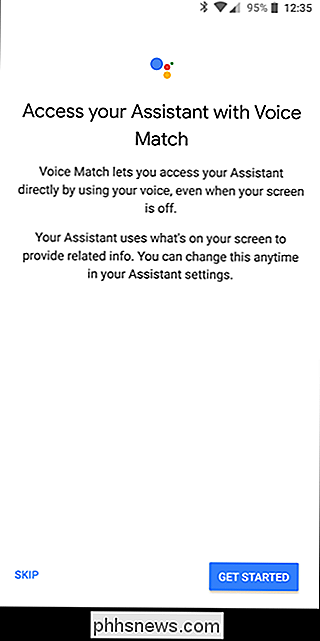
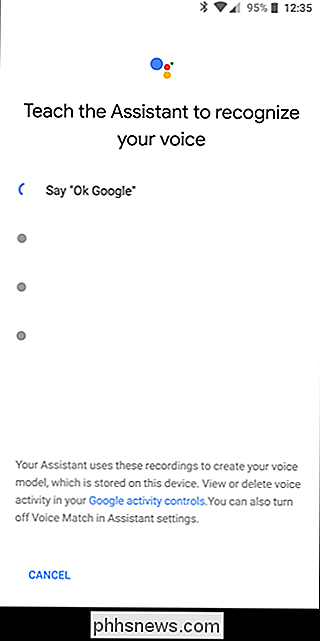
Erhalten Sie ein "tägliches Briefing" zu News, Wetter und mehr
Möchten Sie wissen, was in Ihrem Kalender für diesen Tag steht? Oder wie das Wetter wird? Oder die neuesten Nachrichten? Sie können diese Information jeden Morgen leicht bekommen, indem Sie sagen: "Hey Google, guten Morgen ." Boom, es wird anfangen, alle möglichen guten Informationen über Ihren Tag auszuspucken.
Und das Beste ist Sie können dies anpassen. Öffne deinen Assistenten und navigiere zu den Einstellungen. Scrollen Sie nach unten zu "Mein Tag".
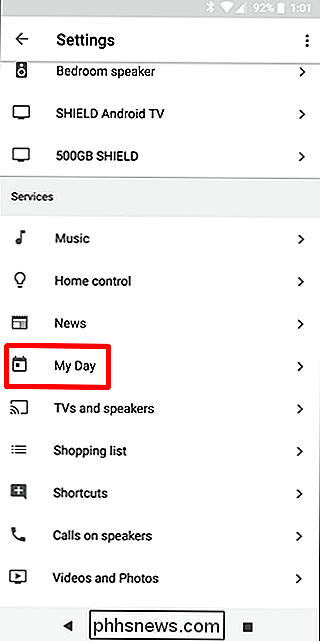
Hier gibt es viele Optimierungen, also können Sie sie jederzeit frei wählen. Aber es gibt einen Bereich, dem Sie vielleicht mehr Aufmerksamkeit schenken möchten: Nachrichten. Tippen Sie auf das Zahnradsymbol, um es anzupassen.
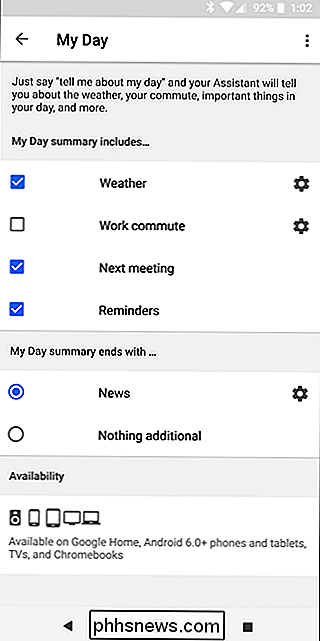
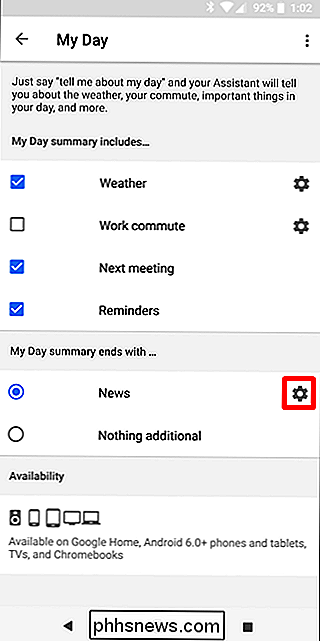
In diesem Abschnitt können Sie Quellen hinzufügen, von denen Sie die Überschriften erhalten möchten - es gibt keine Tonne , aus der Sie auswählen können Die größten Namen im Spiel gibt es für alle wichtigen Kategorien. Wählen Sie und wählen Sie, denken Sie daran, je mehr Quellen Sie auswählen, desto länger wird Ihr Assistent sprechen, wenn Sie fragen. Sie wurden gewarnt.
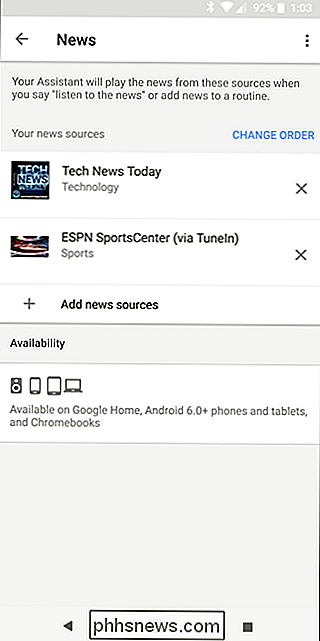
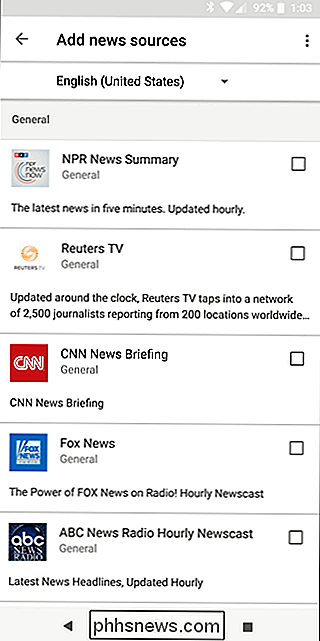
Wenn Sie sich nicht für Nachrichten interessieren, schalten Sie diese Option einfach aus. Halten Sie die Dinge kurz und bündig.
Fragen Sie den Assistenten nur nach etwas
Eines der schönsten Dinge über den Assistenten ist, dass Sie dieselben Dinge fragen können, für die Sie normalerweise Google verwenden würden - vorausgesetzt, es ist nicht zu komplex von einem Thema, wird es dir antworten. Zum Beispiel: " Hey Google, wie groß ist Jimmy Butler? " wird Jimmys Größe zurückgeben.
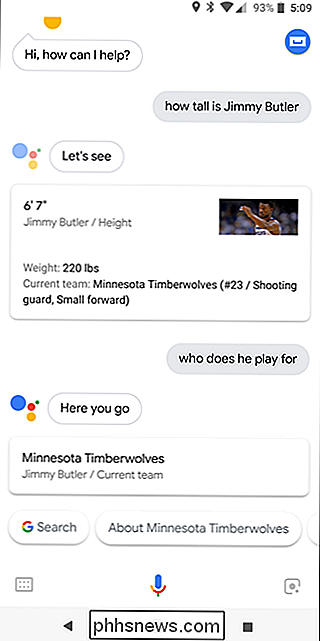
Aber es ist auch kontextabhängig, was bedeutet, dass es sich daran erinnert, was Sie gerade gefragt haben. Wenn du also fragst, wie groß Jimmy Butler ist, kannst du mit " Hey Google, für wen spielt er? " fortfahren und dir sagen, dass Butler für die Minnesota Timberwolves spielt.
Ernsthaft , Versuch es einmal. Frage alles Mögliche:
- Wie ist das Wetter?
- Wie lange brauche ich bis
? - Wie der Verkehr auf meinem Morgen pendelt?
- Wer ist der Präsident der Vereinigten Staaten? Staaten?
- Wie alt ist er?
Mach dich verrückt - wenn es nicht beantwortet werden kann, wird es dir nur sagen, dass es nicht helfen kann. Sie werden schließlich seine Grenzen erfahren.
Steuern Sie Ihr Smart Home
Wenn Sie mehrere Assistant-kompatible Geräte in Ihrem Haus haben, wie Google Home, SHIELD Android TV, Chromecast, Philips Hue-Beleuchtung, Nest-Produkte oder eines der vielen anderen Geräte, sollten Sie Ihr Gerät auf jeden Fall einstellen Beherrschen Sie, um diese Dinge zu kontrollieren!
Gehen Sie in die Einstellungen des Assistenten und wählen Sie "Home Control" im Abschnitt "Services". Jedes Heim-Setup wird anders sein, deshalb gebe ich Ihnen hier nur die Grundlagen und lassen Sie es von dort aus nehmen.
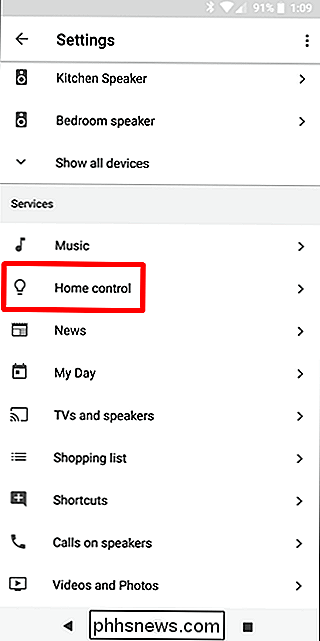
VERWANDT: Wie HDMI-CEC auf Ihrem TV zu aktivieren, und warum Sie sollten
Ich schlage vor, zunächst alle Räume einzurichten und dann diesen Räumen Geräte hinzuzufügen. Nehmen wir zum Beispiel an, Sie haben Chromecasts in Ihrem Schlafzimmer und Wohnzimmer - sobald diese Räume eingerichtet und die Chromecasts Ihrem Assistenten hinzugefügt wurden, können Sie Dinge wie " Hey Google, Buckethead YouTube-Videos im Wohnzimmer" sagen Raum . "Und wie Magie, bekommst du Buckethead-Action auf deinem Fernseher im Wohnzimmer. Ich liebe diese Funktion. Wenn Ihr Fernsehgerät über HDMI-CEC verfügt, können Sie dem Assistenten sogar sagen, dass er auch das Fernsehgerät ausschalten soll.
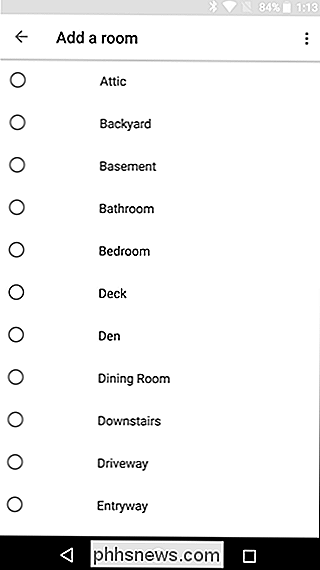
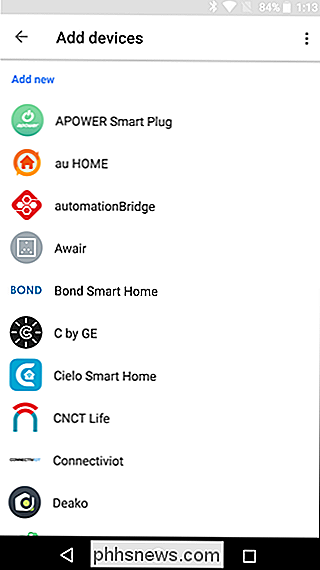
Es ist wichtig zu wissen, dass Sie hier den Raum festlegen können, denn so können Sie dem Assistenten sogar sagen, dass er in einem Raum spielt wenn du in einem anderen bist. Zum Beispiel habe ich drei Google Homes, aber wenn ich gerade in meinem Büro arbeite und weiß, dass ich in die Küche gehe, um Abendessen zu kochen, kann ich dem Assistenten sagen, dass er "Musik in der Küche spielt" , es würde einfach anfangen, Musik auf dem nächsten verfügbaren Gerät abzuspielen, und mir geht es nicht um das Leben.
Eine Einkaufsliste behalten
Wusstest du, dass dein Assistent eine eingebaute Einkaufsliste hat? Ja. Es ist tatsächlich ein Streitpunkt unter den ersten Assistant-Nutzern, da diese Liste früher Teil von Google Keep war, aber jetzt nicht mehr.
Aber ich schweife ab - es ist immer noch da und Sie können es verwenden. Sag einfach "Hey Google, füge
Du kannst dann auf deine Einkaufsliste zugreifen, indem du in das Menü "Einstellungen" gehst und nach "Einkaufsliste" scrollst . "
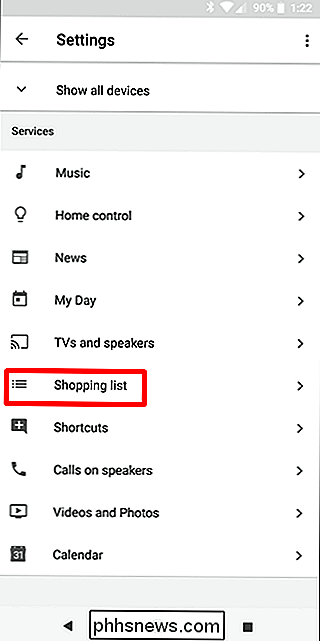
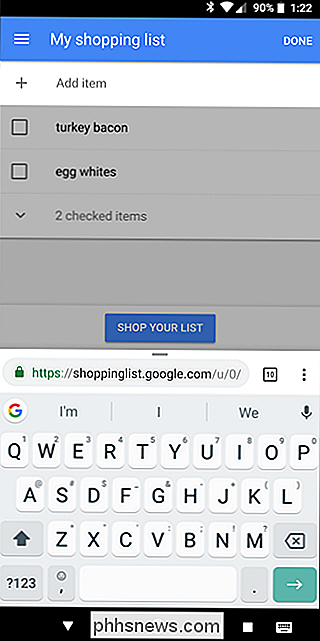
Da gehst du hin. Nicht so cool wie in Keep (besonders, wenn du ein Keep Fanatiker bist wie ich), aber egal. Es ist immer noch bequem.
Texte senden oder mit Ihrer Stimme telefonieren
Manchmal ist es einfach nicht bequem, einen Text mit Ihren Händen zu senden - wie beim Abwaschen. Oder im Garten graben. Oder fahren. Die gute Nachricht ist, dass du deinem Assistenten nur sagen kannst, dass er es für dich tun soll. Sagen Sie einfach " Hey Google, Text
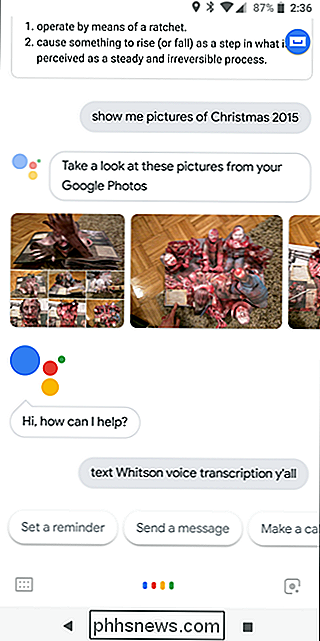
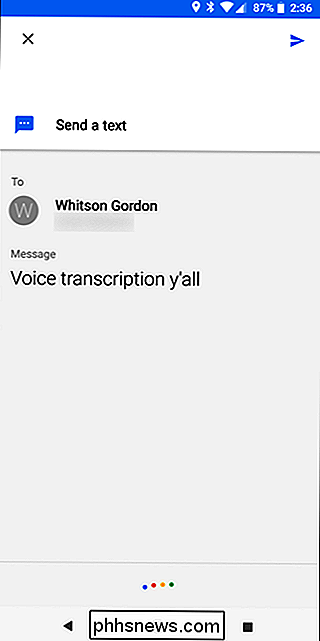
Gleiches gilt für Anrufe. Hey Google,
Bilder in Ihrer Google Fotos Bibliothek nachschlagen
Sie fühlen sich nostalgisch von einer Reise vor ein paar Jahren? Keine Bange! Bitten Sie Ihren Assistenten, Ihnen ein paar Bilder von diesem Ausflug zu zeigen - " Hey Google, zeige mir Bilder von meinem Ausflug nach
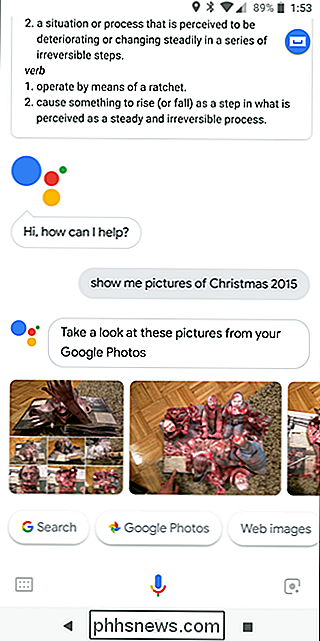
Als Bonus können Sie sogar sagen, dass diese Bilder auf einem Gerät wie einem Chromecast angezeigt werden, wenn Sie das eingerichtet haben. Sagen Sie einfach " Hey Google, zeig mir Bilder
Als eine weitere Seite können Sie auch fragen, ob Sie nur bestimmte Dinge, wie " Hey Google, zeig mir Bilder von Boston Terrier." Und es wird passieren.
Stimme deines Assistenten ändern
Gefällt dir die Standard-Stimme deines Assistenten nicht? Kein Problem - Sie können es umstellen. Momentan stehen nur zwei zur Auswahl, aber ich warte geduldig auf den Tag, an dem ich Elmo als meinen Sprachassistenten haben kann.
Um es zu ändern, springe zurück in die Assistenteneinstellungen und wähle "Einstellungen" unter Kontoüberschrift Wählen Sie hier "Assistant Voice".
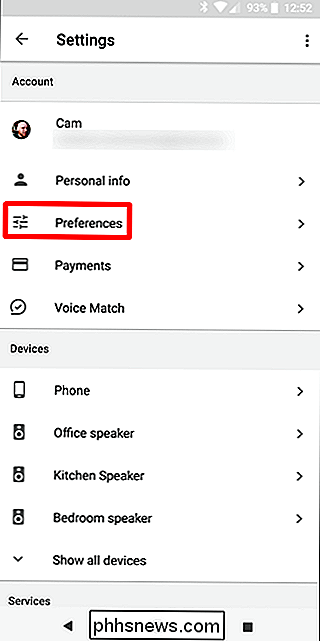
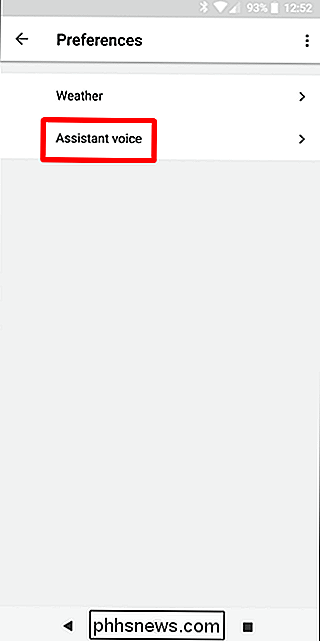
Sie können sich die Optionen anhören, indem Sie auf das kleine Lautsprechersymbol neben jedem tippen. Spoiler: Voice I ist eine Frau, Voice II ist ein Mann.
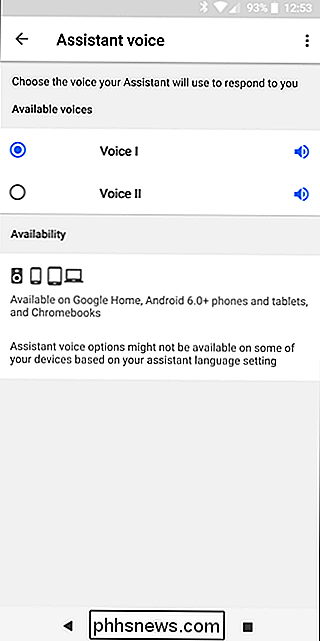
Lassen Sie Assistant Ihr Telefon entsperren
Wenn Sie ein Entsperrmuster, ein Passwort oder eine PIN verwenden - was Sie sollten! - Der Assistent ist für Sie ziemlich nutzlos die Anzeige ist aus, weil sie nach dem Entsperrcode fragt, bevor es geht, naja, alles.
Die gute Nachricht ist, dass Sie Assistant Ihr Telefon entsperren lassen können, solange es Ihre Stimme erkennt. Es heißt Trusted Voice.
Um darauf zuzugreifen, wechseln Sie in die Assistenteneinstellungen und scrollen dann nach unten zu "Telefon".
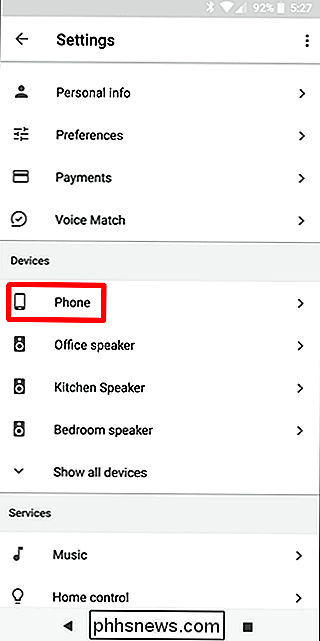
Von dort aus finden Sie die Funktion "Entsperren mit Sprachanpassung" und schalten sie auf ein. Sie werden aufgefordert, Ihr Passwort (oder Ihren Fingerabdruck, falls zutreffend) einzugeben und Sie darauf hinzuweisen, dass dies die Sicherheit Ihres Telefons verringert. Wenn Sie bereit sind, es zu riskieren, tippen Sie auf die OK-Schaltfläche, Sie tapfer Seele.
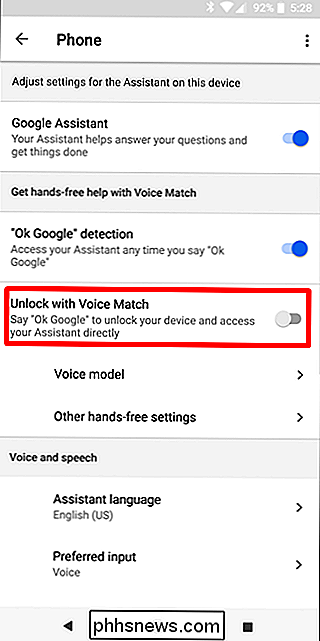
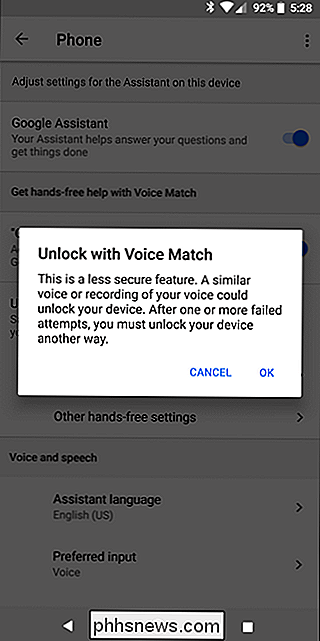
Aber wirklich, es ist eine Art von Voraussetzung, wenn Sie Assistant mit dem Display Ihres Telefons ausschalten möchten.
Alle Arten von anderem Zeug
Die coolen Dinge an Assistant sind, dass es ständig wächst und es gibt bereits eine riesige Liste mit coolen Dingen, die man damit machen kann, selbst wenn man nicht gerade eine Menge smarten Mist zur Kontrolle hat. Bitten Sie ihn zum Beispiel, eine der folgenden Aktionen auszuführen:
- Öffnen Sie eine App
- Erinnern Sie mich an
bei - Denken Sie daran, in
- zu setzen
- Wiedergabe
- Einstellung eines Timers für
- Aktivierung bei
- Ein- / Ausschalten von Wi-Fi / Bluetooth / Nicht stören, usw.
- Stellen Sie die Ruftonlautstärke auf
- LUMOS
... und so vieles mehr.
Stell dir den Assistenten vor>
Schließlich kann der Assistent manchmal langatmig sein, wenn du "Guten Morgen" sagst und dann beginnt, alle Nachrichten der Welt zu verbreiten . Wenn du es satt hast, lass es einfach wissen - " Hey Google, sei ruhig." Halt den Mund auch, aber komm schon, es gibt keinen Grund, unhöflich zu sein.
I Ich werde nicht mal so tun, als ob das noch nahe an einer definitiven Liste von Dingen liegt, die man mit Assistant machen kann - weit gefehlt. Dies ist nur etwas, um loszulegen! Mit Google Assistant auf mehr Handys als je zuvor, ist es eine gute Zeit, um mit Ihrem eigenen digitalen Helfer zu rollen.

Wie Sie Ihren Familienmitgliedern eine automatische Amazon-Geschenkkarte geben können
Wenn Ihre Kinder zur Schule gehen, werden sie wahrscheinlich ab und zu nach Hause telefonieren, um nach Geld zu fragen. Wenn sie viel bei Amazon einkaufen (und das tun sie wahrscheinlich), können Sie diesen Prozess beschleunigen, indem Sie eine automatisch wiederkehrende Einzahlung in ihr Amazon Geschenkkartenguthaben einrichten.

Die besten kostenlosen Wege, Fotos mit Freunden und Familie zu teilen (außer Facebook)
Facebook ist möglicherweise die Standardplattform für die Freigabe von Fotos, aber das bedeutet nicht, dass es die einzige kostenlose und einfache ist Option da draußen zu verwenden. Hier sind einige andere solide Möglichkeiten zum Teilen von Fotos, um es einfach zu machen, Fotos mit Freunden und Familie so zu teilen, wie Sie möchten.



