Ultimativer Leitfaden zur Reparatur einer beschädigten oder beschädigten Word-Datei
Sie müssen ein beschädigtes Word-Dokument reparieren oder reparieren? Manchmal geben Sie beim Öffnen eines Word-Dokuments eine Fehlermeldung, dass das Dokument nicht gelesen werden kann, weil es beschädigt ist oder ein anderes Problem mit der Datei vorliegt. Word-Dokumente können auf verschiedene Art und Weise beschädigt werden, aber normalerweise ist es nur ein Problem mit den Headern in der Datei und die Daten können meistens wiederhergestellt werden.
Hier ist eine typische Fehlermeldung, die Sie möglicherweise sehen, wenn Word ein Dokument nicht öffnen kann.
" Word konnte dieses Dokument nicht lesen. Es könnte korrupt sein "

Standardmäßig zeigt Word zwei mögliche Wege zum Öffnen eines beschädigten Dokuments an: Öffnen und Reparieren der Datei oder Öffnen mit dem Text Recovery-Konverter . Zusätzlich zu diesen beiden Optionen gibt es noch weitere Tricks, die Sie in Word ausprobieren können, um eine beschädigte Datei zu öffnen. Sie sollten unbedingt alle diese Optionen ausprobieren, bevor Sie zu Drittanbieter-Tools usw. wechseln.
Zu Testzwecken habe ich absichtlich ein Word-Dokument beschädigt und dann versucht, es mit den verschiedenen unten genannten Tools und Methoden zu reparieren. Ich werde auf die Ergebnisse für jede Wiederherstellungsoption hinweisen.
Leider gibt es nicht viele kostenlose Möglichkeiten, ein Word-Dokument wiederherzustellen, da Sie wahrscheinlich feststellen werden, wenn Sie eine Google-Suche durchführen. Ich werde auf alle kostenlosen Optionen eingehen, die ich finden kann, bevor ich die kostenpflichtige Software erwähne.
Integrierte Wiederherstellungsoptionen
Auf beide oben genannten Reparaturoptionen kann über den Dialog Datei öffnen zugegriffen werden. Klicken Sie auf Datei, dann auf Öffnen und dann auf die Datei, die Sie reparieren möchten. Doppelklicken Sie nicht darauf, sonst versucht Windows, es normal zu öffnen und Sie erhalten nur eine Fehlermeldung.
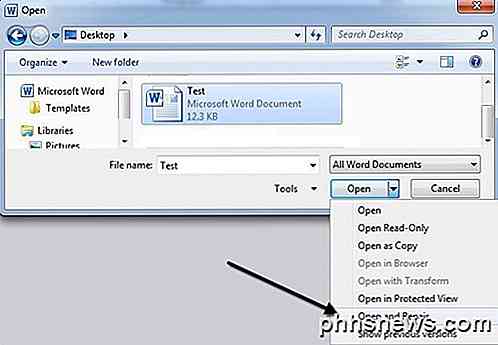
Klicken Sie nun nicht auf die Schaltfläche Öffnen, sondern auf den schwarzen Pfeil auf der rechten Seite der Schaltfläche. Sie werden eine Reihe zusätzlicher Optionen sehen, von denen eine Open und Repair ist . Word versucht, das beschädigte Dokument zu reparieren, und wenn Sie Glück haben, können Sie die Datei anzeigen.
In meinem einfachen Test konnte Word meine Datei vollständig wiederherstellen, obwohl sie nur ungefähr zwei Seiten reinen Text enthielt. Versuchen Sie immer zuerst diese Option, da sie ziemlich gut funktioniert und keine zusätzliche Software benötigt.
Die zweite integrierte Funktion ist der Wiederherstellungskonverter, auf den Sie auch über den Öffnen-Dialog zugreifen können. Wählen Sie in der Dropdown-Liste Alle Word-Dokumente die Option Text aus beliebiger Datei wiederherstellen aus .
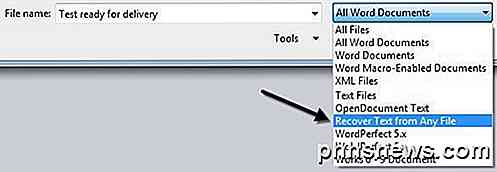
Word wird versuchen, beliebigen Text aus der Datei wiederherzustellen. In meinem Testfall ist dies fehlgeschlagen und es wurde nur eine Meldung angezeigt, dass die Datei beschädigt zu sein scheint. Abhängig von der Art der Beschädigung Ihrer Datei variieren Ihre Ergebnisse.
Wenn keine der beiden Methoden funktioniert, können Sie versuchen, das beschädigte Dokument in ein anderes Word-Dokument einzufügen. Öffnen Sie dazu eine neue Datei und klicken Sie dann auf die Registerkarte Einfügen .
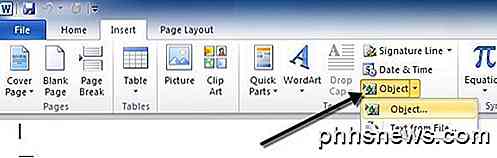
Klicken Sie auf Objekt und dann erneut auf Objekt aus dem Dropdown-Menü. Klicken Sie auf die Registerkarte Aus Datei erstellen und dann auf die Schaltfläche Durchsuchen . Wählen Sie Ihre beschädigte Word-Datei und prüfen Sie, ob der Inhalt in das neue Dokument eingefügt werden kann.
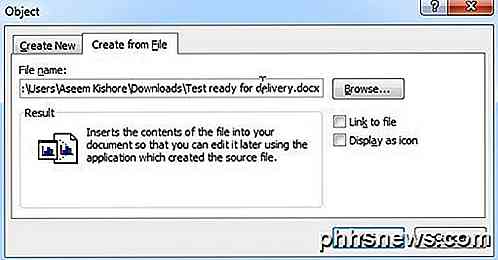
In meinem Test konnte Word das Dokument nicht in die aktuelle Datei einfügen. Stattdessen habe ich eine seltsame Fehlermeldung erhalten, dass das Programm zum Erstellen der Datei Word war, aber Word wurde nicht auf meinem System installiert! Auch hier werden Ihre Ergebnisse variieren, also versuchen Sie es, aber erwarten Sie nicht viel.
Datei über Link öffnen
Diese Methode ist ein bisschen kompliziert, aber es könnte für Sie funktionieren, abhängig von der Art des Schadens, den Ihr Dokument erlitten hat. Im Grunde erstellen wir ein Dokument, geben einen beliebigen Text ein, kopieren diesen Text, fügen dann diesen speziellen Text als Link in ein neues Dokument ein und aktualisieren schließlich diesen Link, um auf die beschädigte Datei und nicht auf die ursprüngliche Datei zu verweisen. Wütend! Lasst uns beginnen.
Öffnen Sie zunächst ein neues Word-Dokument und geben Sie Folgendes ein: " Mein Name ist John. "Und dann das Dokument irgendwo speichern.
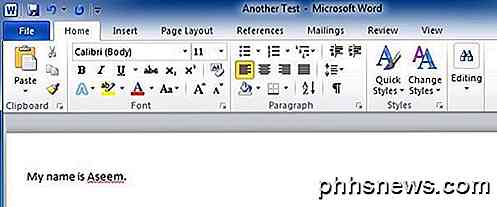
Wählen Sie nun den gerade eingegebenen Text und kopieren Sie ihn in die Zwischenablage. Sie können es auswählen und STRG + C drücken oder mit der rechten Maustaste darauf klicken und Kopieren wählen.
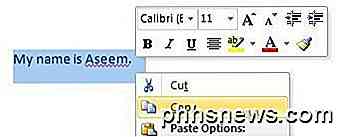
Erstellen Sie als Nächstes ein neues Word-Dokument, indem Sie zu Datei und dann Neu gehen . Wählen Sie ein leeres Dokument, wenn Sie gefragt werden. Klicken Sie nun auf den kleinen Pfeil auf der Schaltfläche Einfügen und wählen Sie Inhalte einfügen .
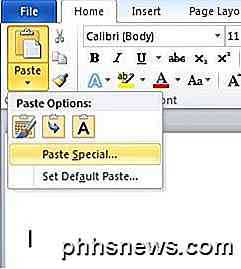
Hier wählen Sie Link einfügen und wählen dann entweder Formatierten Text (RTF) oder Unformatierten Text . Es spielt keine Rolle, welche Sie auswählen. Wenn beim Einfügen des Links eine Fehlermeldung angezeigt wird, schließen Sie das neue Dokument, kopieren Sie den Text erneut, und erstellen Sie anschließend erneut ein neues Dokument.
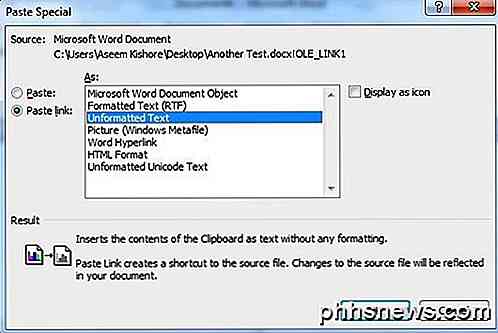
Wir nähern uns jetzt dem Ende. Klicken Sie mit der rechten Maustaste auf den eingefügten Linktext, wählen Sie Verknüpftes Dokumentobjekt und dann Links .
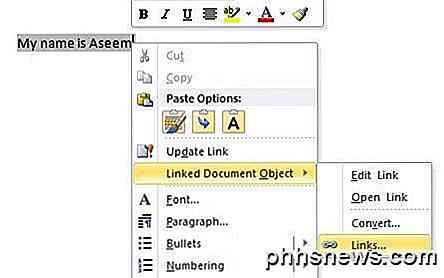
Klicken Sie hier auf die Schaltfläche Quelle ändern und navigieren Sie zu dem Verzeichnis, in dem sich die beschädigte Datei befindet. Wählen Sie die Datei und klicken Sie dann auf Öffnen .
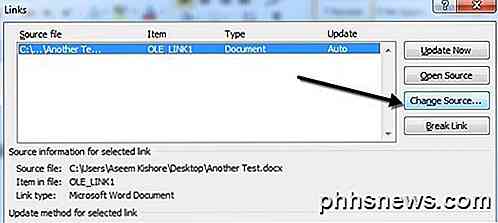
Sobald die Verknüpfungsquelle aktualisiert wurde, klicken Sie auf OK und hoffentlich wird der Text aus dem beschädigten Dokument anstelle des zuvor kopierten Textes angezeigt. In meinem Fall habe ich eine Fehlermeldung erhalten und konnte meine beschädigte Datei nicht öffnen. Meine Testdatei wurde jedoch auf verschiedene Arten beschädigt, und das könnte der Grund dafür sein, dass der Text nicht wiederhergestellt wurde. Du solltest es trotzdem versuchen.
Im Entwurfsmodus öffnen
Eine andere Sache, die Sie versuchen können, ist das Öffnen der Datei im Entwurfsmodus, der einige der Header-Informationen usw. nicht betrachtet und daher möglicherweise die Datei öffnen kann.
Klicken Sie dazu auf Datei und dann auf Optionen . Klicken Sie auf Erweitert und scrollen Sie dann nach unten zum Abschnitt Dokumentinhalt anzeigen .
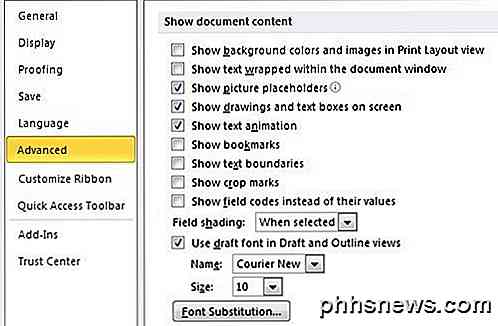
Gehen Sie voran und aktivieren Sie das Kontrollkästchen Bildbild-Platzhalter anzeigen und das Kontrollkästchen Schriftentwurf im Entwurfs- und Gliederungsfenster verwenden. Gehen Sie nun zurück zu Word, klicken Sie auf Ansicht und dann im Bereich Dokumentansichten auf Entwurf .
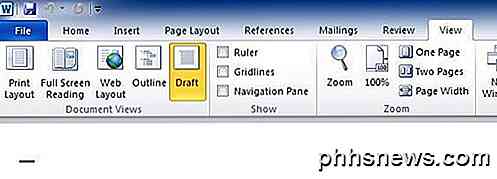
Versuchen Sie nun, Ihre beschädigte Datei zu öffnen und zu sehen, ob sie geöffnet wird. Wenn nicht, müssen Sie weiter nach anderen möglichen Methoden suchen, um die Beschädigung zu beheben.
Vorherige Versionen
Eine weitere Option, die Ihnen bei der Wiederherstellung Ihres Word-Dokuments helfen kann, ist Vorherige Versionen . In Windows 7 und höher erstellt die Systemwiederherstellung automatisch Sicherungen Ihrer Dokumente, sobald ein neuer Wiederherstellungspunkt erstellt wird.
Dies bedeutet, dass die Systemwiederherstellung aktiviert werden muss. Dies ist standardmäßig der Fall. Wenn Sie es manuell deaktivieren, können Sie mit dieser Funktion keine Daten wiederherstellen. Wenn diese Option aktiviert ist, erstellt Windows automatisch Wiederherstellungspunkte, in der Regel mindestens einmal am Tag.
Sie können überprüfen, ob es gesicherte Versionen der Datei gibt, indem Sie mit der rechten Maustaste darauf klicken, Eigenschaften wählen und dann auf die Registerkarte Vorherige Versionen klicken. Wenn Sie die Registerkarte nicht sehen, ist die Systemwiederherstellung nicht aktiviert.
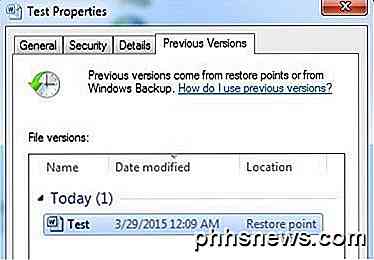
Alle zuvor gespeicherten Versionen werden in der Liste unten angezeigt. Offensichtlich werden Sie alle Daten verlieren, die nach dem Erstellen der letzten Sicherung und vor der Beschädigung hinzugefügt wurden, aber es ist immer noch besser als nichts.
Wiederherstellungstools von Drittanbietern
Wenn ich Tools von Drittanbietern nutze, erwähne ich nur diejenigen, die kostenlose Demos haben, weil niemand Geld ausgeben will, um herauszufinden, dass nichts wiederhergestellt werden kann. Die Demos lassen Sie normalerweise einen Teil des Textes sehen und werden Ihnen sagen, ob es alles andere wiederherstellen konnte. An diesem Punkt können Sie wählen, um zu zahlen, wenn Sie glauben, dass das Programm Ihre gewünschten Ergebnisse erhalten wird.
Sie sollten außerdem sicherstellen, dass Sie eine Kopie der beschädigten Datei erstellen, bevor Sie die Wiederherstellungstools verwenden. Ein Programm kann am Ende die Datei korrumpieren und ein zweites Programm, das möglicherweise die ursprüngliche beschädigte Datei wiederherstellen konnte, kann möglicherweise aufgrund der Änderungen, die das erste Programm vorgenommen hat, nicht in der Lage sein.
Repariere mein Wort
Wenn Sie eine Word-Datei aus einer älteren Word-Version erstellt haben, können Sie Repair My Word verwenden, um die Datei kostenlos zu reparieren. Es ist eine der wenigen Freeware-Apps, die es gibt, und dafür gibt es einen großen Grund. Leider funktioniert es nur mit Word 6.0, Word 95, Word 97, Word 2000, Word XP und Word 2003. Es funktioniert nicht mit dem neuen docx-Dateiformat, das in Word 2007 und höher verwendet wird.
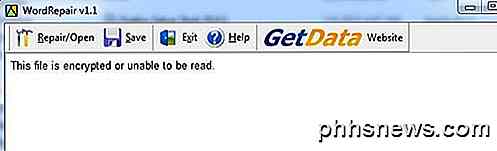
Ich habe ein Word 2003-Dokument erstellt, es beschädigt und dann versucht, es mithilfe des WordRepair- Programms wiederherzustellen, aber ich habe nur eine Nachricht erhalten, die besagt, dass die Datei verschlüsselt ist und nicht gelesen werden kann. Die Datei wurde nicht verschlüsselt, aber ich vermute, dass das Problem durch die Tatsache verursacht wurde, dass ich Office 2010 zum Speichern der Datei im Office 2003-Format verwendet habe.
Selbst wenn Sie eine beschädigte Datei im .DOC-Format haben, können Sie dieses Programm ausprobieren, da es kostenlos ist und schon lange existiert.
Wiederherstellung für Word
Die Wiederherstellung für Word kostet $ 69, was ziemlich steil ist, aber funktioniert nur alle Versionen von Word von 95 bis 2010. Die Demo wird auch einen kleinen Teil der Datei wiederherstellen, um Ihnen zu helfen, zu entscheiden, ob Sie so viel bezahlen.
Sobald Sie es installiert haben, klicken Sie auf Start Recovery Wizard und dann auf Dateien hinzufügen .
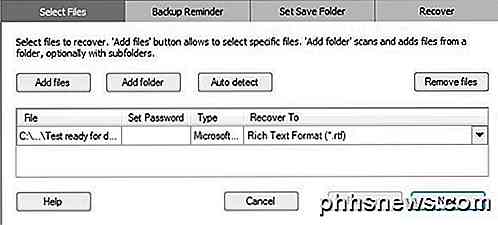
Klicken Sie auf Weiter und das Programm erinnert Sie daran, die Datei zu sichern, bevor Sie versuchen, sie wiederherzustellen. Klicken Sie auf Weiter und wählen Sie einen Speicherort aus, an dem Sie die Datei speichern möchten. Klicken Sie abschließend auf Start, um mit dem Wiederherstellungsprozess zu beginnen.
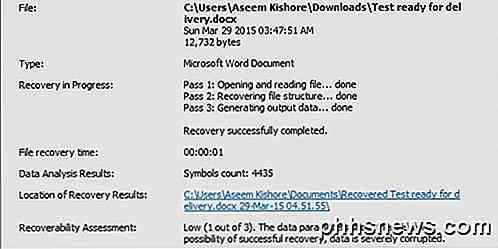
Das Programm gibt Ihnen auch eine Bewertungsnote von 1 bis 3, wobei die erste die geringste Wahrscheinlichkeit hat und die zweite die größte Chance hat, Daten wiederherzustellen. In meinem Fall hatte ich eine 1 von 3 und meine Datei war komplett unlesbar. Das war gut zu wissen, weil ich nicht $ 70 ausgeben musste, um das später herauszufinden.
DocRepair
DocRepair kostet $ 79 und funktioniert von Word 95 bis Word 2010. Es ist auch ziemlich teuer, aber wieder können Sie die Demo herunterladen und die Vorschau überprüfen, um zu sehen, ob Daten wiederhergestellt werden können.
Sobald Sie es installiert und ausgeführt haben, klicken Sie auf Durchsuchen und finden Sie die beschädigte Datei. Klicken Sie auf Weiter und aktivieren Sie noch keine der erweiterten Optionen.
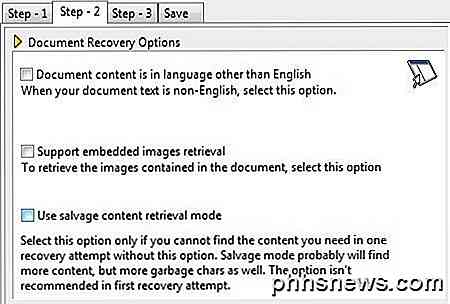
Klicken Sie auf Weiter und das Programm beginnt mit der Reparatur Ihres Dokuments. Sobald es abgeschlossen ist, zeigt es Ihnen eine Vorschau aller Inhalte, die es abrufen konnte. Die Demoversion ersetzt die wiederhergestellten Wörter durch das Wort demo, also müssen Sie zahlen, um die tatsächlichen Wörter zu zeigen.
Wenn im Vorschaufenster nichts angezeigt wird oder etwas fehlt, gehen Sie zurück zu Schritt 2 und aktivieren Sie das Kontrollkästchen Abholdaten-Abrufmodus verwenden.
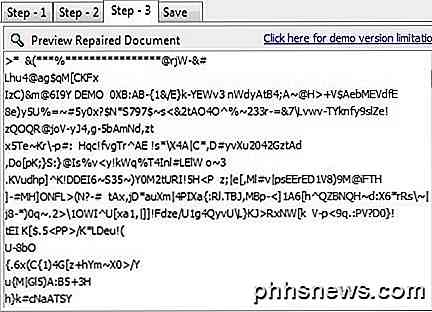
Es wird mehr Inhalt finden, aber es wird auch mehr Abfallzeichen erzeugen. In meinem Test konnte dieses Programm auch nichts von meiner beschädigten Datei wiederherstellen.
Kernel für Word
Kernel für Word ist nur $ 49, also ein bisschen billiger als die anderen Programme. Auch hier wird die Demo-Version versuchen, einige Daten aus Ihrer Datei als Beweis dafür, dass es tatsächlich funktioniert, wiederherzustellen.
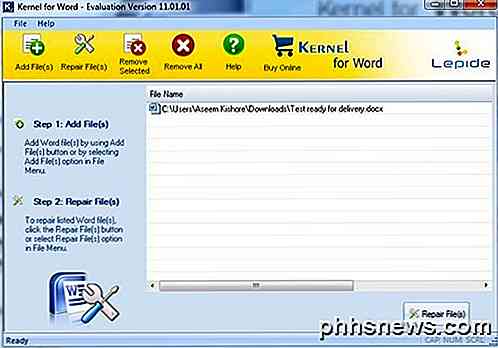
Sobald Sie es installiert haben, klicken Sie einfach auf Dateien hinzufügen und dann auf Dateien reparieren . Sie werden nach einem Speicherort gefragt, um die wiederhergestellten Dateien zu speichern und den Wiederherstellungsprozess zu starten. Auch dieses Programm ist fehlgeschlagen, wenn versucht wurde, Text von meiner beschädigten Datei wiederherzustellen.
Um fair zu sein, meine Datei wurde absichtlich bis zum Maximum verfälscht. Ich wollte testen, ob irgendein Programm eine stark beschädigte Datei wiederherstellen könnte. Die Antwort war ziemlich nein, aber hoffentlich ist Ihr Word-Dokument nicht annähernd so durcheinander wie meines. Es gibt auch eine Menge anderer kostenpflichtiger Programme, die Sie ausprobieren können. Laden Sie die Testversion oder das Demo herunter, bevor Sie es kaufen. Viel Glück!

Was ist "Beamforming" auf einem Wireless Router?
Moderne Wireless-Router versprechen häufig "Beamforming" -Technologie zur Verbesserung Ihres Wi-Fi-Empfangs und Reduzierung von Interferenzen. Aber was genau ist Beamforming, wie funktioniert es, und ist es wirklich hilfreich? Zusammenfassend ist Beamforming eine nützliche Funktion, obwohl Sie nur wirklich alle Vorteile von neuen 802.

So bereiten Sie einen Computer, ein Tablet oder ein Telefon vor dem Verkauf vor
Damit ist Ihr PC, Tablet oder Smartphone nicht mehr auf der Straße. Bevor Sie loslassen, sollten Sie diese schnelle Checkliste befolgen, um Ihr Gerät auf den neuen Besitzer vorzubereiten. Wenn Sie diese Schritte nicht ausführen, können wichtige persönliche Daten verloren gehen und Probleme auftreten, die DRM-Einkäufe autorisieren oder Ihre persönlichen Daten könnten durch den neuen Besitzer des Geräts wiederhergestellt werden.



