Vorgehensweise zum regelmäßigen Durchsuchen Ihres Computers mit Windows Defender bei Verwendung eines anderen Antivirus

Windows 10 wird mit Windows Defender geliefert, einem integrierten Antivirus-Tool, das Ihren PC vor Malware schützt. Mit dem Jubiläumsupdate kann Windows Defender Ihren PC weiterhin schützen, indem es eine zweite Schutzebene bietet, selbst wenn Sie ein anderes Antivirenprogramm installieren.
Im Allgemeinen sollten Sie nicht zwei ständig aktive Antivirenprogramme gleichzeitig ausführen. Daher deaktiviert sich Windows Defender normalerweise selbst, wenn Sie ein anderes Antivirenprogramm installieren, das aus dem Weg geht. Mit einer neuen Option kann Windows Defender jedoch Hilfe bereitstellen, ohne vollständigen Echtzeitschutz bieten zu müssen. Sie können auch Scans Ihres gesamten Systems oder bestimmter Ordner manuell durchführen.
So aktivieren Sie ein eingeschränktes periodisches Scannen
VERWANDT: Was ist der beste Antivirus für Windows 10? (Ist Windows Defender gut genug?)
Diese Option wird als "begrenztes periodisches Scannen" bezeichnet. Aktivieren Sie es, und Windows Defender führt gelegentlich einen Scan durch, um nach Malware zu suchen, die Ihr primäres Antivirus-Produkt übersehen hat. Es ist standardmäßig nicht aktiviert und kann auf verwalteten Windows 10-PCs, die einer Domäne angehören, noch nicht aktiviert werden.
Diese Option finden Sie unter Windows Defender-Einstellungen in der App "Einstellungen". Um darauf zuzugreifen, öffnen Sie das Startmenü und wählen Sie "Einstellungen". Gehen Sie zu Update & Sicherheit> Windows Defender und aktivieren Sie die Funktion "Eingeschränkte periodische Überprüfung".
Sie können diese Funktion nur aktivieren, wenn Sie ein anderes Antivirenprogramm verwenden. Wenn Sie kein anderes Antivirenprogramm installiert haben, schützt Windows Defender Ihren Computer bereits mit Echtzeit- und geplanten Systemscans.
Windows Defender wird automatisch mit den neuesten Antivirenanwendungen über Windows Update aktualisiert.
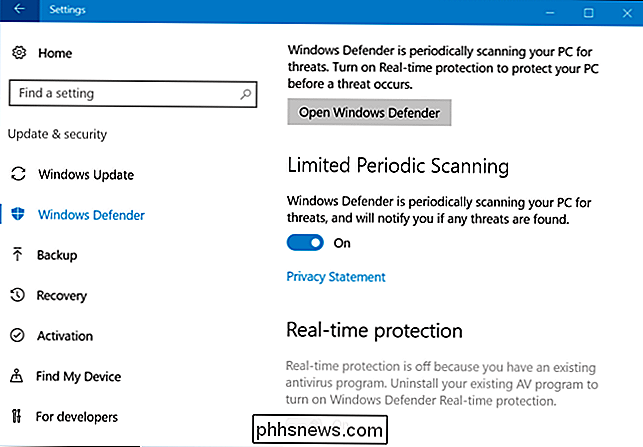
Wie Ausführen einer manuellen Suche
Sie können auch Ihren gesamten Computer oder bestimmte Ordner mit Windows Defender manuell scannen, auch wenn Sie ein anderes Antivirenprogramm verwenden. Windows Defender kann eine zweite Meinung abgeben, die möglicherweise etwas erfasst, das von Ihrem normalen Antivirenprogramm übersehen wurde.
Starten Sie dazu die Windows Defender-Benutzeroberfläche. Dazu wechseln Sie zu Einstellungen> Update & Sicherheit> Windows Defender> Öffnen Sie Windows Defender, klicken Sie auf das neue Windows Defender-Symbol im Infobereich und wählen Sie "Öffnen" oder starten Sie Windows Defender über das Startmenü.
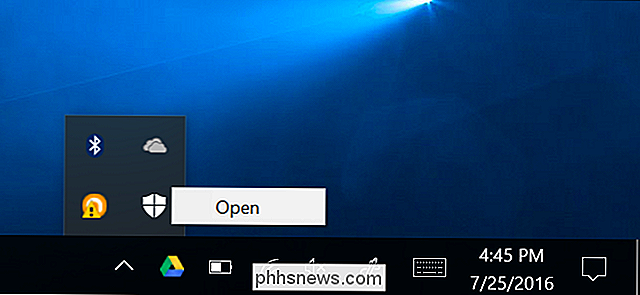
Angenommen, Sie haben eine begrenzte Anzahl von periodischen Scans eingerichtet, erscheint die Meldung "Windows Defender Periodic Scanning ist eingeschaltet", aber der Echtzeitschutz wird von einem anderen Antivirenprogramm übernommen.
Um einen manuellen Scan durchzuführen, wählen Sie "Schnell" für einen schnellen Scan, "Voll" für einen tiefen System-Scan oder "Benutzerdefiniert" für einen Scan nur der Ordner, die Sie auswählen. Klicken Sie auf "Jetzt scannen", um den Scan zu starten.
Windows Defender sollte automatisch mit den neuesten Antivirus-Definitionen aktualisiert werden, aber Sie können hier auf die Registerkarte "Update" klicken und manuell nach Updates suchen, wenn Sie möchten.
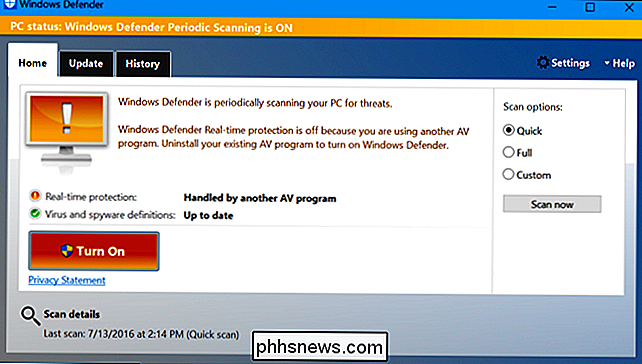
Wenn Windows Defender Malware erkennt ...
Wenn Malware durch einen der beiden Scanvorgänge erkannt wird, wird eine Meldung angezeigt, dass potenziell schädliche Software gefunden wurde.
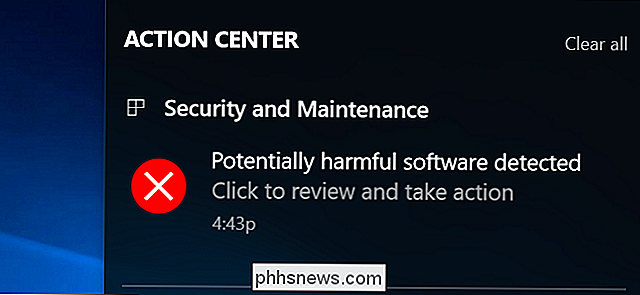
Klicken Sie auf die Benachrichtigung und Windows Defender informiert Sie über die gefundene Malware Hier können Sie auswählen, was damit zu tun ist.
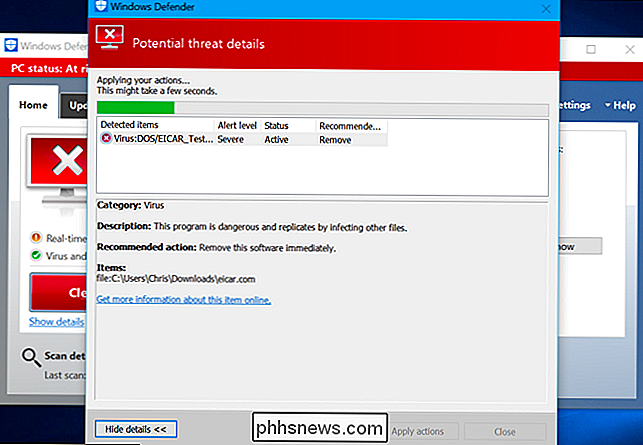
Sie können eine Liste der von Windows Defender gefundenen Malware auf der Registerkarte Verlauf im Windows Defender-Fenster anzeigen.
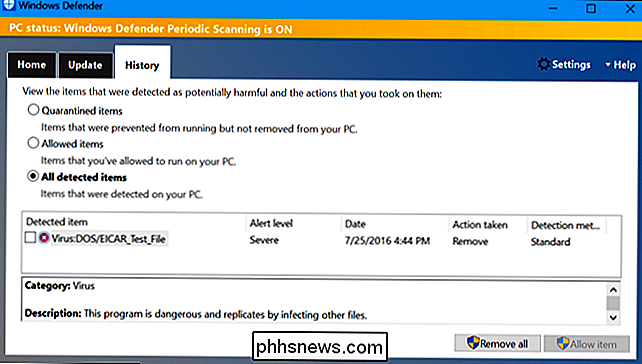
Wenn Sie regelmäßig bemerken, dass Malware Ihr primäres Antivirenprogramm durchläuft Bei Windows Defender sollten Sie wahrscheinlich zu einem anderen Antivirenprogramm wechseln.

Erstellen, Bereitstellen und Brennen von ISO-Image-Dateien kostenlos
Die meisten Online-Tutorials, die den Prozess zum Erstellen, Brennen und Mounten von ISO-Image-Dateien beschreiben, werden separat geschrieben oder befassen sich nur mit einem Prozess. In diesem Handbuch wird daher eine freie Software beschrieben, mit der Sie ISO erstellen und bearbeiten können Bilder Dateien für alle Zwecke.

Schnellste Möglichkeit, eine große Anzahl von Fotos zu Hause zu scannen
Mein Vater hat kürzlich beschlossen, all unsere Baby- und Kindheitsfotos mit seinem HP Flachbettscanner zu Hause zu scannen und schnell erkannt, dass es Jahre dauern würde, alle Fotos in den Computer zu scannen, wenn er es einzeln macht. Dann suchte er nach teureren Geräten, die mehr Fotos gleichzeitig und schneller scannen konnten.Es



