So schränken Sie den Zugriff auf Ihre Xbox One mit einem Passwort ein

Egal, ob Sie Kinder im Haus haben und diese von bestimmten Streaming-Programmen oder Mitbewohnern abhalten möchten, die eine schlechte Angewohnheit haben, sie zu überschreiben Dein Fortschritt in Fallout 4: Erstellen eines Passcodes für dein Xbox One-Profil ist ein Muss zum Schutz deiner heruntergeladenen Spiele, Video-App-Profile und Spielstände.
Erstellen deines Passcodes
Öffne deine Anmeldung, Sicherheits- und Passkey-Einstellungen durch zweimaliges Antippen der Taste

und Drücken von Y.
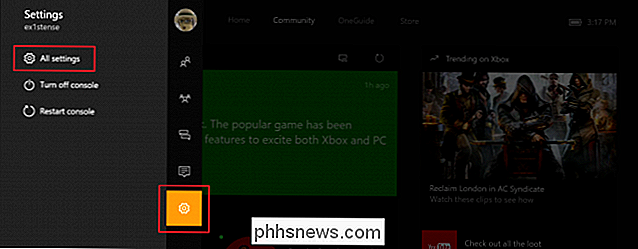
Suchen Sie das Zahnradsymbol unten im folgenden Menü und drücken Sie A, um fortzufahren.
Sobald Sie in den Einstellungen sind, werden Sie zum Konto-Tab übernommen. Klicken Sie in diesem Bereich auf die Schaltfläche "Anmelden, Sicherheit und Passwort" und Sie gelangen zu den Sicherheitsmanagement-Tools Ihres Kontos.
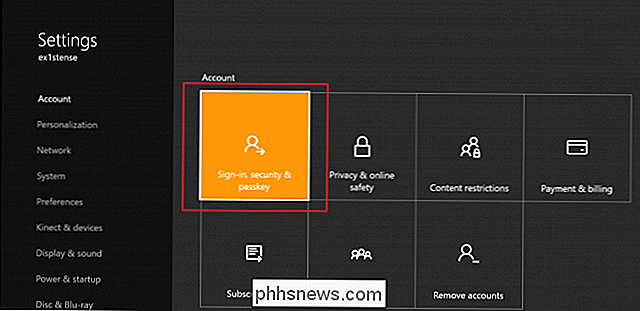
VERWANDT: So streamen Sie Xbox One Spiele auf Ihren Windows 10 PC
Hier sehen Sie verschiedene Optionen, darunter das Entfernen Ihrer E-Mail, die mit dieser Xbox verknüpft ist, das sofortige Anmelden (oder Aus) und die Option zum Erstellen eines neuen Passschlüssels.
Navigieren Sie zu dem Feld mit der Bezeichnung " Erstellen Sie meinen Passkey ", und drücken Sie A, um fortzufahren.
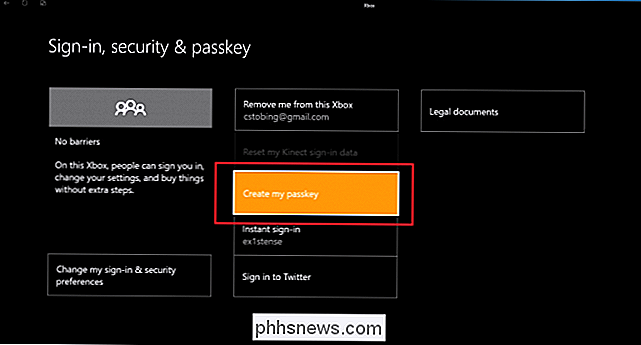
Hier legen Sie Ihren sechsstelligen Code fest, um Ihr Konto zu sperren. Jede Nummer entspricht einer anderen Taste auf Ihrem Controller (oben auf dem D-Pad für "1", ziehen Sie den rechten Tigger für "6" herunter), usw. So erstellen Sie Ihren Passkey und auch wie Sie Loggen Sie sich ein, wenn die Xbox One das nächste Mal neu startet.
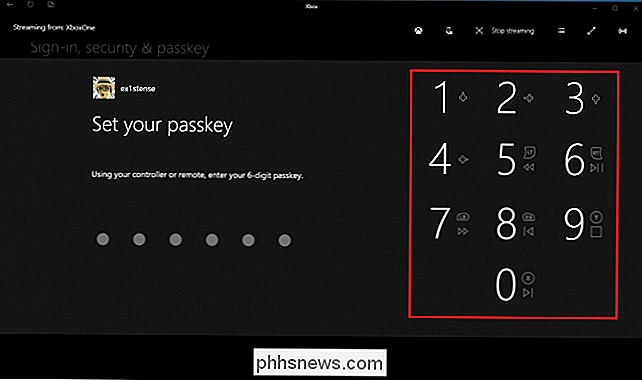
Sie werden aufgefordert, den Schlüssel noch einmal zur Bestätigung einzugeben.
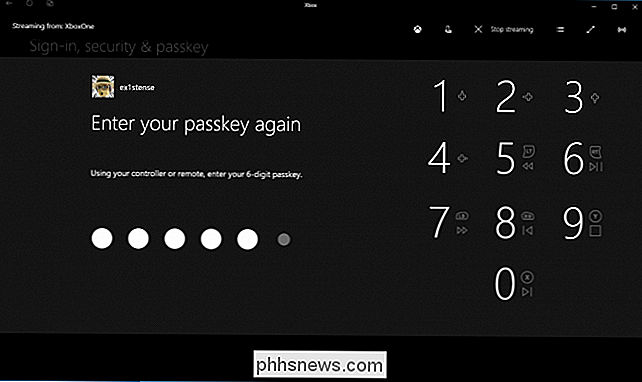
Ändern Sie Ihre Anmeldeeinstellungen
Sobald der Passkey bestätigt ist, " Zurück zum Haupt-Sicherheits-Dashboard
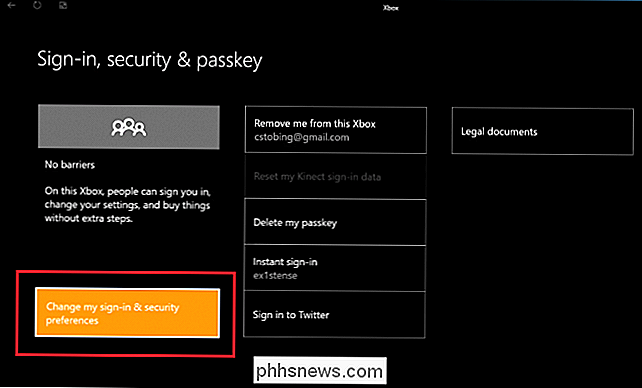
Um die Anmeldeoptionen festzulegen, die Ihr Konto vor unbefugten Benutzern schützen, tippen Sie auf die Schaltfläche "Meine Anmelde- und Sicherheitseinstellungen ändern".
Hier sehen Sie ein paar verschiedene Möglichkeiten, einschließlich der Option, keine Zugangsbeschränkungen zu haben, nach einem Passkey zu fragen oder stattdessen die gesamte Xbox auf deine Microsoft-Live-Kontodetails zu beschränken.
Wähle aus diesem Tutorial nur die Option "Nachfragen" Meine Hauptschlüsseloption ".
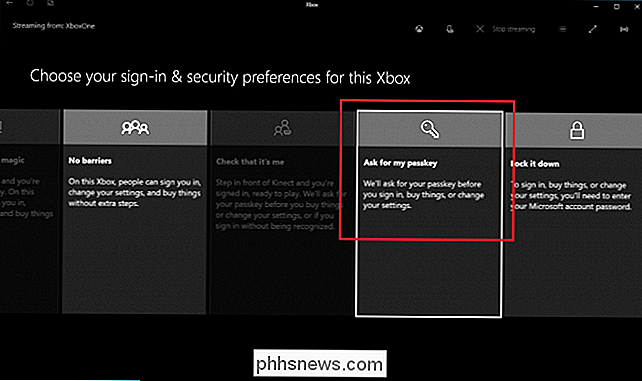
Sobald Sie Ihre Auswahl bestätigt haben, können Sie sehen, wie Ihre Xbox vor dem Hauptsicherheitsfenster geschützt wird. Wenn Ihr Tab in der oberen linken Ecke das Kästchen "Ask for passkey" enthält, war der Vorgang erfolgreich.
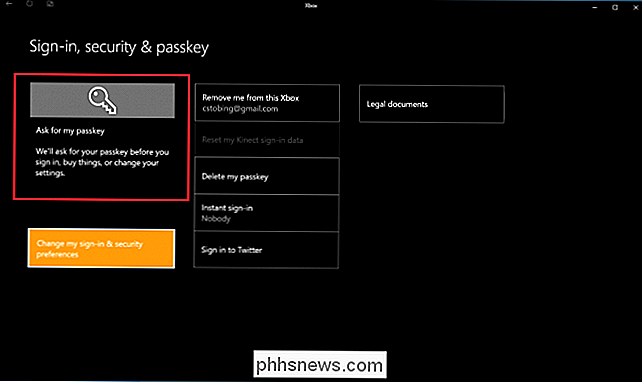
Der Passkey wird Ihr Konto sowohl bei der Anmeldung als auch bei jedem Zugriff auf critical sperren Systemeinstellungen
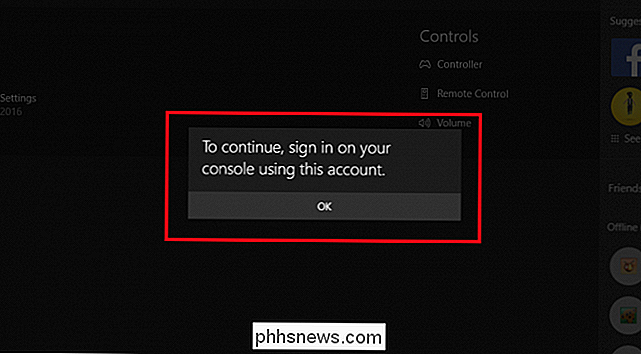
Passwort löschen
Glücklicherweise ist das Löschen Ihres Passwortes noch einfacher als das Einrichten. In der Registerkarte Sicherheit finden Sie einfach die Schaltfläche "Delete My Passkey", und es wird wieder auf den Bestand zurückgesetzt.
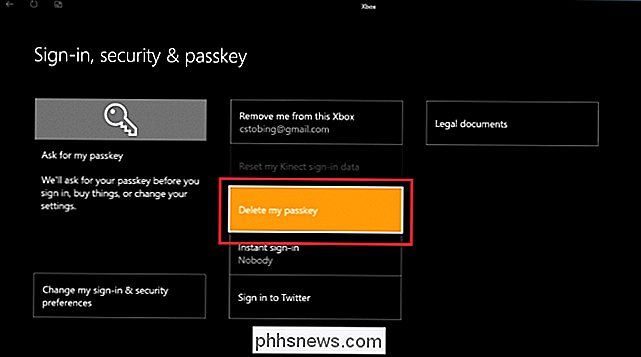
Was Sie tun müssen, wenn Sie Ihren Passkey vergessen haben
Wenn Sie Ihren Passkey vergessen haben und ihn zurücksetzen müssen Um wieder in Ihre Konsole zu gelangen, müssen Sie das Kennwort des Microsoft-Kontos kennen, mit dem Sie die Konsole bei der ersten Einrichtung registriert haben.
Um den Hauptschlüssel zurückzusetzen, rufen Sie die Eingabeaufforderung für Hauptschlüssel auf und geben Sie den falschen Schlüssel drei ein times.
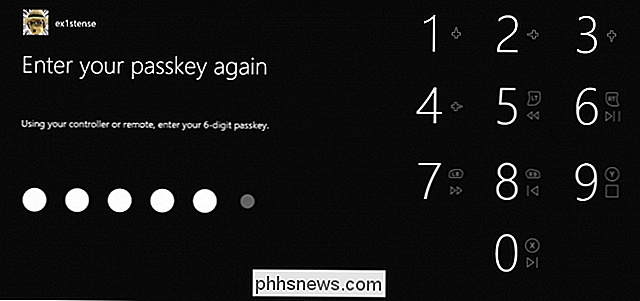
Die Xbox bringt Sie zu einer Tastatur, auf der Sie das Passwort Ihres Microsoft-Accounts eingeben können.
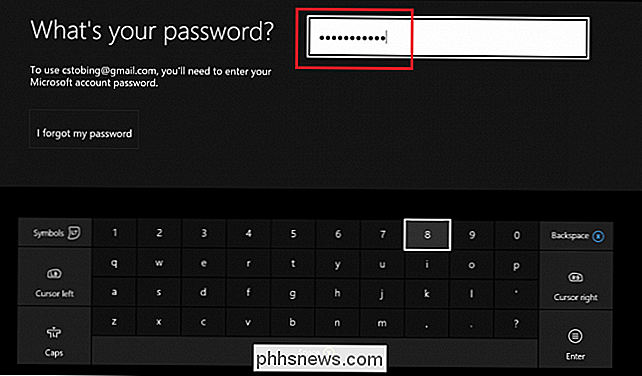
Sobald Sie Ihr Microsoft-Passwort erfolgreich eingegeben haben, werden Sie gefragt, ob Sie einen neuen Passkey erstellen oder lassen möchten es allein für jetzt.
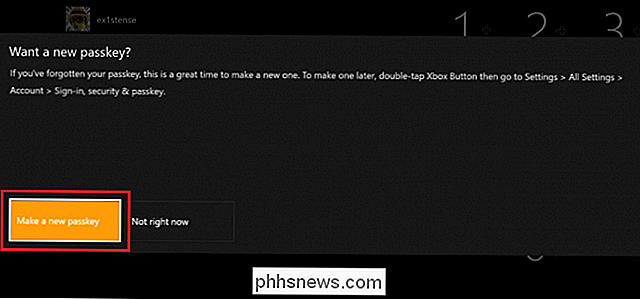
Wenn Sie ein Passwort auf Ihrem Gaming-PC oder Haushalts-Desktop haben, gibt es keinen Grund, warum Ihre Xbox One nicht das gleiche Maß an Sicherheit zu bekommen sollte. Die Passkey-Funktion macht es einfach, Ihr eigenes Profil zu schützen und gleichzeitig mit nur wenigen Druck auf Ihren Controller zwischen anderen zu wechseln.

Die verschiedenen Arten von Glühbirnen, die Sie kaufen können, und wie Sie wählen können
Energiesparlampen sind eine großartige Möglichkeit, Geld auf Ihrer Stromrechnung zu sparen, ganz zu schweigen davon, dass Ihre Glühbirnen lange halten länger. Aber es gibt mehrere Arten von Glühbirnen da draußen und mehrere Arten, die energieeffizient sind. Hier ist, was Sie über die verschiedenen Arten von Glühbirnen wissen sollten und welche es wert sind, gekauft zu werden.

So verhindern Sie, dass Ihr Computer unbeabsichtigt aufwacht
Wenn Sie Ihren PC in den Ruhezustand versetzen, können Sie Energie sparen und trotzdem schnell wieder arbeiten. Aber was können Sie tun, wenn Ihr PC selbstständig aufwacht? Gehen Sie wie folgt vor, um herauszufinden, was gerade aufgeweckt wird und wie Sie es verhindern können. Wenn Sie Ihren PC in den Energiesparmodus versetzen, wird der Energiesparmodus für die meisten PC-Komponenten unterbrochen tröpfeln, um die Erinnerung frisch zu halten.



