So teilen Sie eine Internetverbindung mit anderen Computern
Auf der Suche nach einer schnellen Möglichkeit, Ihre Internetverbindung mit anderen um Sie herum zu teilen? Heutzutage ist dies nur in einer Handvoll Situationen nützlich. Ich habe persönlich nur eine gemeinsame Internetverbindung benutzt, wenn ich in einem Auto mit einem Freund saß, der einen Laptop an seinem Smartphone hatte.
Mein iPad war nur WLAN, also konnte ich mich mit seinem Laptop verbinden und Internetzugang bekommen. Das einzige andere Mal, dass ich es benutzt habe, war, als ich in einem Hotelzimmer war und sie nur eine kabelgebundene Ethernet-Verbindung für das Internet hatten. Ich habe meinen Computer eingerichtet und ein persönliches Wi-Fi-Netzwerk erstellt, damit alle anderen ihre Smartphones, Tablets usw. anschließen können.
In diesem Artikel zeige ich Ihnen, wie Sie Ihre Internetverbindung von Ihrem Windows-Computer teilen. Nicht, dass dies nur in bestimmten Szenarien gut funktioniert.
- Ihr Computer benötigt mehr als einen Netzwerkadapter, vorzugsweise einen Ethernet-Anschluss und eine WLAN-Karte. Ein 3G / 4G-Gerät, das Sie an Ihren Computer anschließen, kann anstelle eines Ethernet-Anschlusses verwendet werden, Sie benötigen jedoch weiterhin die Wi-Fi-Karte.
- Es ist immer am besten, Ihre Verbindung zu teilen, indem Sie ein virtuelles drahtloses Netzwerk erstellen. Es anders zu machen ist super verschachtelt und funktioniert fast nie. Mach dir keine Sorgen, ich habe es versucht und ich bin ein Geek.
- Am besten ist es, wenn Sie über den Ethernet-Port oder das verbundene Gerät mit dem Internet verbunden sind und das Wi-Fi-Netzwerk nicht mit einem Netzwerk verbunden ist.
Wenn Sie mit diesen drei Punkten übereinstimmen, können Sie höchstwahrscheinlich eine gemeinsame Internetverbindung einrichten. Jetzt fangen wir an.
Erstellen Sie ein virtuelles drahtloses Netzwerk
Das erste, was Sie tun möchten, ist sicherzustellen, dass Ihr WLAN-Netzwerk nicht mit einem Netzwerk verbunden ist. Warum? Wir möchten, dass das Wi-Fi-Netzwerk das Internet über den Ethernet-Anschluss oder das verbundene Gerät verwendet. Daher sollte das Wi-Fi-Netzwerk zum Starten unterbrochen sein.
Sie können dies überprüfen, indem Sie auf Start klicken und dann ncpa.cpl eingeben und die Eingabetaste drücken. Sie sollten ein rotes X neben dem Symbol sehen.

Jetzt müssen wir ein administratives Eingabeaufforderungsfenster öffnen. Klicken Sie auf Start, geben Sie den Befehl ein und klicken Sie dann mit der rechten Maustaste auf das oberste Ergebnis und wählen Sie Als Administrator ausführen aus .
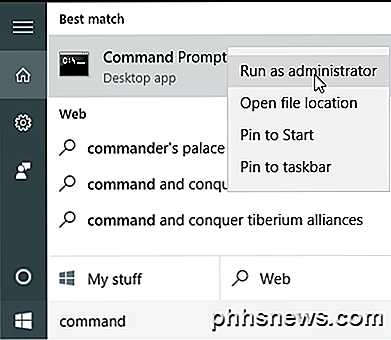
Als nächstes müssen wir unser virtuelles drahtloses Netzwerk erstellen und es starten. Um dies zu tun, müssen Sie die folgenden Befehle eingeben:
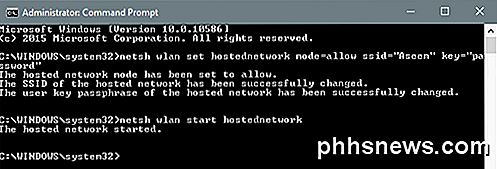
netsh wlan set gehostetnetwork mode = erlauben ssid = "pickaname" key = "pickapassword"
netsh wlan startet hostednetwork
Wie Sie sehen, können Sie eine SSID für Ihr neues Netzwerk auswählen und auch das Passwort festlegen. Unabhängig davon, welche SSID Sie einstellen, ist der Name des drahtlosen Netzwerks, das auf anderen Geräten angezeigt wird. Sobald das Netzwerk gestartet wurde, wechseln Sie zur Systemsteuerung und öffnen Sie das Netzwerk- und Freigabecenter.
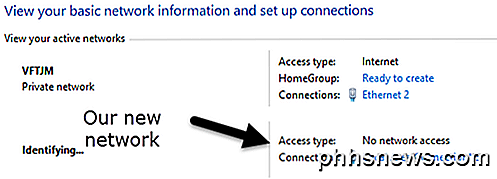
Sie sehen das aktuelle Netzwerk, mit dem Sie verbunden sind, in meinem Fall Ethernet 2 . Darunter sollte Ihr neues Netzwerk angezeigt werden, in dem kein Netzwerkzugriff und keine Identifizierung angezeigt wird . Wenn Sie ncpa.cpl erneut öffnen oder im Netzwerk- und Freigabecenter auf Adaptereinstellungen ändern klicken, sehen Sie, dass LAN- Verbindung 3 tatsächlich Microsoft Hosted Network Virtual Adapter ist .
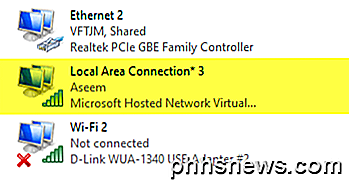
Damit das neue Netzwerk Internetzugriff erhält, müssen wir die andere Netzwerkverbindung konfigurieren. In meinem Beispiel wäre das Ethernet 2. Gehen Sie weiter und klicken Sie auf den blauen Link für Ethernet 2 . Sie können auch erneut zu ncpa.cpl wechseln, klicken Sie mit der rechten Maustaste auf Ethernet 2 und wählen Sie Eigenschaften .
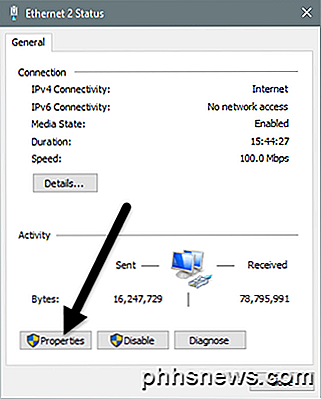
Dadurch wird das Statusfenster für die Verbindung angezeigt. Klicken Sie nun auf die Schaltfläche Eigenschaften .
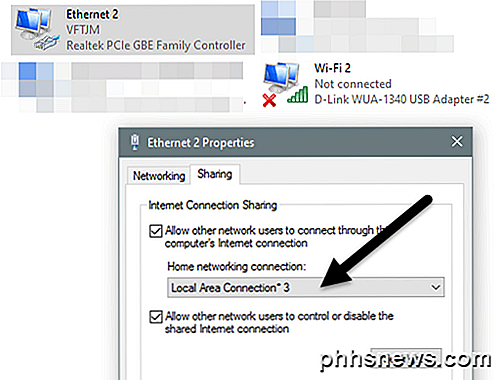
Klicken Sie auf die Registerkarte Freigabe, und aktivieren Sie das Kontrollkästchen Internetverbindung über den Computer dieses Computers zulassen . Unter Heimnetzwerkverbindung müssen Sie den Adapternamen für das neue virtuelle drahtlose Netzwerk auswählen, in meinem Fall LAN- Verbindung 3 . Wenn Sie den Namen des Adapters nicht kennen, gehen Sie zu ncpa.cpl und suchen Sie den Ordner, der Microsoft Hosted Network Virtual Adapter angibt .
Wenn Sie jetzt zum Netzwerk- und Freigabecenter wechseln, sehen Sie, dass die neue Verbindung auch über Internetzugriff verfügt.
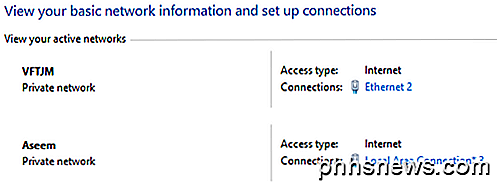
Das ist es! Jetzt sollten Sie über ein funktionierendes drahtloses Netzwerk verfügen, das es anderen ermöglicht, eine Verbindung herzustellen und die Ethernet- oder eine kabelgebundene Verbindung für den Internetzugang zu verwenden. Gehen Sie zu einem Ihrer anderen Geräte und suchen Sie nach Ihrem neuen drahtlosen Netzwerk. Verbinden Sie sich mit dem von Ihnen eingestellten Passwort und Sie sollten gut gehen.
Wenn Sie sehen möchten, wie viele Personen mit Ihrem neuen drahtlosen Netzwerk verbunden sind, müssen Sie eine Eingabeaufforderung öffnen und den folgenden Befehl eingeben:
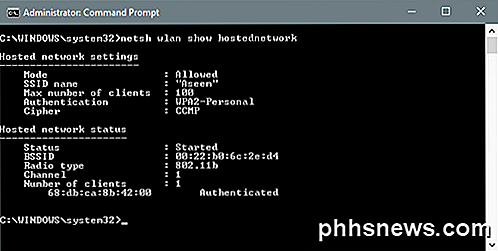
netsh wlan show hostednetwork
Schließlich, wenn Sie Ihre Netzwerkverbindung freigegeben haben, können Sie das virtuelle drahtlose Netzwerk loswerden, indem Sie die folgenden zwei Befehle eingeben:
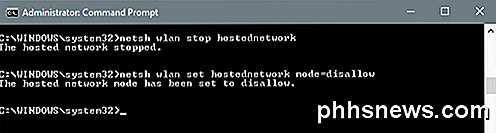
Netsh Wlan stoppen Hostednetwork
netsh wlan set gehostetnetwork mode = verbieten
Stellen Sie sicher, dass Sie beide Befehle eingeben, damit Sie das virtuelle Drahtlosnetzwerk erneut erstellen können. Das ist alles. Hoffentlich wird dieser Artikel Ihnen helfen, Ihre Internetverbindung leicht mit anderen zu teilen. Wenn Sie Probleme haben, können Sie gerne einen Kommentar schreiben. Genießen!

Warum können Chrome PDF-Dateien Ihrem Computer schaden?
Chrome warnt Sie häufig "Dieser Dateityp kann Ihrem Computer schaden", wenn Sie versuchen, etwas herunterzuladen, auch wenn es sich um eine PDF-Datei handelt . Aber wie kann eine PDF-Datei so gefährlich sein - ist keine PDF nur ein Dokument mit Text und Bildern? PDF-Reader wie Adobe Reader waren im Laufe der Jahre eine Quelle vieler Sicherheitslücken.

So schützen Sie sich vor Ransomware (wie CryptoLocker und andere)
Ransomware ist eine Art von Malware, die versucht, Geld von Ihnen zu erpressen. Es gibt viele Varianten, beginnend mit CryptoLocker, CryptoWall, TeslaWall und vielen anderen. Sie halten Ihre Dateien als Geisel und halten sie für Hunderte von Dollars für Lösegeld. Die meiste Malware wird nicht mehr von gelangweilten Teenagern erzeugt, die etwas Chaos verursachen wollen.



