So zeigen Sie Kommentarzeilen in Microsoft Word immer an

Kommentare in Word ermöglichen es Ihnen, Feedback in einem Dokument bereitzustellen, ohne den Text oder das Layout zu ändern. Sie können den Cursor im Inhalt platzieren oder Inhalte (Text, Bilder, Tabellen usw.) auswählen und einen Kommentar zu diesem Teil des Dokuments hinzufügen.
VERWANDT: Kommentare verwenden, um Änderungen in einem Dokument anzuzeigen
Wenn Sie einem Text in einem Dokument einen Kommentar hinzufügen und dann wegklicken, stellen Sie möglicherweise fest, dass keine Zeile den Kommentar mit dem entsprechenden Text verbindet (wie in der Abbildung unten dargestellt), bis Sie mit der Maus über den Punkt fahren Kommentieren oder setzen Sie den Cursor in oder wählen Sie den Text erneut aus. Wenn Sie auf einen Blick sehen möchten, welche Kommentare zu welchem Text gehören, ohne die Maus über jeden Kommentar zu bewegen, können Sie die Zeilen einfach zu den Kommentaren hinzufügen.
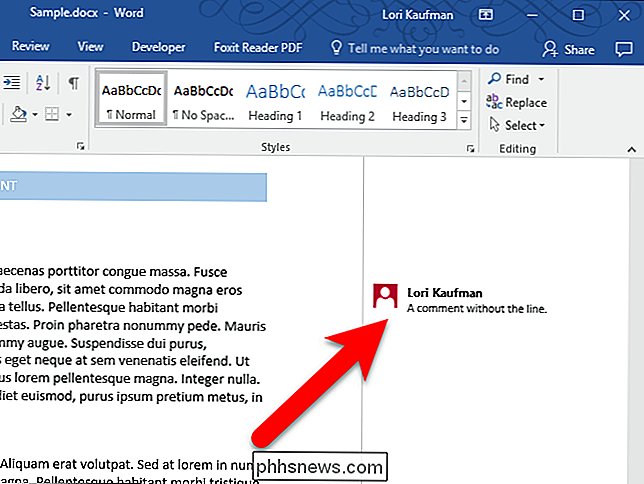
Es gibt verschiedene Ansichten für Kommentare. In der einfachen Markup-Ansicht gibt es keine Zeile vom Text zum Kommentar, bis Sie den Mauszeiger über den Kommentar bewegen oder den zugehörigen Text auswählen oder den Cursor darauf setzen. Die Ansicht "Alle Markierungen" zeigt alle Zeilen zu den Kommentaren die ganze Zeit an, egal ob der Kommentar oder der zugehörige Text ausgewählt ist oder nicht. Um alle Zeilen zu den Kommentaren anzuzeigen, können Sie zur Ansicht Alle Markierungen wechseln. So geht's:
Klicken Sie zunächst auf den Tab "Überprüfen".
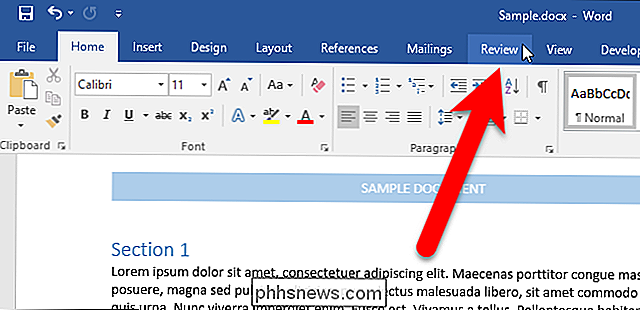
Klicken Sie im Bereich "Überwachung" der Registerkarte "Überprüfung" oben im Abschnitt auf die Dropdown-Liste "Zur Überprüfung anzeigen" und wählen Sie die Option "Alle Markierungen" aus .
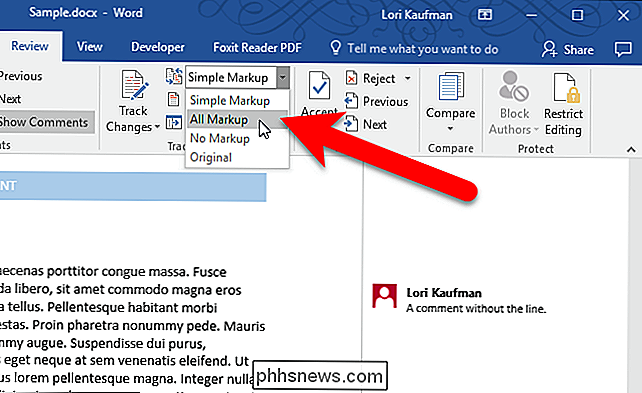
Wenn die Dropdown-Liste nicht angezeigt wird, müssen Sie möglicherweise das Word-Fenster erweitern. Sie können auch auf die Schaltfläche "Tracking" klicken, um auf die Optionen im Bereich "Tracking" zuzugreifen.
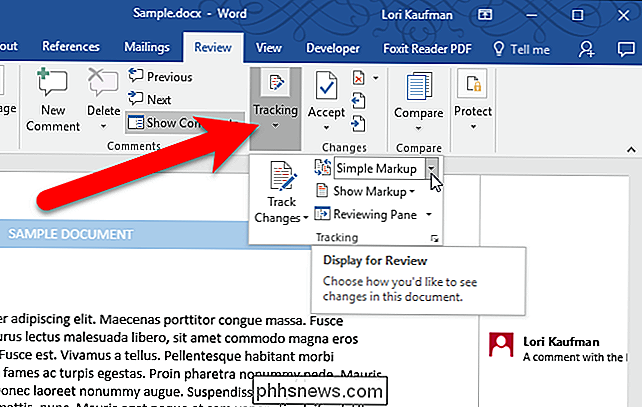
Sobald Sie Alle Markierungen ausgewählt haben, wird sofort eine Linie angezeigt, die jeden Kommentar mit dem entsprechenden Text verbindet Haben Sie viele Kommentare in Ihrem Dokument, kann die All Markup-Ansicht ein wenig verwirrend sein. Vielleicht möchten Sie zurück in die einfache Markup-Ansicht gehen und den Mauszeiger über jeden Kommentar bewegen, um zu sehen, mit welchem Text er verbunden ist.
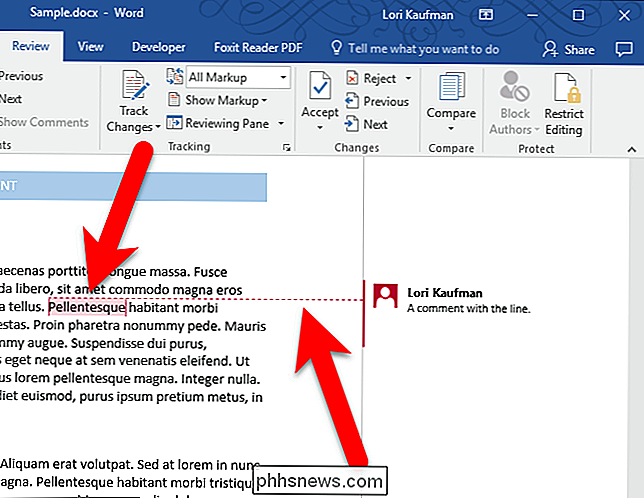
Das Ändern der Markup-Ansicht in einem Dokument gilt für alle anderen Dokumente, die Sie danach öffnen

Was sind die kleinen grauen Sachen auf RAM-Modulen?
Wenn Sie Ihre erste RAM-Upgrade durchführen, dann kann ein kleines Stück plötzlich "Chip-Off" von einem RAM-Modul sein ein sehr besorgniserregendes Ereignis. Aber ist es so schlecht wie es aussieht oder ist das RAM-Modul noch verwendbar? Der heutige SuperUser Q & A Post hat die Antwort auf die Frage eines besorgten Lesers.

11 Dinge, die Sie mit dem Force Touch Trackpad des MacBook tun können
Das neue Force Touch Trackpad auf Apple MacBooks ähnelt dem 3D Touch Display auf dem iPhone 6s und 7, so dass Sie es drücken können schwieriger, eine andere Aufgabe auszuführen oder sekundäre Optionen aufzurufen. Hier sind einige coole Dinge, die Sie mit dem Force Touch-Trackpad des MacBook tun können.



