So stummschalten Sie Gruppen-Textnachrichten, damit Sie keine Benachrichtigungen erhalten

Gruppentexte sind großartig, weil sie Ihnen die Zusammenarbeit und die Kommunikation mit mehreren Personen auf einmal während der Fahrt ermöglichen, was nützlich ist wenn Sie keinen mobilen Internetzugang haben und keinen dedizierten Chat-Client wie Slack oder Hangouts verwenden können.
Dennoch gibt es Zeiten, in denen Menschen übermäßig gesprächig werden können oder jeder sofort anfängt zu reden. In einer Minute ist alles ruhig, in der nächsten Minute werden Sie von Dutzenden von Benachrichtigungen bombardiert. Wenn Sie versuchen, etwas Arbeit zu erledigen oder auf einen Text von jemand anderem zu warten, kann das wirklich ärgerlich sein.
Heute zeigen wir Ihnen, wie Gruppen-Textnachrichten auf dem iPhone und jedem Android-Gerät stummgeschaltet werden können.
Wie man Gruppen-SMS auf dem iPhone stummschaltet
Sie erinnern sich vielleicht, dass wir dies in einem früheren Artikel behandelt haben - das Stummschalten von Gruppennachrichten ist das gleiche wie das Stummschalten einer normalen iMessage auf Ihrem iPhone oder iPad.
Um eine Gruppe oder andere stumm zu schalten Textnachricht auf Ihrem iPhone, tippen Sie zuerst auf iMessage und wählen Sie die Nachricht, die Sie stummschalten möchten. Tippen Sie dann oben rechts auf den Link "Details".
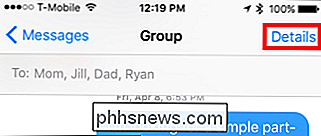
Scrollen Sie in den Details einfach zur Einstellung "Bitte nicht stören" und schalten Sie sie ein.
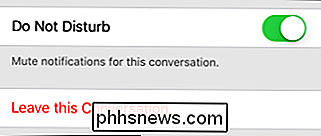
Beachten Sie, dass Sie auch ein Gespräch führen können, wenn es geht in Albernheit über, wurde durch Zufall ins Gespräch gebracht oder du willst einfach nicht mehr dabei sein, indem du auf "Lass dieses Gespräch" klickst. Bitte beachten Sie, dass andere Gesprächspartner bei Ihrer Abreise benachrichtigt werden. Wenn Sie "Nicht stören" aktivieren, können Sie den Thread weiterhin lesen, Sie erhalten jedoch keine Benachrichtigungen dafür.
So schalten Sie Gruppen-Textnachrichten auf Android stumm
Android-Benutzer haben eine Vielzahl von Optionen, wenn es darum geht SMS-Clients Jeder wird normalerweise mehr oder weniger die gleichen Optionen haben, aber sie werden alle unterschiedlich sein. In diesem Sinne zeigen wir Ihnen, wie Sie Benachrichtigungen mithilfe von Google Messenger, der offiziellen Standalone-SMS-App von Google, deaktivieren können.
Wählen Sie in Messenger die Nachricht, die Sie stummschalten möchten, und tippen Sie auf die drei vertikalen Punkte in der oberen rechten Ecke . Tippen Sie im angezeigten Flyout-Menü auf "Personen & Optionen".
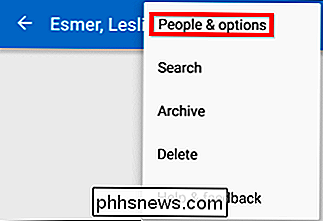
Tippen Sie einfach auf dem Bildschirm "Personen & Optionen" auf "Benachrichtigungen", um die Benachrichtigungen des jeweiligen Boten oder der Gruppe zu deaktivieren.
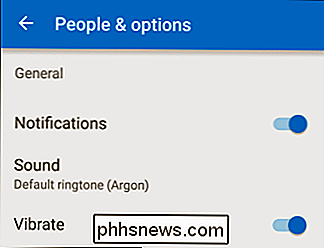
Wenn Sie Google verwenden Hangouts als Ihr primärer SMS-Client, dann kann dies auf genau die gleiche Weise erreicht werden.
Wenn Sie eine andere App für Ihre SMS verwenden, werden Sie wahrscheinlich in der Lage sein, Mute-Funktionen zu finden, ähnlich wie in diesem Beispiel. Wenn nicht, dann gibt es viele SMS-Clients wie Textra, Handcent und GO SMS Pro, um nur einige zu nennen, zusätzlich zu Googles Angebot. Ihr Mobilteil verfügt möglicherweise sogar über einen benutzerdefinierten SMS-Client, den der Hersteller enthält.
Wenn Sie also einen SMS-Client mit Stummschaltung per E-Mail verwenden möchten, sollten Sie einen Shop suchen, der Ihren Anforderungen entspricht schmeckt.

Was ist ein Histogramm und wie kann ich es verwenden, um meine Fotos zu verbessern?
Was ist mit diesem seltsamen Graphen mit allen Gipfeln und Tälern? Sie haben es gesehen, wenn Sie Photoshop öffnen oder eine Kamera-Rohdatei bearbeiten. Aber was ist das für ein seltsames Ding, ein Histogramm, und was bedeutet das? Das Histogramm ist eines der wichtigsten und mächtigsten Werkzeuge für den digitalen Imagemaker.

So steuern Sie Ihre Xbox One mit Ihrem Smartphone
Mit der Xbox SmartGlass-App von Microsoft können Sie Spiele starten, TV-Programme durchsuchen und Apps auf Ihrer Xbox One steuern. Sie können sogar Live-TV von Ihrer Xbox One auf Ihr Telefon streamen. Es ist für Android-Handys, iPhones, Windows 10 und 8 und sogar für Windows-Telefone verfügbar. SmartGlass unterstützt leider kein Spielstreaming, wie die Xbox-App für Windows 10, aber es kann noch viel tun.



