So wandeln Sie Fotos in "Memories" auf macOS

Apple Photos scannt automatisch Ihre unvergesslichen Ereignisse, Orte und Personen und sammelt sie in kuratierten Sammlungen namens Memories. Sie können auch eigene Memories erstellen und aus jedem Memory eine Diashow machen, die Sie mit Freunden und Familie teilen können.
Erinnerungen unterscheiden sich von Alben. Alben sind nur Ordner, in die Sie Fotos einfügen. Sie können jedoch Erinnerungen aus jedem Album oder jeder Gruppe von Fotos in Ihrer Sammlung erstellen. Fotos erstellen auch automatisch Erinnerungen aus Fotos, die Sie basierend auf einem bestimmten Zeitraum oder Standort aufnehmen, und machen sie zu "Best of" -Sammlungen.
Sie können sich Erinnerungen als eine Art Tag für Tag Sammelalbum-Sammlung vorstellen. Wenn du zum Beispiel zu einer Party gehst und ein paar Schnappschüsse von dir und deinen Freunden nimmst, erscheinen sie am nächsten Tag als Erinnerung. Es liegt dann an Ihnen, was Sie damit machen wollen, indem Sie es speichern, eine Diashow erstellen, es freigeben oder es einfach verblassen lassen.
Um Memories auf Ihrem Mac zu verwenden, müssen Sie zuerst macOS Sierra ausführen .
Um sicherzustellen, dass Memories auf allen Ihren Apple Geräten funktioniert, müssen Sie iCloud einrichten, sich mit derselben Apple ID anmelden und iCloud Photo LIbrary für jedes Gerät aktivieren, auf dem Sie Ihre Memories anzeigen möchten . Wenn Sie Ihre Erinnerungen auf einem Apple TV der vierten Generation sehen möchten, müssen Sie sicherstellen, dass sie auf tvOS 10 oder höher aktualisiert ist.
Anzeigen von Erinnerungen in der Fotos App
Sie können Memories auf Ihrem Mac anzeigen Klicken Sie in der Seitenleiste auf "Speicher" und doppelklicken Sie auf einen beliebigen Speicher.
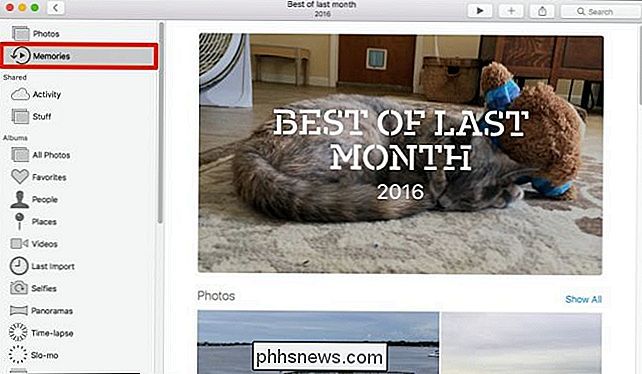
Wenn Sie einen Speicher in Fotos anzeigen, wird der Inhalt langsam durchlaufen, sodass Sie eine Vorschau anzeigen können, bevor Sie ihn speichern eine Diashow oder teilen Sie sie. Im Beispiel unten haben wir gezeigt, wie Erinnerungen eine Sammlung "Best of Last Month" erstellt haben.
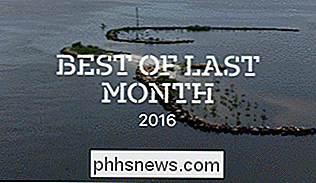
Erstellen eigener Erinnerungen
Die Fotos App erstellt automatisch Erinnerungen basierend auf kürzlich aufgenommenen Fotos. Sie können jedoch aus jedem Album eigene Memories erstellen. Öffnen Sie einfach das Album und klicken Sie rechts oben auf "Als Speicher anzeigen".
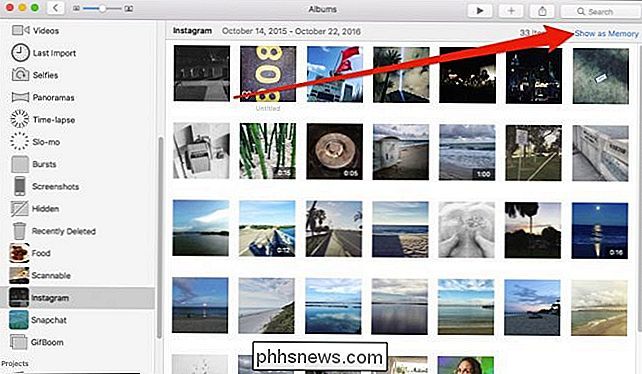
Wenn Sie auf der Registerkarte Alle Fotos navigieren, können Sie auch auf den Gruppentitel klicken und dieser wird automatisch in einen Speicher umgewandelt.
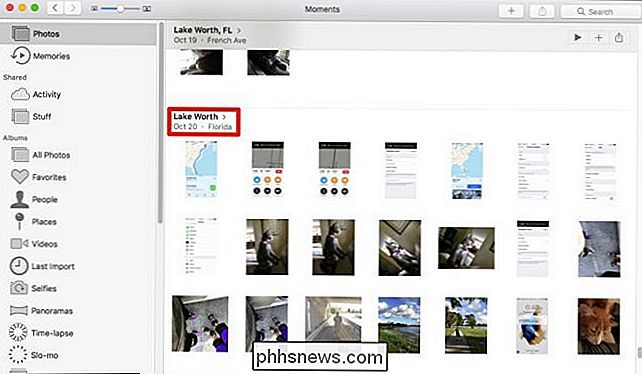
Speicher für späteren Zugriff speichern
Die Anwendung "Fotos" erstellt immer neue Speicher basierend auf neuen Fotos, die Sie hinzufügen. Um Memories so zu speichern, dass sie nicht von neuen überschrieben werden, scrollen Sie ganz nach unten und klicken Sie auf "Add to Memories".
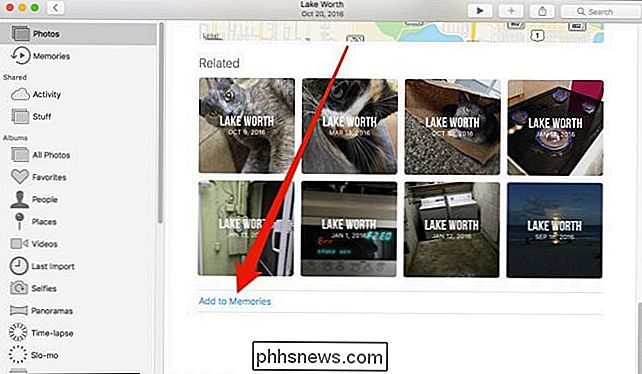
Wenn Sie Ihre Memories näher betrachten möchten, doppelklicken Sie einfach auf Öffnen Sie eine und scrollen Sie dann nach unten, um eine Zusammenfassung der Fotos in einem bestimmten Speicher anzuzeigen. Wenn Sie auf "Alle anzeigen" klicken, werden alle Fotos in einem Speicher angezeigt.
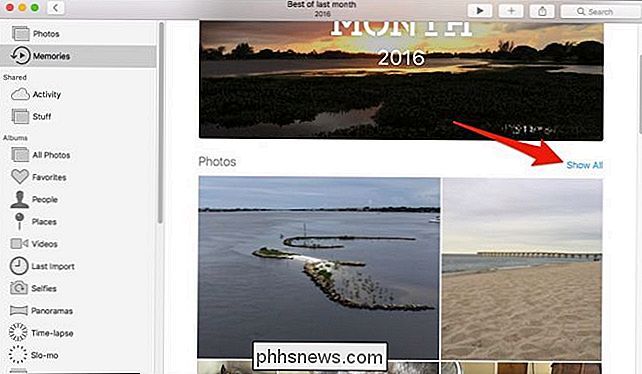
Blättern Sie bis zum Ende eines Speichers und Sie können eine Person oder Gruppe auswählen, um mehr Fotos zu sehen. Klicken Sie auf einen Ort, um weitere Fotos anzuzeigen in der Nähe aufgenommen oder andere verwandte Memories finden, die nach Ereignissen, Szenen, Orten und Personen sortiert sind.
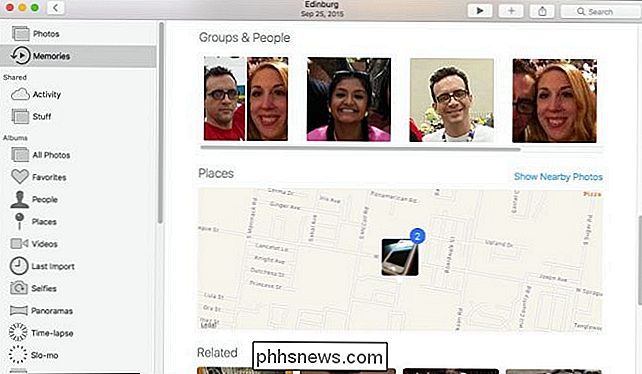
Verwandeln eines beliebigen Speichers in eine Diashow zum Teilen
Wie bereits erwähnt, können Sie Ihre Memories in Diashows umwandeln , die Sie mit Ihren Freunden und Ihrer Familie teilen können. Sobald Sie mit den Fotos, die Sie in Ihrem Speicher gesammelt haben, zufrieden sind, klicken Sie in der Symbolleiste auf den Pfeil für die Diashow. Von dort aus können Sie ein Thema und begleitende Musik auswählen (die iOS-Version hat noch einige Optionen und nennt sie Filme).
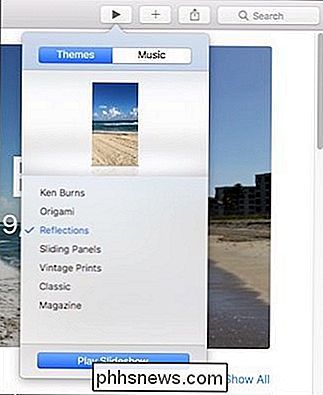
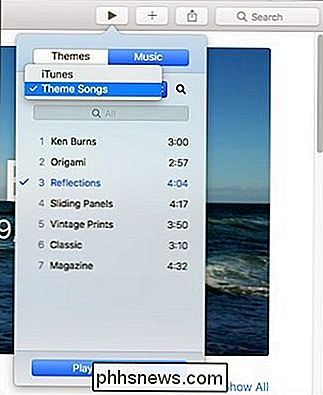
Wenn Sie einen von Ihnen oder der App erstellten Speicher teilen möchten, klicken Sie in der oberen Symbolleiste auf die Schaltfläche Teilen . Wie Sie sehen, können Sie Ihre Erinnerungen über iCloud Photo Sharing, Facebook, Nachrichten und mehr teilen.
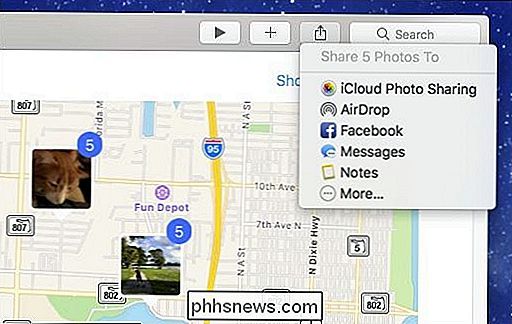
Die Speicherfunktion ist eine hervorragende Möglichkeit, Ihre Fotos in etwas zugängliches und sinnvolles zu verwandeln. Ob ein Tag am Strand, ein Urlaub in Europa oder einfach nur ein Barbecue mit Freunden, es lässt Sie Fotos entdecken, die sonst im Gedränge neuer Fotos verloren gegangen wären.

So aktivieren Sie ausgeblendete Optionen in Windows 'Datenträgerbereinigungstool
Das Datenträgerbereinigungstool ist seit Jahren in Windows verfügbar. Es bietet eine schnelle Möglichkeit, temporäre, Cache- und andere nicht essentielle Dateien zu entfernen, um Speicherplatz freizugeben. Sie können damit auch alte Versionen von Windows nach einem Upgrade auf Windows 10 entfernen. Die Datenträgerbereinigung verfügt außerdem über mehrere versteckte Optionen, auf die Sie nur über die Eingabeaufforderung oder eine benutzerdefinierte Verknüpfung zugreifen können.

Windows 7 und höher werden automatisch TRIM auf Solid-State-Laufwerken aktiviert. Sie sollten sich nicht darum kümmern müssen, TRIM selbst zu aktivieren. Wenn Sie jedoch überprüfen möchten, ob Windows TRIM aktiviert hat, können Sie das. Wenn TRIM aktiviert ist, sendet Windows bei jedem Löschen einer Datei eine Anweisung an Ihr Solid-State-Laufwerk.



