So passen Sie das "Ausschalten" -Menü von Android mit weiteren Optionen an

Wenn Sie die Ein / Aus-Taste an Ihrem Android-Gerät gedrückt halten, wird das Stromversorgungsmenü angezeigt. Leider hat es auf vielen Geräten nur eine Option: Ausschalten.
Es wäre viel nützlicher, dort einige andere Optionen zu haben - wie einen Neustart, einen Neustart in die Wiederherstellung oder sogar eine Option, um einen Screenshot zu machen . Und dank ein wenig Tweak namens NeoPowerMenu ist es absolut möglich. NeoPowerMenu ist ein Xposed-Modul, mit dem Sie sowohl das Aussehen des Power-Menüs anpassen als auch viel mehr Optionen hinzufügen können. Hier ist, wie Sie es einrichten:
Schritt eins: Installieren Sie das Xposed Framework
Beginnen wir mit dem Offensichtlichen: Sie müssen dafür verwurzelt sein. Es gibt zwar einige Verbesserungen, die Sie an Ihrem Gerät vornehmen können, während es nicht gerootet wird. Dies ist jedoch unvermeidlich. Sehen Sie sich unsere ausführliche Erklärung zur Installation von Xposed an (vielleicht mit der neuen systemlosen Methode für Marshmallow) und kommen Sie dann für die restlichen Anweisungen hierhin zurück.
Denken Sie auch daran, Ihr Gerät zu sichern, bevor Sie beginnen . Sie möchten nicht an Systemdateien basteln, wenn Sie eine Sicherungskopie haben, falls etwas schief geht.
Schritt 2: Installieren Sie das NeoPowerMenu-Modul
Suchen Sie bei installiertem Xposed Framework die Xposed Installer-App in Ihrer App-Schublade und öffne es. Klicken Sie dann auf Download.
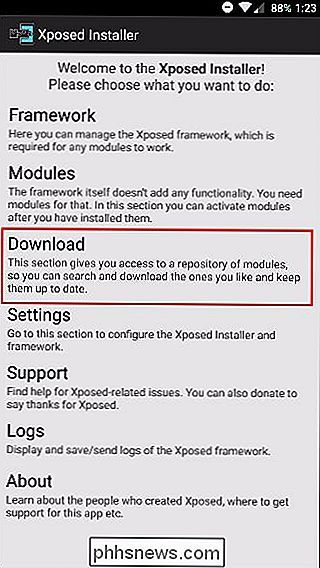
Klicken Sie auf das Lupensymbol oben.

Suchen Sie nach NeoPowerMenu.
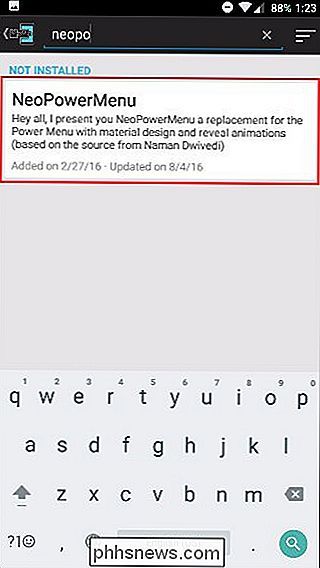
Tippen Sie darauf und Sie gelangen zur Seite Beschreibung. Wischen Sie nach links, um zur Versionsseite zu gelangen.
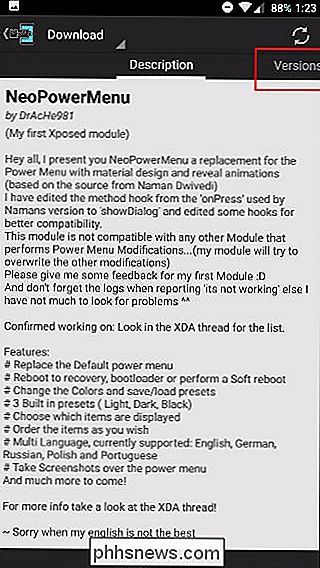
Tippen Sie dann auf Herunterladen für die neueste Version.
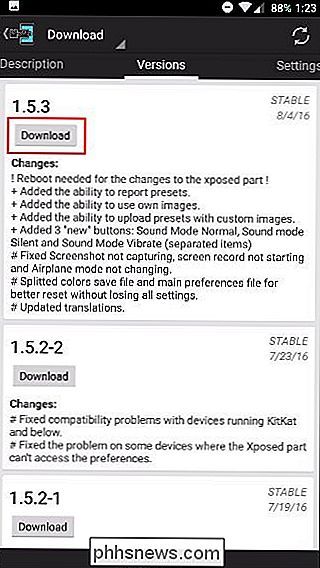
Tippen Sie nach dem Herunterladen auf Installieren in der unteren rechten Ecke.
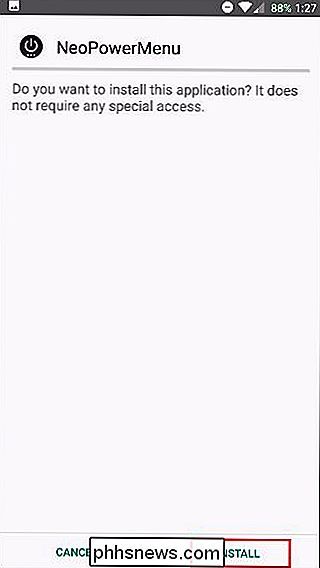
Danach sollten Sie eine Benachrichtigung erhalten "Activate and Reboot" (Aktivieren und neu starten) drücken. Wenn Sie die Benachrichtigung nicht sehen, können Sie sie immer manuell im Abschnitt Module von Xposed aktivieren und dann neu starten.
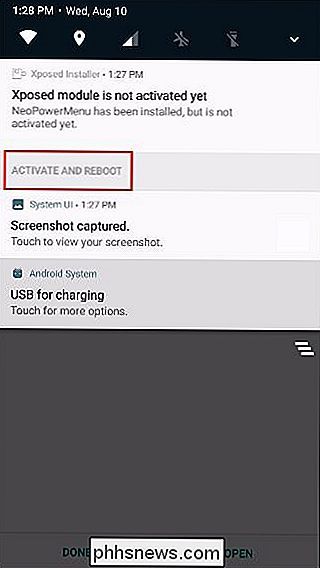
Schritt 3: Passen Sie das Menü Ihren Wünschen an
Wenn Sie nach dem Neustart das Menü zum ersten Mal ansehen Es sieht vielleicht ein bisschen so aus:
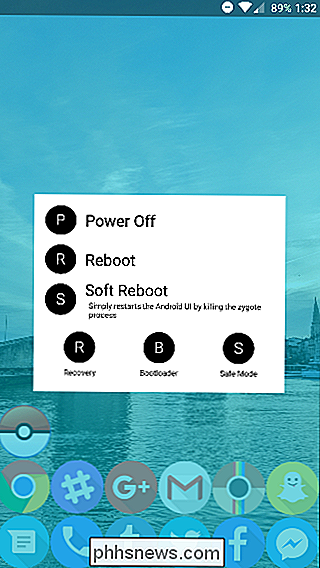
Wenn dir dieser Look nicht gefällt, mach dir keine Sorgen! Es ist super anpassbar. Suchen Sie einfach in Ihrer App-Schublade nach der NeoPowerMenu-App und öffnen Sie diese.
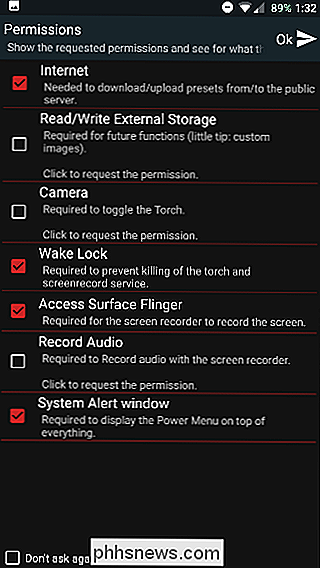
Sie erhalten zunächst eine Liste der Berechtigungen, die für die App benötigt werden. Es bietet eine kleine Erklärung für jede Berechtigung, aber wenn Sie nicht beabsichtigen, eine bestimmte Funktion (wie Torch) zu verwenden, müssen Sie die entsprechende Berechtigung (in diesem Fall Camera) nicht genehmigen.
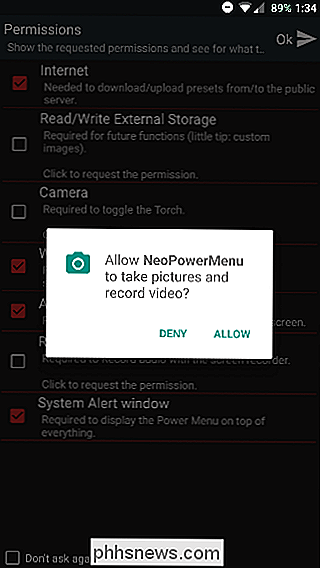
Weil die Berechtigungen überarbeitet wurden in Marshmallow musst du jeden einzeln genehmigen.
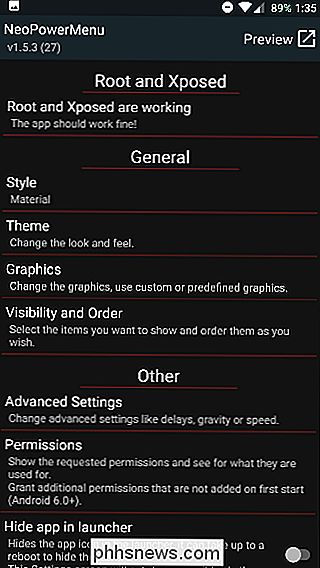
Danach bist du endlich auf dem Hauptbildschirm der App. Momentan gibt es nur einen Style und das ist Material. Die meisten visuellen Änderungen werden unter "Thema" vorgenommen, wo Sie die Farben für alles anpassen können.
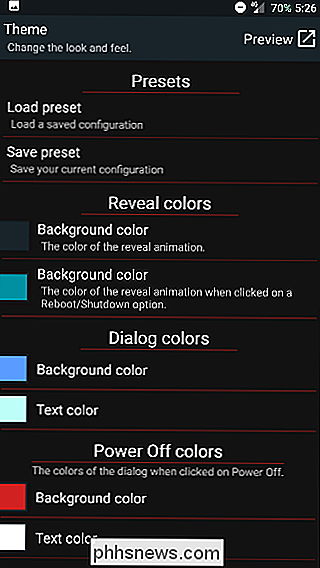
Die "Farben zeigen" sind die Farben, aus denen die Animation besteht, wenn das Power-Menü erscheint und die Hintergrundfarbe dahinter. Wenn Sie keinen Hintergrund haben möchten, können Sie die Farben einfach transparent machen.
"Dialogfarben" wirken sich auf das Aussehen des Popups aus, und alle darunter liegenden Optionen beziehen sich auf die Farben der verschiedenen Dialoge Sie werden sehen, nachdem Sie etwas aktiviert haben. Zum Beispiel könnte Ihr Bildschirm "Ausschalten ..." eine andere Farbe als der Bildschirm "Neustart ..." haben.
Sie können jederzeit eine Vorschau Ihrer Änderungen anzeigen, indem Sie oben rechts auf die Schaltfläche Vorschau tippen (oder die Taste gedrückt halten) Power-Taste).
Im Grafikbereich können Sie benutzerdefinierte Symbole oder Bilder für die Kreise festlegen, die neben jeder Option im Power-Menü angezeigt werden. Standardmäßig wird der erste Buchstabe der Option angezeigt (wie T für Torch), aber Sie können ihn stattdessen unter Erweiterte Einstellungen für die Verwendung von Grafiken ändern.
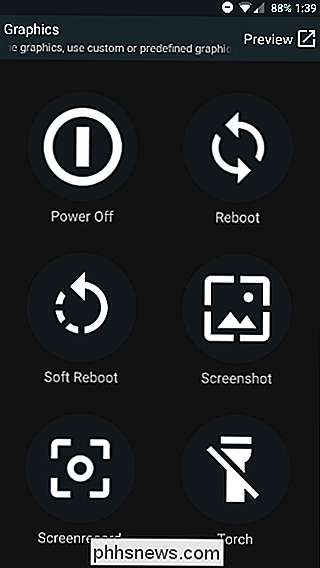
Im Bereich Sichtbarkeit und Reihenfolge können Sie die echte Funktionalität hinzufügen Anpassen, wie Ihre Optionen angezeigt werden und welche Optionen vorhanden sind. Greifen Sie einfach das dreizeilige Symbol auf der linken Seite, um sie neu anzuordnen, oder fügen Sie Optionen mit den Schaltflächen am oberen Rand hinzu. Wischen Sie die Optionen auf die Seite, um sie zu löschen.
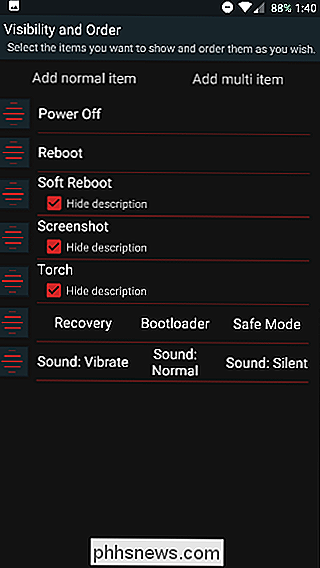
Wenn Sie die erweiterten Einstellungen aufrufen, können Sie ändern, wo das Dialogfeld angezeigt wird - falls Sie einen großen Bildschirm haben und auf der rechten Seite angezeigt werden sollen Dein Daumen leichter.
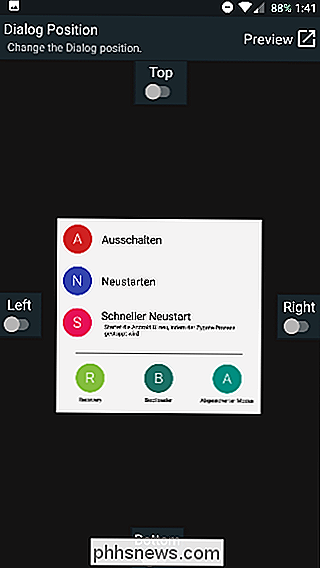
Eine weitere sehr praktische Funktion in den erweiterten Einstellungen ist die Möglichkeit, eine Bildschirmfoto-Verzögerung einzustellen, so dass Sie Ihren Bildschirm im richtigen Moment aufnehmen können.
Nachdem Sie alle Einstellungen nach Ihren Wünschen angepasst haben, können Sie sie verlassen Halten Sie den Power-Button gedrückt, um es auszuprobieren.
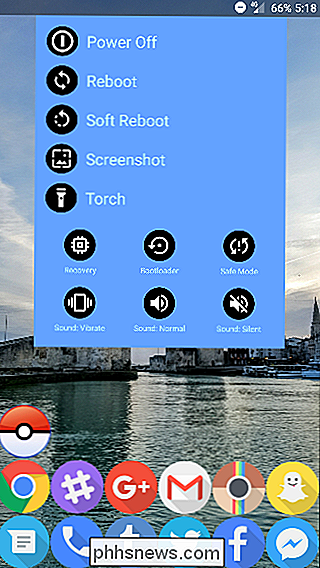
Andere Methoden zum Ändern des Power-Menüs
Nun ist dies sicherlich nicht die einzige Methode, um ein anpassbares Power-Menü zu erhalten - es ist einfach eine gute dedizierte Methode. Das GravityBox Xposed-Modul enthält auch einige dieser Optionen, darunter viele andere, mit denen Sie Ihr Gerät anpassen können - wie im Menü "Schnelleinstellungen".
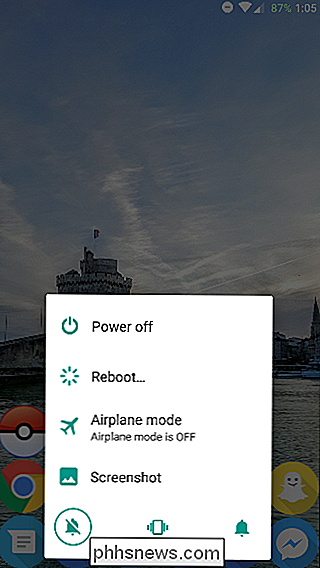
Wenn das nicht alles bietet, was Sie benötigen, können Sie einen Schritt weiter gehen und blitzen ein benutzerdefiniertes ROM Dies ersetzt im Wesentlichen Ihre aktuelle Software durch eine neue, hochgradig angepasste Version - und viele benutzerdefinierte ROMs verfügen über ein wirklich nettes Power-Menü (wie oben im Darkobas-ROM für OnePlus One gezeigt).
Eine dieser Methoden sollte es Ihnen ermöglichen ein neues und stark verbessertes Power-Menü haben. Sie können auf alle Arten von Einstellungen zugreifen, indem Sie einfach die Ein / Aus-Taste gedrückt halten und sie nach Ihren Wünschen anpassen - und genau das ist die Art von Anpassung, für die Android gemacht wurde. Es ist nur eine von vielen Verbesserungen, die Sie mit dem Xposed Framework machen können, also zögern Sie nicht, nach noch mehr Modulen zu suchen.

So schalten Sie die LED an Ihrem Sonos Player aus
Hellweiße LEDs haben nach und nach alle Arten von elektronischen Geräten erreicht. Wenn Sie einen Sonos-Player besitzen, wissen Sie bereits, dass auch diese mit einer hellen weißen LED ausgestattet sind, die in schwach beleuchteten Räumen störend wirken kann. VERWANDT: So blenden Sie den blendenden Glanz Ihres Gadgets 'LED-Leuchten Verstehen Sie uns nicht falsch, weiße LEDs sind cool und verleihen selbst den bescheidensten Geräten eine nette Note, aber das bedeutet nicht, dass wir sie in einem abgedunkelten Raum anstarren sollen.

So verhindern Sie, dass Picasa unerwünschte Screenshots macht
Das Picasa-Fotoverwaltungstool von Google ist ein wirklich fantastisches kostenloses Tool für die Fotoorganisation von Verbrauchern, aber es hat eine wirklich nervige Angewohnheit: Es macht ein Bild von Ihnen Desktop jedes Mal, wenn Sie die Drucktaste drücken. Werfen wir einen Blick auf die effektive (aber nicht intuitive) Art, das Problem zu beheben.



