So stoppen Sie Windows 10 vom Hochladen von Updates auf andere PCs über das Internet

Windows 10 enthält eine Peer-to-Peer-Download-Funktion für Updates und Store-Apps. Standardmäßig verwendet Windows automatisch die Internetverbindung Ihres PCs zum Hochladen von Updates und blendet die Option zum Deaktivieren dieser fünf Klicks tief im Betriebssystem aus.
Sie können weiterhin Peer-to-Peer-Updates in Ihrem lokalen Netzwerk, aber Sie verwenden Möglicherweise möchten Sie die Upload-Bandbreite nicht verschwenden, um die Bandbreitenanforderungen von Microsoft zu reduzieren. Dies gilt insbesondere dann, wenn Ihre Internetverbindung über eine Datenobergrenze verfügt.
Deaktivieren der Uploads
RELATED: Was Sie über Windows Update unter Windows 10 wissen sollten
Sie finden diese Einstellung an allen Stellen Die anderen Windows Update-Einstellungen sind jetzt in der App Einstellungen verfügbar. Öffnen Sie es, indem Sie auf die Schaltfläche Start klicken und "Einstellungen" in der unteren linken Ecke des Startmenüs auswählen.
Klicken Sie im angezeigten Einstellungsfenster auf das Symbol "Update & Sicherheit" den Link "Erweiterte Optionen" unter Update-Einstellungen im Windows Update-Bereich.
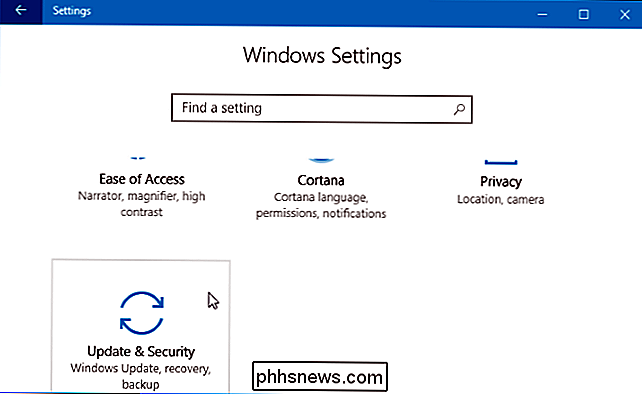
Klicken Sie hier auf den Link "Delivery Optimization".
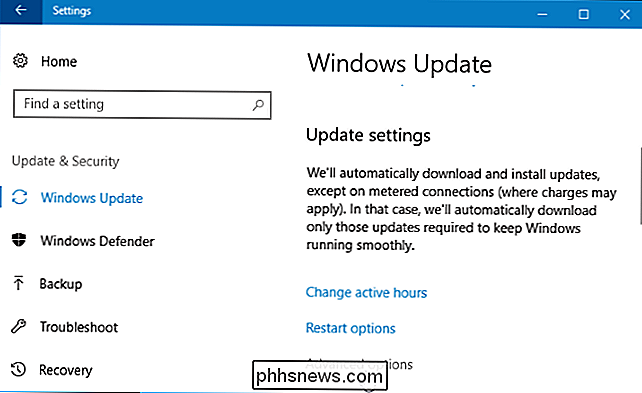
Wählen Sie die gewünschte Option unter "Downloads von anderen PCs zulassen". Wir empfehlen, hier nur "PCs in meinem lokalen Netzwerk" auszuwählen.
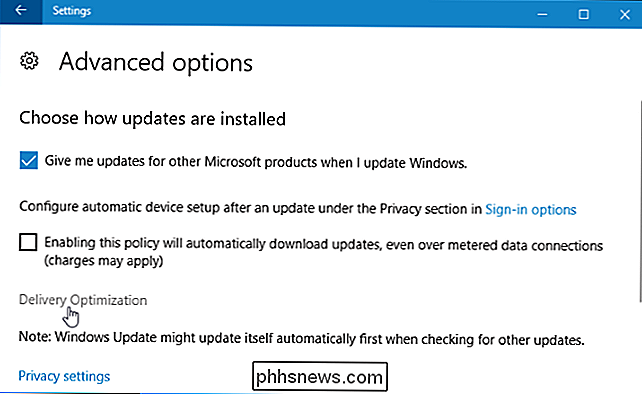
Aus
- : Deaktiviert die Peer-to-Peer-Update-Funktion vollständig. Updates werden nur von den Servern von Microsoft heruntergeladen und nicht überall hochgeladen. PCs in meinem lokalen Netzwerk
- : Dies ist die beste Option. Wenn dies aktiviert ist, profitieren Sie von Peer-to-Peer-Updates in Ihrem Heim- oder Arbeitsnetzwerk. Dies bedeutet schnellere Downloads und weniger Downloadbandbreite. Sie müssen die Updates nur einmal herunterladen und sie werden für alle Ihre PCs freigegeben. Ihr PC wird niemals Updates über das Internet hochladen. PCs in meinem lokalen Netzwerk und PCs im Internet
- : Diese Option ist die Standardeinstellung, obwohl es wahrscheinlich nicht sein sollte. Wenn diese Option aktiviert ist, lädt Windows 10 Updates von Ihrem PC auf andere Computer über das Internet hoch. Diese Computer laden normalerweise nur Updates von Microsoft herunter, aber Microsoft spart Bandbreite, da diese PCs über Ihre Internetverbindung einige Updates erhalten. Sie können Ihre Verbindung auch als gemessen festlegen
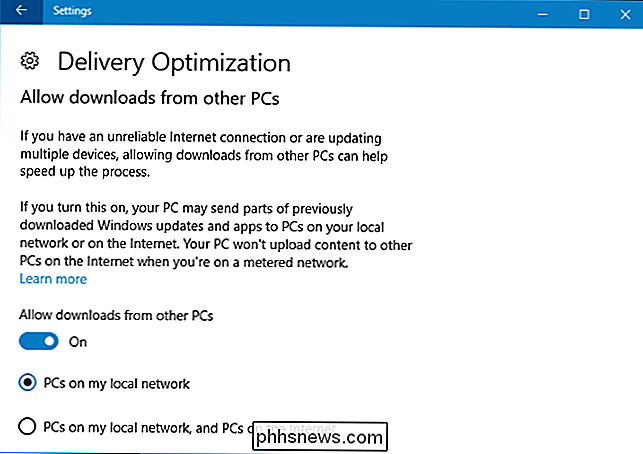
VERWANDT:
Wie, Wann und Warum eine Verbindung unter Windows 10 als Metered festgelegt wird Sie können Ihre aktuelle Wi-Fi-Verbindung auch als "gemessen" festlegen. Wenn Sie eine Verbindung als gemessen einrichten, teilen Sie Windows mit, dass es sich um eine Verbindung mit eingeschränkten Daten handelt, z. B. eine mobile Datenverbindung oder ein WLAN-Hotspot von einem Smartphone, mit dem Sie verbunden sind. Windows lädt keine Updates für eine gemessene Verbindung hoch - die meisten Windows-Updates werden nicht automatisch heruntergeladen.
Um Ihr aktuelles Wi-Fi-Netzwerk als eine gemessene Verbindung einzurichten, gehen Sie zu Einstellungen> Netzwerk & Internet> WLAN und Klicken Sie auf den Namen des Wi-Fi-Netzwerks, mit dem Sie verbunden sind. Aktivieren Sie den Schalter unter "Als gemessene Verbindung einstellen". Das aktuelle Wi-Fi-Netzwerk wird zu einer gemessenen Verbindung.
Dies ist nicht erforderlich, wenn Sie Peer-to-Peer-Updates im Allgemeinen bereits deaktiviert haben. Es verhindert auch, dass Ihr Windows 10-PC Updates mit anderen Computern im selben lokalen Netzwerk teilt.
Peer-to-Peer-Updates erklärt
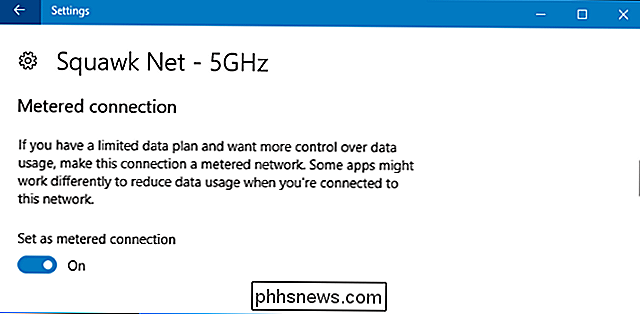
VERWANDT:
Umgang mit Internet-Bandbreitenbeschränkungen Peer Peer-to-Peer-Updates sind tatsächlich eine großartige Funktion - in Ihrem lokalen Netzwerk. Laden Sie das Update einmal herunter und Ihr Computer kann es teilen. Die Bandbreite in Ihrem lokalen Netzwerk sollte reichlich vorhanden sein. Dadurch sparen Sie Zeit und reduzieren die Anzahl der Daten, die Sie herunterladen müssen, da Sie die Updates fünfmal nicht herunterladen müssen, wenn Sie zu Hause fünf PCs mit Windows 10 haben.
Microsoft hat Pando Networks bereits 2013 erworben. Pando Networks war ein Peer-to-Peer-Medienvertriebsunternehmen und verwendete eine modifizierte Form von BitTorrent, um Daten zu verteilen. Es wurde nicht bestätigt, aber Microsoft-Beobachter glauben, dass die Peer-to-Peer-Downloads von Windows 10 auf dieser Technologie basieren. Wie bei BitTorrent gibt Microsoft an, dass "der Download in kleinere Teile aufgeteilt ist" und "Windows die schnellste und zuverlässigste Download-Quelle für jeden Teil der Datei verwendet". Im BitTorrent-Sprachgebrauch "sät" Windows 10 Updates auf dem PC-Internet Verbindung mit der Standardeinstellung. Wie bei BitTorrent überprüft Windows Update die empfangenen Teile, um sicherzustellen, dass sie legitim sind. Es besteht also kein Risiko, ein manipuliertes Update herunterzuladen.
Windows 10 ist nicht das erste Softwareprodukt, das dieses Spiel spielt. Eine Vielzahl von PC-Spielefirmen, insbesondere Blizzard Entertainment, vertreiben Spiele und Patches mit einem Peer-to-Peer-Downloader, der BitTorrent im Hintergrund verwendet, um Downloads zu beschleunigen und Ihre Internetverbindung mit anderen Downloads zu teilen. Diese sind jedoch im Allgemeinen auffallender - es ist keine versteckte Funktion, die im Hintergrund aktiviert ist.
Wenn Microsoft-Server geknallt werden, kann die verteilte Natur der Updates sicherstellen, dass sie mehr Leute schneller erreichen. Dies hilft Microsoft auch dabei, Bandbreitenrechnungen zu sparen, da sie einen Teil der Upload-Bandbreite weitergeben, die sie für die Internetverbindung ihrer Kunden bezahlen müssten.
Laut Microsoft heißt diese Funktion "Windows Update Delivery" Optimierung. "Microsoft sagt, dass es auch die Internetverbindung Ihres Computers verwendet, um universelle Apps, die Sie auf andere PCs heruntergeladen haben, über das Internet hochzuladen. Es geht also nicht nur um Windows-Updates. Dies wird nicht in der App "Einstellungen" selbst deutlich gemacht, sondern nur auf der Microsoft-Website.
Weitere Informationen finden Sie in der offiziellen Windows Update Delivery Optimization-FAQ auf der Microsoft-Website.
Bildquelle: John Trainor on Flickr

So verhindern Sie, dass Facebook Beiträge automatisch übersetzt
Facebook ist ein internationales soziales Netzwerk. Es gibt Hunderte von Millionen von Nutzern, die kein Englisch als Muttersprache sprechen. Du könntest mit einigen von ihnen befreundet sein, sei es, weil du auf Reisen triffst, oder weil sie eine entfernte Familie sind, oder aus irgendwelchen anderen Gründen.

So geben Sie 360-Grad-Fotos auf Facebook
Wenn Sie schon einmal durch Ihren Facebook-Feed geblättert und festgestellt haben, dass jemand ein 360-Grad-Foto hochgeladen hat, hat er wahrscheinlich keinen speziellen 360 verwendet Kamera, sondern nur ihr Telefon. So können Sie 360-Grad-Fotos mit Ihrem Smartphone aufnehmen und für alle auf Facebook posten.



