Verbesserte Spieleleistung mit Intel HD-Grafikchips

Die integrierte Grafik von Intel hat sich in den letzten Jahren sprunghaft verbessert, ist aber immer noch nicht so schnell wie dedizierte NVIDIA oder AMD Grafikhardware. Hier erfahren Sie, wie Sie Ihre Intel HD Graphics mit noch mehr Spieleleistung ausstatten können.
Onboard-Grafiken wie Intel HD Graphics sind nicht für High-End-Spiele gedacht. Daher sollten Sie die Einstellungen nach unten verlagern, wenn Sie moderne Spiele spielen möchten . Aber eine überraschende Anzahl von Spielen ist spielbar, selbst wenn Sie ein leistungsschwäches Notebook mit integrierter Intel HD Graphics haben.
Aktualisieren Sie Ihre Intel Grafiktreiber
RELATED: So aktualisieren Sie Ihre Grafiktreiber für Maximum Gaming Performance
Wie NVIDIA und AMD veröffentlicht Intel regelmäßig Updates für Grafiktreiber. Grafiktreiber-Updates sind entscheidend für das Spielen. Sie enthalten oft wichtige Optimierungen, die die Leistung in neu veröffentlichten Spielen dramatisch verbessern. Um sicherzustellen, dass Sie die beste Spieleleistung erhalten, sollten Sie die neuesten Grafiktreiber verwenden.
Windows 10 sollte Ihre Treiber automatisch aktualisieren, aber Ihre Intel-Grafiktreiber werden möglicherweise nicht häufig genug aktualisiert. Windows ist konservativ bei der Aktualisierung von Grafiktreibern, da nur PC-Spieler wirklich die neuesten Grafiktreiber benötigen, wenn sie veröffentlicht werden.
Laden Sie das Intel Driver Update Utility herunter, und finden Sie heraus, ob neue Grafiktreiber direkt von Intel verfügbar sind. Installieren Sie alle gefundenen Grafiktreiber-Updates.
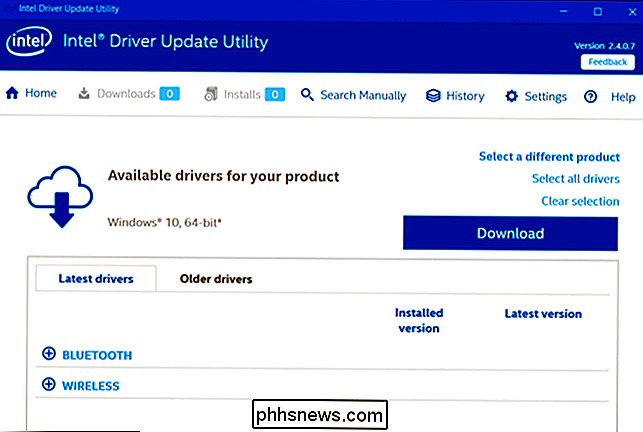
Wenn Ihr Computer Grafiktreiber verwendet, die vom Hersteller (z. B. Dell oder HP) angepasst wurden, aktualisiert Intels Tool sie nicht automatisch und informiert Sie darüber. Sie müssen stattdessen die neuesten Grafiktreiber-Updates direkt von der Website Ihres Computerherstellers abrufen. Suchen Sie auf der Download-Seite nach Treibern für Ihren speziellen PC.
Leistungseinstellungen in Intels HD Graphics Control Panel optimieren
Sie können das Grafik-Bedienfeld von Intel verwenden, um die Grafikeinstellungen für Leistung statt Bildqualität und Akkulaufzeit zu optimieren. Um es zu starten, klicken Sie mit der rechten Maustaste auf den Windows-Desktop und wählen Sie "Grafikeigenschaften". Sie können auch das "Intel HD Graphics Control Panel" -Tool aus dem Startmenü starten.
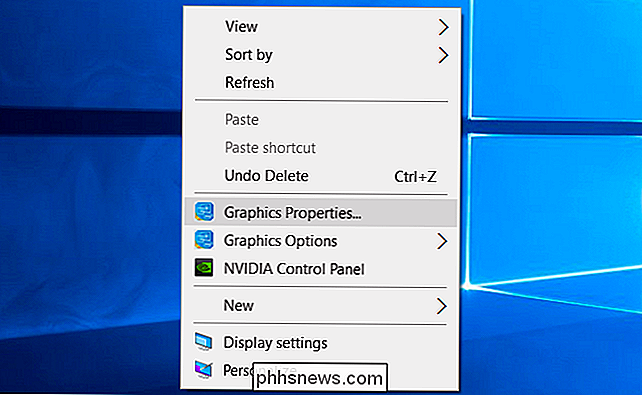
Klicken Sie auf das "3D" -Symbol, wenn das Bedienfeldfenster erscheint Zugriff auf 3D-Grafikeinstellungen.
Um die bestmögliche Leistung Ihrer Hardware zu erzielen, haben Sie folgende Möglichkeiten:
- Legen Sie den optimalen Anwendungsmodus auf "Aktivieren" fest. Diese Option aktiviert Optimierungen zur Leistungssteigerung in einer Vielzahl von Spielen.
- Setzen Sie Multi-Sample Anti-Aliasing auf "Aus". Auch wenn Anwendungen Multi-Sample-Anti-Aliasing zur Reduzierung gezackter Kanten fordern, lässt diese Option den Intel-Grafiktreiber diese Anfrage ignorieren . Dies erhöht Ihre Leistung auf Kosten einiger gezackter Kanten.
- Setzen Sie Conservative Morphological Anti-Aliasing auf "Anwendungseinstellungen überschreiben". Dies ist eine Alternative zur obigen Einstellung. Wenn Sie trotz unserer Empfehlung "Anwendungseinstellungen verwenden" für Anti-Aliasing für mehrere Stichproben verwenden, setzen Sie Conservative Morphological Anti-Aliasing auf Überschreiben. Wenn ein Spiel MSAA-Anti-Aliasing anfordert, verwendet der Intel-Grafiktreiber stattdessen eine leistungsfähigere Alternative. Diese spezielle Option ist ein guter Zwischenpunkt zwischen der vollständigen Deaktivierung des Anti-Aliasing und der Verwendung des langsameren MSAA-Ansatzes.
- Setzen Sie die allgemeinen Einstellungen auf "Performance". Dies wählt die leistungsstärksten Einstellungen für anisotrope Filterung und vertikale Synchronisation. Sie können "Benutzerdefinierte Einstellungen" auswählen, wenn Sie diese Einstellungen lieber selbst vornehmen möchten.
Es ist möglich, dass einige Grafikhardware hier andere Optionen hat oder dass zukünftige Treiber die Optionen ändern könnten. Klicken Sie einfach auf das Fragezeichensymbol rechts neben einer Einstellung, um eine Beschreibung zu sehen, was eine Einstellung macht, wenn Sie weitere Informationen benötigen.
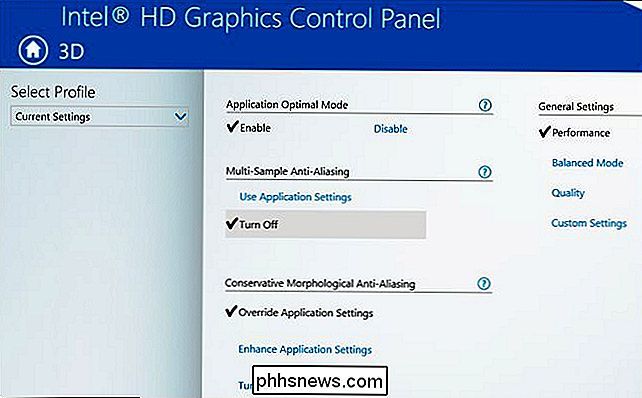
Sie sollten auch auf dem Hauptbildschirm der Intel HD Graphics-Systemsteuerung auf das "Power" -Symbol klicken. Dadurch können Sie die Energiespareinstellungen verwalten. Standardmäßig konfiguriert Intel die Hardware so, dass Strom gespart wird, und Sie können mit den maximalen Leistungseinstellungen mehr Leistung herausholen.
Es gibt separate Einstellungen für Plugged In und On Battery, mit denen Sie Strom sparen können, wenn Sie den Stecker ausstecken und höhere Leistungseinstellungen verwenden, wenn Sie an eine Steckdose angeschlossen sind.
Wählen Sie für die Plugged-In-Einstellung "Maximale Leistung" für maximales Gaming Leistung auf Kosten eines zusätzlichen Stromverbrauchs.
Wenn Sie im Akkubetrieb Spiele mit der besten Leistung spielen möchten, wählen Sie die Kategorie Akku und ändern Sie dort auch die Einstellungen. Wählen Sie den Grafikleistungsplan "Maximale Leistung" aus und stellen Sie die erweiterte Akkulaufzeit für Gaming auf "Deaktivieren" ein. Dadurch erhalten Sie maximale Leistung, wenn Sie den Stecker herausziehen, was einige Akkulaufzeit kostet.
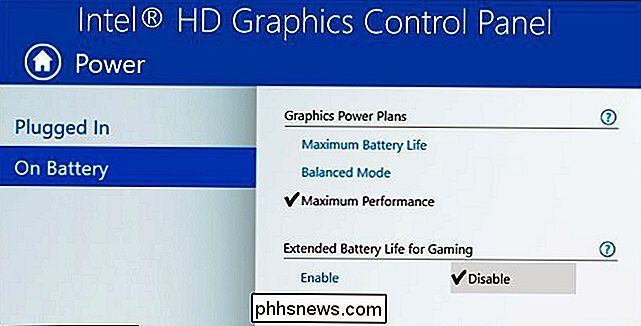
Weisen Sie mehr Systemspeicher zu Grafik
VERWANDT: Wie viel RAM braucht Ihr Computer für PC-Spiele?
Dedizierte Grafikkarten enthalten ihren eigenen Video-RAM (VRAM) auf der Karte. Dieser Speicher ist für Texturen und andere Grafikverarbeitungsfunktionen reserviert.
Onboard-Grafik enthält kein separates RAM. Stattdessen "reserviert" der Chip einfach einen Teil des RAM auf Ihrem Motherboard und behandelt ihn als Video-RAM.
Es gibt hier einen Kompromiss. Je mehr RAM Sie Ihren Onboard-Grafiken zuweisen, desto mehr VRAM hat es. Je mehr RAM Sie jedoch Ihren Onboard-Grafiken zuweisen, desto weniger Speicher haben Sie für allgemeine Zwecke. Aus diesem Grund können Sie im BIOS oder der UEFI-Firmware Ihres Computers manchmal genau festlegen, wie viel RAM der Grafikkarte zugewiesen werden soll.
Dies ist etwas, das geändert werden kann, aber es ist schwer zu sagen, ob es helfen würde. Vielleicht möchten Sie diese Option ändern und sehen, was passiert. Wenn Ihre Intel-Grafik nach RAM hungert, kann die Zuweisung von mehr RAM Ihres Systems die Geschwindigkeit erhöhen. Wenn Ihre Intel-Grafik mehr als genug Speicher für das Spiel hat, das Sie spielen möchten, aber Ihr Computer nicht mehr über den normalen Arbeitsspeicher verfügt, verlangsamt die Zuweisung von mehr RAM zu VRAM die Geschwindigkeit.
Um diese Einstellung zu finden, starten Sie Ihren Computer neu Drücken Sie die entsprechende Taste, um den BIOS- oder UEFI-Firmware-Einstellungsbildschirm während des Starts aufzurufen. Dies ist oft die Taste F1, F2, Löschen, F10 oder F12. Weitere Informationen finden Sie in der Bedienungsanleitung Ihres Computers oder führen Sie eine Websuche nach dem Modellnamen und der Nummer Ihres PCs sowie nach "BIOS-Eingabe" durch.
Suchen Sie im BIOS- oder UEFI-Einstellungsbildschirm die integrierten Grafikoptionen und suchen Sie nach einer Option Dies steuert die Menge an Speicher, die der integrierten Grafikhardware zugewiesen ist. Es kann unter "Advanced", "Chipset Configuration" oder einem anderen solchen Menü begraben werden. Beachten Sie, dass nicht jeder Computer diese Option im BIOS hat - viele nicht. Sie können dies möglicherweise ändern oder nicht.
Anpassen der Einstellungen im Spiel
RELATED: Einstellen der Grafikeinstellungen Ihrer PC-Spiele ohne Aufwand
NVIDIA und AMD bieten Ein-Klick-Grafiken Einstellungsoptimierungstools, mit denen Sie die Grafikeinstellungen eines Spiels schnell an Ihre Hardware anpassen können. Intel bietet kein solches Tool an, daher müssen Sie die Spieleinstellungen manuell anpassen.
Dies ist wahrscheinlich die wichtigste Methode, um Spiele leistungsfähiger zu machen. Finde in jedem Spiel die Optionen für die Grafikleistung und die Bildschirmauflösung und verringere sie, bis das Spiel gut funktioniert. Einige Spiele haben möglicherweise eine "Autodetect" -Option, die hilfreich sein kann, und Sie können immer nur die Grafikvoreinstellungen "Niedrig" oder sogar "Mittel" verwenden, anstatt die Optionen einzeln anzupassen.
Wenn ein Spiel nicht gut funktioniert Minimaleinstellungen, es gibt nicht viel, was Sie tun können, abgesehen davon, dass Sie leistungsstärkere Hardware bekommen.

Schließlich können Sie nichts machen, was Intel HD Graphics mit einer High-End-NVIDIA- oder AMD-Grafikkarte konkurrieren lässt. Moderne High-End-Spiele unterstützen Intel HD-Grafik möglicherweise nicht einmal offiziell. Aber Intel-Grafiken sind jetzt überraschend fähig, besonders für ältere Spiele und weniger anspruchsvolle neue Spiele.

So wird Google Chrome weniger Akkulaufzeit, Speicher und CPU
Chrome ist nicht der kleinste Webbrowser, der es einmal war. Ursprünglich Chrome genannt, weil es Ihnen nicht im Weg stand, ist Chrome nicht mehr nur ein minimaler Browser - es ist eine komplette Anwendungsplattform. Googles Browser scheint besonders auf Macs ziemlich viel Akkulaufzeit zu verbrauchen.

So deaktivieren Sie die Tastaturklänge auf dem iPhone oder iPad
Nachdem wir die neue iOS 9 Beta getestet hatten, bemerkten wir als erstes, wie nervig die Tastaturgeräusche nach etwa 32 Sekunden sein können tippen. Zum Glück ist es sehr einfach, sie auszuschalten - so einfach, dass wir wahrscheinlich keinen Artikel darüber schreiben müssen. Um die lästigen Keyboard-Klickgeräusche zu deaktivieren, öffnen Sie einfach Einstellungen, finden Sie Sounds auf der linken Seite -Handseite und schalten Sie dann den Tastatur-Auswahlschalter um.



