So verlieren Sie nie Dateien, die in Dropbox und anderen Dateisynchronisierungsdiensten gespeichert sind

Die meisten Cloud-Speicherservices bieten eine Möglichkeit, Dateien über das Web wiederherzustellen und viele können Änderungen an Ihren Dateien rückgängig machen und älter werden Versionen zurück. Sie behalten diese alten Dateien jedoch nur so lange.
Löschen und Änderungen sofort synchronisieren
Wenn Sie einen Dienst wie Dropbox zum Speichern Ihrer wichtigen Dateien verwenden, wird eine "Masterkopie" Ihrer Dateien auf den Servern des Dienstes gespeichert. Jedes Mal, wenn Sie Dateien löschen oder ändern, synchronisiert das Programm Ihre Änderungen mit dem Server und diese Änderungen werden auf Ihren anderen Computern synchronisiert.
So weit, so gut. Wenn Sie jedoch versehentlich eine Datei löschen, wird sie sofort von Ihren anderen Computern gelöscht. Wenn Sie eine Datei ändern, wird sie auf allen Ihren anderen Computern geändert. Wenn Ihr Computer mit Malware infiziert wird und Malware Ihre Dateien manipuliert, werden die manipulierten Versionen mit Ihren anderen Computern synchronisiert. Wenn das Synchronisierungsprogramm einen Fehler aufweist und versehentlich einige Dateien löscht, werden diese auch auf Ihren anderen Computern gelöscht.
Die Kopie Ihrer Dateien auf den Remote-Servern eignet sich als Offsite-Sicherung und schützt sie Ihre Dateien, wenn Ihre gesamte Hardware beschädigt oder gestohlen wurde. Aber Änderungen geschehen sofort, und alte Dateien werden nur so lange aufbewahrt.
Es gibt Möglichkeiten, diese gelöschten Dateien wiederherzustellen und zu alten Kopien Ihrer Dateien zurückzukehren, aber sie sind begrenzt.
Wie lange Sie bekommen können Gelöschte Dateien Zurück
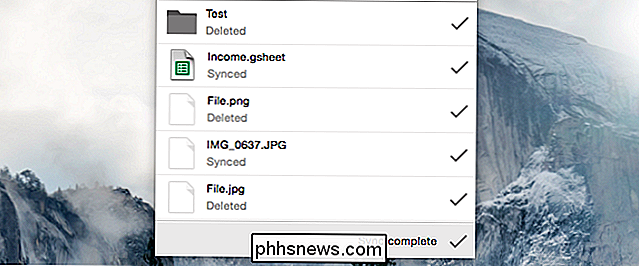
VERWANDT:
Dateien aus der Cloud wiederherstellen oder dauerhaft löschen Wenn Sie Dateien aus einem Cloud-Speicherdienst löschen, werden sie in den Papierkorb (unter Windows) oder in den Papierkorb (bei ein Mac). Das ist die gute Nachricht - wenn Ihr Dateisynchronisierungsclient beschließt, einige Dateien zu löschen, befinden sie sich auf Ihrem Computer und sind bereit, wiederhergestellt zu werden.
Aber Sie könnten Ihren Papierkorb oder Papierkorb leeren, ohne es zu merken. In diesem Fall müssen Sie sie von der Website des Cloud-Speicherdienstes wiederherstellen.
Dropbox speichert nur gelöschte Dateien 30 Tage lang. Sie müssen also feststellen, dass die Datei gelöscht wurde und sie dann wiederhergestellt wurde. Pro-Abonnenten mit "Extended Version History" können Dateien bis zu einem Jahr wiederherstellen.
Andere Dienste sind großzügiger. Google Drive scheint gelöschte Dateien niemals automatisch aus dem Papierkorb zu entfernen. OneDrive löscht Dateien nach einem Jahr, löscht aber automatisch die ältesten Dateien nach drei Tagen, wenn der Papierkorb voll ist.
Apples iCloud Drive bietet keine Möglichkeit, eine gelöschte Datei zurück zu bekommen - nicht einmal einen Papierkorb oder Papierkorb . Es hängt nur davon ab, ob Sie lokale Time Machine-Sicherungen haben.
Wie lange Sie geänderte Dateien wiederherstellen können
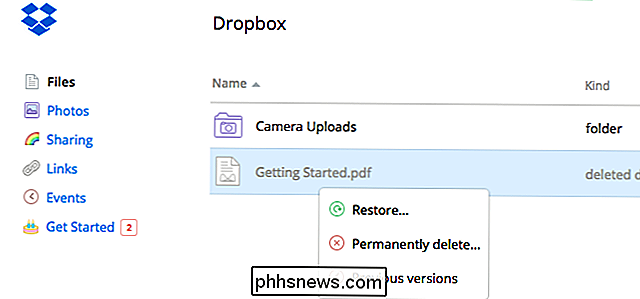
Cloud-Speicherdienste behalten auch frühere Versionen von Dateien bei. Wenn Sie - oder ein Programm auf Ihrem Computer - diese Dateien ändern, können Sie sie wiederherstellen, indem Sie zu einer älteren Version der Datei zurückkehren. Sie können dies auch von der Website des Dienstes aus tun - klicken Sie mit der rechten Maustaste auf eine Datei und wählen Sie die entsprechende Option aus, um eine Liste älterer Versionen der Dateien anzuzeigen.
Wie bei einem Papierkorb oder Papierkorb ist das Problem Dienste werden diese alten Versionen nicht für immer behalten. Sie nehmen schließlich Platz.
Dropbox speichert nur 30 Tage lang Snapshots früherer Versionen Ihrer Dateien. Sie benötigen die kostenpflichtige "Extended Version History" -Funktion, um ältere Versionen zu erhalten, die länger halten. Google Drive speichert auch ältere Versionen Ihrer Dateien 30 Tage lang.
Microsoft OneDrive bietet dies nur für Office-Dokumente an, und Apples iCloud Drive bietet es überhaupt nicht an. Beide hängen davon ab, dass Sie lokale Backups haben.
Führen Sie regelmäßige lokale Backups durch, um Ihre Dateien zu sichern
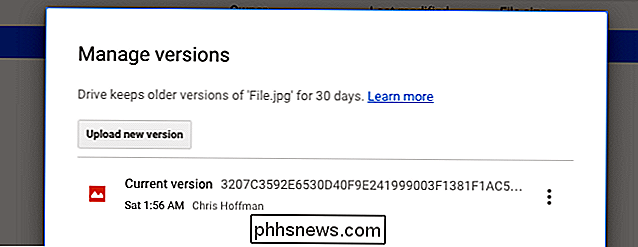
VERWANDT:
So verwenden Sie den Windows-Dateiverlauf zum Sichern Ihrer Daten Die echte Lösung hier - eine Damit stellen Sie sicher, dass Sie immer eine Sicherungskopie aller wichtigen Dateien haben, die Sie versehentlich löschen oder ändern könnten, selbst wenn Ihr Cloud-Speicherdienst Ihrer Wahl nicht auch lokale Sicherungen erstellt.
Sie brauchen nichts Besonderes oder Kompliziertes. Schließen Sie einfach einmal pro Woche eine externe Festplatte an und führen Sie das Sicherungsprogramm Ihres Betriebssystems aus. Unter Windows 7 ist das Windows-Sicherung. Unter Windows 8, 8.1 oder 10 ist dies der Dateiverlauf. Wenn Sie den Dateiverlauf verwenden, sollten Sie auch Ihren Cloud-Speicherordner sichern. Auf einem Mac ist es Time Machine. Solange Sie den Inhalt Ihres Cloud-Speichers mit Ihrem PC synchronisieren, erstellt das Backup-Tool eine Kopie dieser Dateien und speichert sie auf dem Backup-Laufwerk.
Sie müssen diese Backups in unserem Cloud-Speicher möglicherweise nie berühren Service hat nie irgendwelche Probleme, aber Sie werden für die zusätzliche Sicherung dankbar sein, wenn Sie sie jemals brauchen. Wenn Sie wichtige Dateien im Cloud-Speicher speichern, stellen Sie sicher, dass Sie eine lokale Sicherung haben - nur für den Fall.
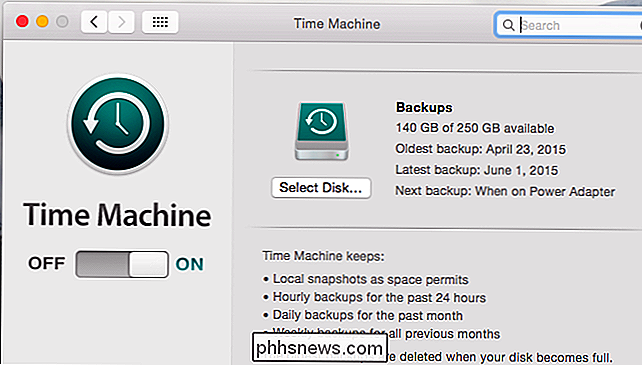

So portieren Sie Ihre alte Telefonnummer zu Google Voice
Wenn Sie Ihre alte Telefonnummer beibehalten möchten, nachdem Sie eine neue Telefonnummer erhalten haben oder wenn Sie nur eine zweite Telefonnummer wünschen um mit zu spielen, können Sie diese Nummer in den fantastischen Google Voice-Dienst portieren. Hier ist, wie es geht: Warum sollte ich das tun?

Windows 10 kann Ihre Programme löschen, ohne zu fragen
Wenn Sie ein wichtiges Windows 10-Update installieren, können Sie neu starten, um einige Ihrer Programme zu finden, die fehlen. Ja, Windows 10 kann Ihre Programme entfernen, ohne Sie zu fragen - aber Sie können sie ganz einfach wiederherstellen. Dies ist das Ergebnis einiger Erfahrungen mit dem "November-Update", dem ersten großen Update von Windows 10.



