So fügen Sie den aktuellen Monat und das aktuelle Jahr in ein automatisch aktualisierendes Word-Dokument ein

Sie können ganz einfach das aktuelle Datum und die aktuelle Uhrzeit zu Ihren Word-Dokumenten hinzufügen Monat oder Monat und Jahr, aber kein Datum? Es ist einfach, manuell ein benutzerdefiniertes Datumsfeld hinzuzufügen, und wir zeigen Ihnen, wie.
Hinzufügen eines Datumsfelds zu Ihrem Word-Dokument mit dem Befehl Feld auf der Registerkarte Einfügen fügt das vollständige Datum hinzu, ohne eine Option nur den Monat hinzufügen oder Jahr. Sie können jedoch manuell ein Datumsfeld mit nur den gewünschten Elementen in verschiedenen Formaten erstellen. Wir zeigen Ihnen, wie Sie Monat und Jahr mit Hilfe eines Feldcodes einfügen und wie Sie das Format des Monats und Jahres mit Hilfe von Schaltern ändern.
In unserem Beispiel erstellen wir eine Titelseite für unseren monatlichen TPS Report und Ich möchte den aktuellen Monat und das aktuelle Jahr einfügen. Wir können dies als Vorlage erstellen, die wir jeden Monat verwenden können, um das Deckblatt schnell zu erstellen, oder wir können das gleiche Dokument jeden Monat verwenden und das Datumsfeld aktualisieren.
Um Ihrem Dokument ein benutzerdefiniertes Datumsfeld hinzuzufügen, drücken Sie Strg + F9, um Klammern einzufügen, um das Feld zu enthalten. Sie müssen STRG + F9 verwenden, um die geschweiften Klammern einzufügen und NICHT nur die Klammern mit der Tastatur einzugeben.
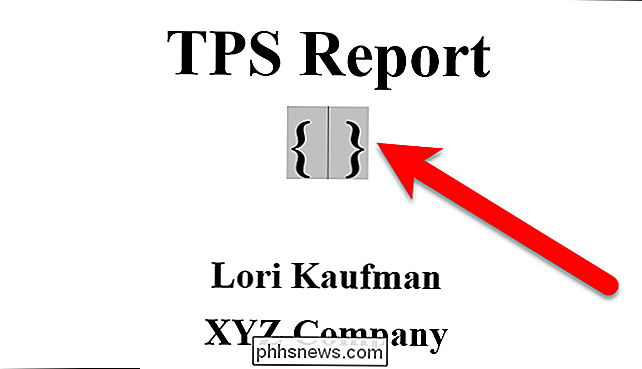
Wir fügen Monat und Jahr für unser Beispiel hinzu, geben Sie also Folgendes in die geschweiften Klammern ein:
date @ "MMMM YYYY"
Die MMMM und YYYY sind Schalter, die Word mitteilen, welches Format für Monat und Jahr verwendet werden soll.
Klicken Sie auf "Aktualisieren" oder drücken Sie F9 (mit dem Cursor innerhalb des Feldcodes oder Feldcodes) ausgewählt), um das Feld zu aktualisieren und den Monat und das Jahr anzuzeigen.
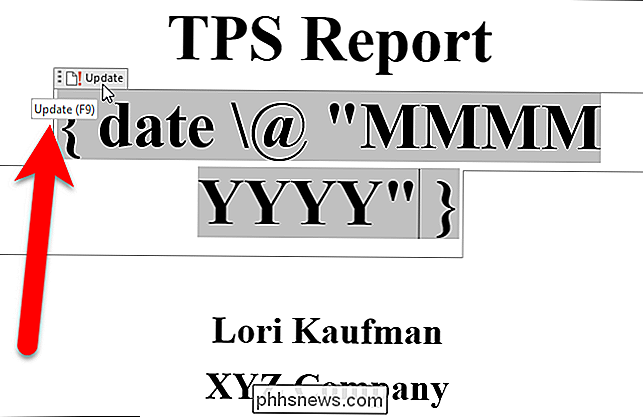
Der obige Feldcode fügt den vollen Monat und das Jahr ein. Sie können den Monat und das Jahr jedoch anders formatieren, indem Sie die Schalter wechseln. Hier ist eine Liste der Schalter, die Sie für den Monat und das Jahr verwenden können und was sie produzieren:
- M: Zeigt den Monat als Zahl ohne führende Null (0) für einstellige Monate an. Beispiel: August ist "8".
- MM: Zeigt den Monat als Zahl mit einer führenden Null (0) für einstellige Monate an. Zum Beispiel ist August "08".
- MMM: Zeigt den Monat als eine aus drei Buchstaben bestehende Abkürzung an. Beispiel: August ist "Aug".
- MMMM: Zeigt den vollständigen Namen des Monats an, z. B. "August".
- YY: Zeigt das Jahr als zwei Ziffern mit einer führenden Null (0) für die Jahre 01 bis 09. Beispiel: 2016 wird als "16" angezeigt und 2009 wird als "09" angezeigt.
- YYYY: Zeigt das Jahr vierstellig an, z. B. 2016.
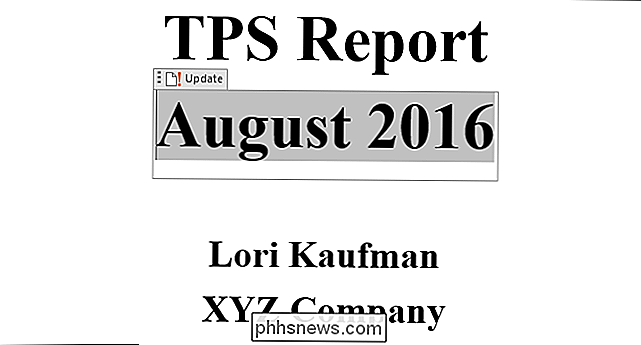
Um Änderungen an der Feldcodierung vorzunehmen, rechts - Klicken Sie in das Feld und wählen Sie im Popup-Menü die Option "Feld-Codes umschalten".
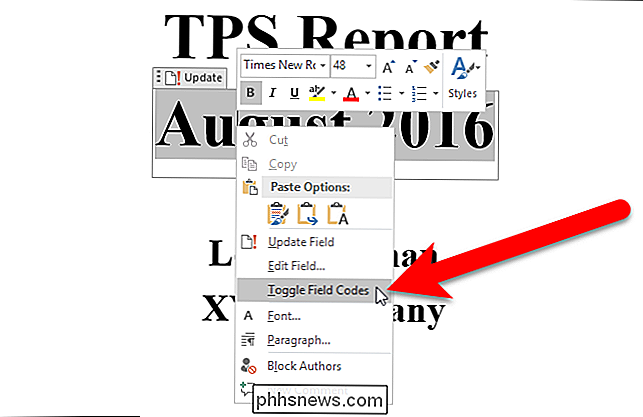
Sie können auch den Monat und das Datum separat eingeben. Dies ist nützlich, wenn Sie sie an verschiedenen Orten verwenden möchten. Um beispielsweise nur den aktuellen Monat einzufügen, geben Sie in den geschweiften Klammerndate @MMMMein (wie unten gezeigt). Um nur das aktuelle Jahr einzufügen, geben Siedate @YYYYein. Beachten Sie, dass Sie bei Verwendung nur eines Schalters (MMMM oder YYYY) keine Anführungszeichen um den Schalter benötigen.
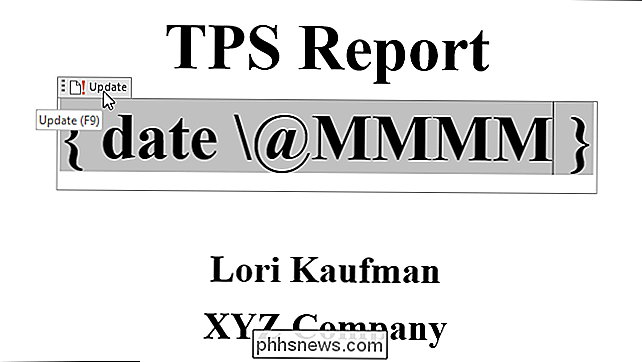
Sie können auch den Datumsfeldcode eingeben, z. B.Datum @ "MMMM YYYY"Wählen Sie den Text aus und drücken Sie Strg + F9, um die geschweiften Klammern um den Text herum einzufügen und in einen Feldcode zu konvertieren.
Um alle Felder in einem Dokument zu aktualisieren, drücken Sie Strg + A, um das gesamte Dokument auszuwählen Textfelder, Kopfzeilen, Fußzeilen, Fußnoten und Endnoten). Drücken Sie dann F9, um die Felder zu aktualisieren. Um Felder in Textfeldern, Kopf- und Fußzeilen, Fußnoten und Endnoten zu aktualisieren, müssen Sie diese Teile des Dokuments separat aufrufen, die Felder auswählen und dann F9 drücken, um sie zu aktualisieren.

So verbinden Sie einen kabellosen Xbox 360 Controller mit Ihrem Computer
Der kabelgebundene Xbox 360 Controller ist USB, also ist es für PC-Spiele einfach - aber die Dinge werden ein bisschen komplexer, wenn Sie Habe einen kabellosen Controller. Werfen wir einen Blick darauf, wie Sie kabelloses Gameplay auf Ihrem PC genießen können, während Sie die Kopfschmerzen minimieren.

So können Sie Amazon-Empfehlungen besser verwalten und verbessern
Als weltweit größter Einzelhändler hat Amazon viele Möglichkeiten, sich durchzuwinden, und dies erweitert sich auf die Verwaltung Ihres Kontos. Eine effektive Sache, die Sie mit Ihrem Konto machen können, ist, Ihr Einkaufserlebnis mit besseren Empfehlungen zu verbessern. Es ist offensichtlich, dass es viel mit Ihrem Amazon-Konto gibt.



