Fügen Sie Ihrem Mac eine versteckte Geste hinzu, die alle Windows für jede Anwendung anzeigt

Wäre es nicht cool, wenn Sie ein Dock-Icon nach oben scrollen könnten, um alle seine Fenster schnell zu sehen Zuletzt verwendete Dokumente? Ein einzelner Befehl fügt diese versteckte Funktion Ihrem Dock hinzu.
Wir haben Ihnen gezeigt, wie Sie die Trackpad-Gesten Ihres MacBooks verwenden können, einschließlich der Abwärtsbewegung mit drei Fingern, die alle von der aktuellen Anwendung geöffneten Fenster anzeigt. Es stellt sich heraus, dass dies für jede Anwendung möglich ist, nicht nur für die aktuell geöffnete. Sie müssen nur das Dock-Icon nach oben scrollen, wie folgt:
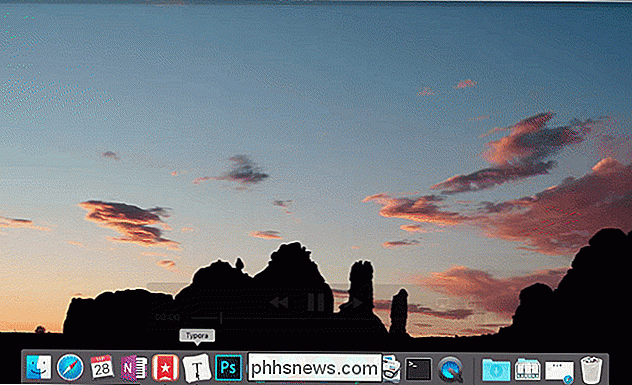
Versuchen Sie das jetzt nicht. Diese Funktion ist wahnsinnig nützlich, wenn Sie viele Fenster offen halten, aber aus irgendeinem Grund hat Apple beschlossen, sie hinter einem obskuren Befehl zu verstecken. Hier ist, wie Sie es aktivieren:
So aktivieren Sie die Scroll-Up-Geste auf Ihrem Dock
Öffnen Sie das Terminal, das Sie unter Programme> Dienstprogramme finden. Alternativ können Sie Spotlight nach "Terminal" suchen, um es zu finden.
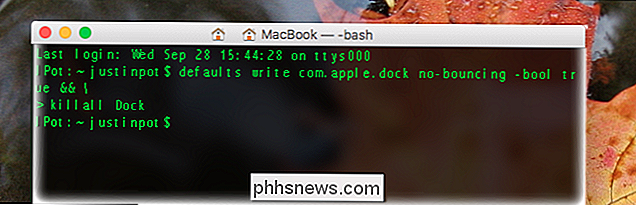
Sobald das Terminal geöffnet ist, müssen Sie diese beiden Befehle nacheinander ausführen:
Standardwerte schreiben Sie com.apple.dock scroll -to-open -bool truekillard DockDer folgende Befehl bedeutet:
defaultsist ein Programm auf Ihrem Mac, das die Einstellungen ändertschreibtsagtStandardwertefür eine Änderungcom.apple.dockbezieht sich auf Ihr Dock.scroll-to-openist die Funktion, die Sie aktivieren, mit den Worten-bool truekillall Dockstartet Ihr Dock neu.
Führen Sie den Befehl aus und Ihr Dock wird für einen Moment verschwinden. Wenn es zurückkommt, können Sie beginnen, auf Symbolen nach oben zu scrollen. Die Zwei-Finger-Geste auf dem Trackpad Ihres Mac funktioniert ebenso wie das Scrollrad einer Maus.

Wie Sie sehen, werden alle geöffneten Fenster angezeigt, so dass Sie schnell zu ihnen springen können, unabhängig davon, auf welchem virtuellen Desktop Sie sind aufgelegt. Unter Ihren Fenstern befinden sich einige Dokumente, die kürzlich von der Anwendung geöffnet wurden und Ihnen einen schnellen Zugriff auf diese ermöglichen.
So deaktivieren Sie die Nach-oben-Geste in Ihrem Dock
Wenn Sie diese Funktion deaktivieren möchten, verwenden Sie die folgenden Befehle :
Standardwerte write com.apple.dock scroll-to-open -boolfalschkillall DockDer Befehl ist identisch mit vorher, nur mit dem Wortfalseanstelle von true.
Mein Dank geht an diese großartige Liste von Mac-Befehlen, um auf diese versteckte Funktion hinzuweisen, die meinen Mac ein wenig besser macht. Ich hoffe, es macht auch deine besser.

So entfernen Sie Einträge aus der automatischen Vervollständigung von iOS
IOS Autocomplete Fähigkeiten sind eine wunderbare Bequemlichkeit, bis sie mit alten Einträge überfüllt sind. Wird eine alte, veraltete Telefonnummer oder E-Mail-Adresse in der Liste angezeigt? Wenn Sie sie aus Ihren Kontakten entfernen, werden sie nicht aus der Liste der automatischen Vervollständigungen entfernt.

So mounten Sie ISOs und andere Disk-Images unter Windows, Mac und Linux
Disk-Images sind auf modernen PCs, die häufig nicht über CD- und DVD-Laufwerke verfügen, nützlicher denn je. Erstellen Sie ISO-Dateien und andere Arten von Disk-Images, und Sie können sie "mounten" und auf die virtuellen Disks zugreifen, als wären sie physische Discs in Ihren Computer. Sie können diese Image-Dateien auch verwenden, um später Kopien der Original-Disks zu brennen , Erstellen von doppelten Kopien.



