Manuelles Löschen der massiven Temp-Dateien von Photoshop

Adobe Photoshop beansprucht mehr Platz als Sie denken. Aber Photoshop verwendet auch massive temporäre Cachedateien, die jeweils über ein Gigabyte groß sind und nicht immer so aussehen, wie sie es sollten, wenn Sie das Programm schließen.
VERWANDT: Die vier besten kostenlosen Tools zur Analyse von Festplattenspeicher Ihr Windows PC
Photoshop ist bereits ein riesiges Programm, mit einer empfohlenen Installationsgröße von 1,6 GB (ohne weitere 6-10 GB oder so, wenn Sie den Rest der Creative Suite haben). Aber das berührt nicht einmal den Raum, den Photoshop-Temp-Dateien auffressen können. Größere und häufigere Projekte verschärfen das Problem; Ich habe meine eigenen Photoshop-Temp-Dateien gesehen, die über 50 GB Speicherplatz verbrauchen. Und das Schlimmste ist, dass das Programm keinen Hinweis darauf gibt, wie viel Müll sich anhäuft - Sie müssen manuell nach den Dateien suchen (oder ein Tool wie SpaceSniffer verwenden), um die wirklichen Auswirkungen auf Ihren Speicher zu entdecken. Glücklicherweise ist das Problem einfach zu beheben.
Was sind Temp-Dateien?
Photoshop ist ein Programm, das mit einer großen Menge von Daten gleichzeitig arbeitet, und nicht alle diese Daten können allein im Speicher Ihres Computers gespeichert werden. So speichert Photoshop einen Großteil Ihrer Arbeit in lokalen "Scratch" -Dateien. Diese Dateien dienen zwei Zwecken: Sie erlauben Photoshop zu arbeiten, ohne sich ausschließlich auf RAM zu verlassen, und sie erstellen eine De-facto-Backup-Datei für den Fall, dass das Programm - oder Ihr Computer - abstürzt. Die Dateien sollen automatisch gelöscht werden, wenn Sie Photoshop schließen.
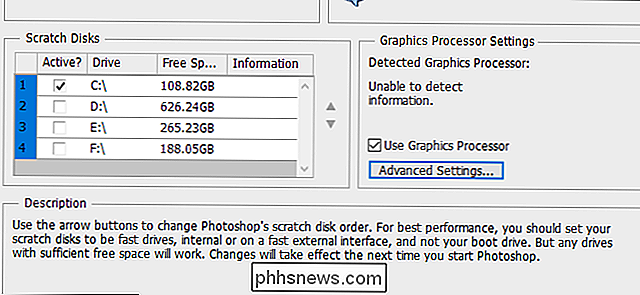
Leider ist Photoshop bei der Dateiverwaltung ziemlich beschissen, und die temporären Dateien bleiben oft nach dem Schließen des Programms hängen. Wenn Sie häufig mit großen Photoshop-Projekten arbeiten, bedeutet dies, dass die Dateien in Größe und Anzahl groß sein können. Einige Benutzer können ihre gesamte Festplatte mit temporären Dateien füllen, ohne es zu merken. Wenn das ein Problem für Sie ist oder wenn Sie nur eine schnelle Reinigung durchführen möchten, gehen Sie folgendermaßen vor:
RELATED: Ist es sicher, alles in Windows Datenträgerbereinigung löschen?
Sie können erhalten Löschen Sie einige temporäre Dateien, einschließlich der meisten Photoshop-Dateien, mit dem Windows-Tool zur Datenträgerbereinigung. Aber für einen schnelleren und praktischeren Ansatz (und einen Blick darauf, wie groß einige dieser Dateien wirklich sind), empfehlen wir die manuelle Methode.
Schritt eins: Speichern Sie Ihre Arbeit
Bevor wir weiter gehen, öffnen Sie Photoshop und stellen Sie sicher, dass Sie keine aktuellen Projekte haben, die Sie nicht in einer lokalen Datei gespeichert haben. Tun Sie es jetzt so: Wir löschen alle temporären Dateien, die Photoshop verwendet, um sicherzustellen, dass Ihre Arbeit nicht verloren geht. Speichern Sie die Dateien in Ihrem normalen Arbeitsordner und schließen Sie dann das Programm.
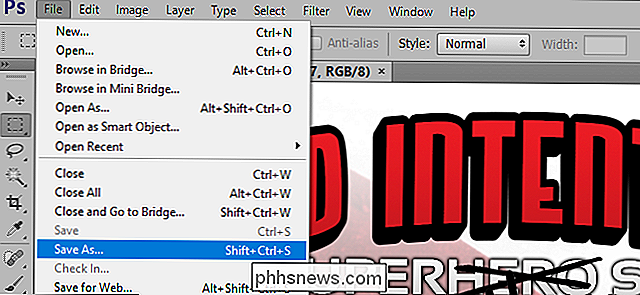
Sie können den Datei Explorer auch zum Fenster "Dieser PC" öffnen, in dem Sie schnell sehen können, wie voll jedes Ihrer Laufwerke ist. Es wird nützlich sein, zu sehen, wie viel Speicher Sie nach Abschluss des Vorgangs freigegeben haben.
Schritt 2: Schließen Sie alle Adobe-Programme
Schließen Sie Photoshop sowie Adobe Bridge, Illustrator und andere Adobe-Programme Sie könnten laufen. Wenn sie geöffnet sind, können Konflikte beim Dateizugriff auftreten, die verhindern, dass eine oder mehrere temporäre Dateien gelöscht werden. Überprüfen Sie den Task-Manager, um zu sehen, ob Hintergrundprogramme wie der Service Manager ebenfalls ausgeführt werden, und schließen Sie sie manuell.
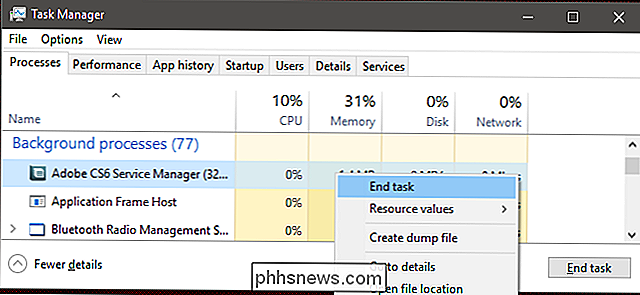
Schritt 2: Navigieren Sie zum Temp-Ordner
Öffnen Sie ein zweites File Explorer-Fenster und navigieren Sie zu Ihrem Temp Datenordner, normalerweise hier gefunden:
C: Benutzer Ihr Benutzername AppData Local Temp
Wenn Sie macOS verwenden, öffnen Sie die Anwendung Terminal (entweder aus dem Finder oder in den Ordner "Utilities"), geben Sie "open / tmp" ein und drücken Sie die Eingabetaste.
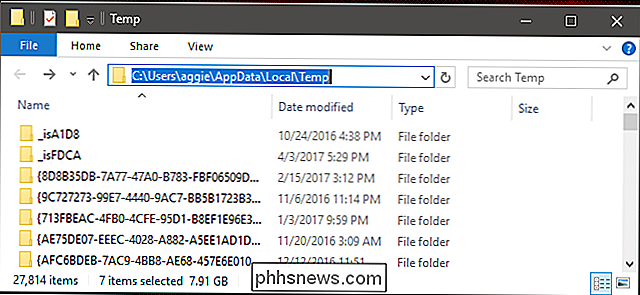
In diesem Ordner finden Sie eine ganze Menge - möglicherweise Tausende von Dateien und Ordnern, wenn Sie Ihren Computer längere Zeit benutzt haben . Die Dateien, die Sie suchen, heißen "Photoshop Temp", gefolgt von einer Folge von zehn Zufallszahlen. Beachten Sie die großen Dateigrößen in meinem temporären Ordner.
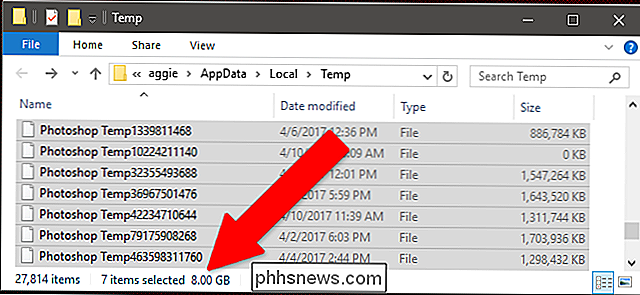
Schritt 3: Löschen Sie die Dateien
Markieren Sie die Dateien und löschen Sie sie. Wenn Sie die Meldung "Diese Aktion kann nicht abgeschlossen werden" erhalten, haben Sie irgendwo ein Adobe-Programm geöffnet. Überprüfen Sie den Task-Manager, um sie manuell zu schließen, und versuchen Sie, sie erneut zu löschen.
Wenn Sie fertig sind, leeren Sie den Papierkorb oder den Papierkorb, um Speicherplatz freizugeben, und überprüfen Sie dann, wie viel Speicherplatz Sie gespeichert haben.
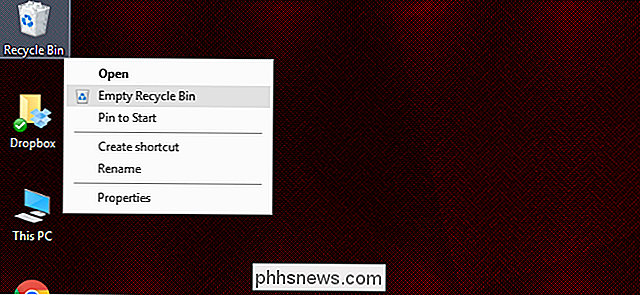
Wenn Sie das nächste Mal wenig Speicherplatz zur Verfügung haben, suchen Sie nach diesen riesigen Dateien und stellen Sie sicher, dass Ihr PC keine Sammlung von temporären Dateien speichert, die Sie nicht benötigen.

Was ist das "Carrier Settings Update" Popup auf Ihrem iPhone?
Wenn Sie schon länger mit einem iPhone unterwegs waren, haben Sie vielleicht eine Popup-Nachricht erhalten, die Ihnen mitteilt, dass es sich um einen Carrier handelt Einstellungen Aktualisieren und fragen, ob Sie sie jetzt aktualisieren möchten. Wenn Sie der Typ sind, der nicht auf Dinge klickt, bis Sie wissen, was sie sind (gut für Sie!

Funktionsweise von "Apps für Websites" in Windows 10
Microsoft hat Windows 10 mit dem Jubiläumsupdate "Apps für Websites" hinzugefügt. Mit dieser Funktion können installierte Apps übernehmen, wenn Sie die zugehörige Website besuchen. Wenn Sie beispielsweise eine Groove Music-Webseite in Edge, Chrome oder einem anderen Browser aufrufen, kann die Groove Music-App angezeigt und von dort heruntergeladen werden.



