Verwendung von "Hey Siri" zum Starten von Siri auf Ihrem Mac

Siri ist endlich auf dem Mac, aber im Gegensatz zur iPhone-Version können Sie den virtuellen Assistenten nicht mit Ihrer Stimme starten. Sicher, es gibt Dock- und Menüleisten-Icons zum Anklicken, und Sie können eine Tastenkombination einstellen, aber Sie können nicht einfach "Hey Siri" sagen, um Befehle zu geben.
Außer, mit diesem kleinen Trick können Sie. Wir haben Ihnen gezeigt, wie Sie Ihren Mac mit Ihrer Stimme steuern können. Wenn Sie dies bereits eingerichtet haben, können Sie Siri mit "Start Siri" starten, einem neuen Diktatbefehl, der zu macOS Sierra hinzugefügt wurde. Aber das bedeutet, dass du "Computer, starte Siri" sagen musst, was ein wenig langatmig ist.
Was wäre, wenn du einfach "Hey Siri" sagen könntest, den gleichen Satz, der Siri auf dem iPhone auslöst? Mit ein paar Optimierungen können Sie diesen oder irgendeinen anderen Ausdruck verwenden, um Apples virtuellen Assistenten auf macOS zu starten, und Sie benötigen nicht einmal Software von Drittanbietern. Hier ist, wie Sie das machen können.
HINWEIS: Wenn Sie "Hey Siri" auf Ihrem iPhone aktiviert haben und es in der Nähe ist, wird dies Siri auf Ihrem Mac und Ihrem iPhone starten. Dies ist nicht unbedingt ideal, aber Sie können Ihren Computer auf den gewünschten Ausdruck einstellen, indem Sie die folgenden Anweisungen befolgen. Wir verwenden nur Hey Siri, da dies das bekannteste Beispiel ist.
Schritt 1: Eine benutzerdefinierte Tastaturverknüpfung für Siri
festlegen Bevor Sie beginnen können, müssen Sie eine benutzerdefinierte Tastenkombination für Siri festlegen. Die Standardverknüpfungen, die Tasten gedrückt halten müssen, funktionieren nicht. Öffnen Sie die Systemeinstellungen> Siri; Dort finden Sie die Tastaturkürzeloptionen.
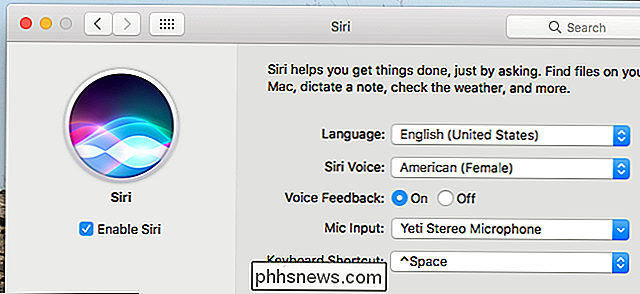
Klicken Sie auf die Dropdown-Liste Tastaturkürzel und dann auf "Anpassen ...", um eine benutzerdefinierte Verknüpfung festzulegen. Sie können jede Kombination verwenden, die Sie mögen; Ich ging mit Option + Space.
Schritt 2: Enabled Dictation
Als nächstes müssen wir Enhanced Dictation auf Ihrem Mac aktivieren. Navigieren Sie in den Systemeinstellungen zu Tastatur> Diktat.
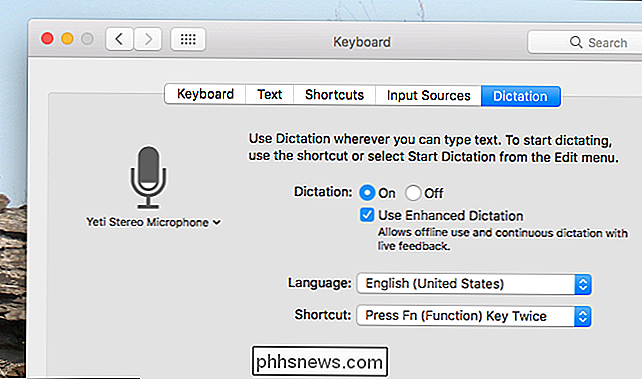
Aktivieren Sie das Kontrollkästchen "Erweitertes Diktat zulassen". Wenn Sie diese Funktion noch nicht aktiviert haben, werden Sie aufgefordert, eine große Datei herunterzuladen, im Grunde eine Engine Ihres Computers verwenden, um gesprochene Sprache zu erkennen. Die englische Engine benötigt auf meinem Mac etwa 1,2 GB Speicherplatz.
Schritt 3: Diktatbefehle aktivieren
Jetzt ist es an der Zeit, die wahre Magie in Gang zu bringen. Navigieren Sie in den Systemeinstellungen zu Eingabehilfen> Diktat und stellen Sie sicher, dass "Diktatschlüsselwortphrase aktivieren" aktiviert ist.
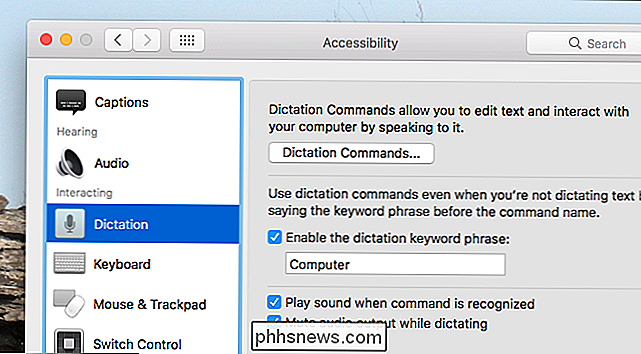
Sie können hier Ihre eigene Schlüsselwortphrase auswählen. Wenn Sie schließlich "Hey Siri" möchten, um den virtuellen Assistenten zu starten, wie auf dem iPhone, verwenden Sie "hey" als Diktierschlüsselwortphrase. Ansonsten benutze was du willst. Der Standard ist "Computer", weil ... Star Trek?
Sobald Sie Diktatbefehle aktiviert haben, sehen Sie ein neues Symbol in Ihrer Menüleiste.
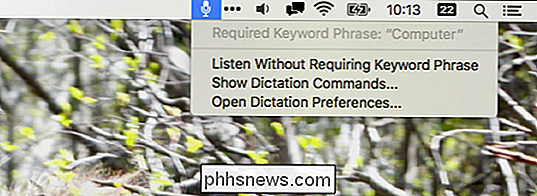
Von hier aus können Sie schnell auf Optionen für Diktatbefehle zugreifen.
Schritt 4: Erstellen eines Siri-Diktatbefehls
Bleiben Sie im Dictation-Abschnitt von Accessibility in den Systemeinstellungen und klicken Sie auf die Schaltfläche "Dictation Commands", um ein Untermenü aufzurufen.
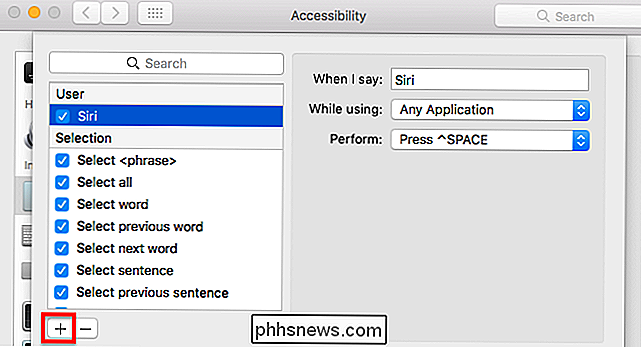
Hier können Sie benutzerdefinierte Befehle hinzufügen. Klicken Sie unten links auf die Schaltfläche "+" und dann im Abschnitt "Wenn ich sage" das Wort "Siri". Belassen Sie "Any Application" als "While Using" -Option. Schließlich, neben "Ausführen", stellen Sie den Tastaturkürzel ein, den Sie für den Start von Siri in Schritt 1 dieses Tutorials festgelegt haben.
Fahren Sie fort und schließen Sie die Systemeinstellungen, und probieren Sie dann Ihre neue Startphrase aus. Sagen Sie einfach Ihre Diktatschlüsselwortphrase gefolgt von "Siri". Wenn also Ihr Diktatwortwort "Hey" lautet, können Sie "Hey Siri" sagen und das wird passieren:
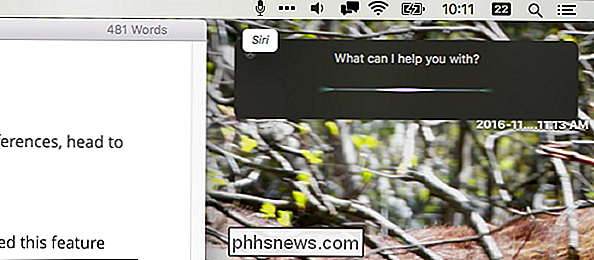
Wie Sie sehen, erscheint das Wort "Siri" neben dem Menüleisten-Symbol für Diktatbefehle Schlüsselwort wurde erkannt. Wie Sie sehen können, startete Siri. Du kannst mit Siri sprechen, sobald sich das Fenster öffnet.
Du hast es geschafft! Viel Spaß beim Starten von Siri mit deiner Stimme. Denken Sie daran, dass bei Verwendung von "Hey Siri" Ihr iPhone und Ihr Mac wahrscheinlich gleichzeitig ausgelöst werden. Ich habe am Ende "Okay" als mein Keyword ("Okay, Siri") verwendet, was gut für mich funktioniert hat, aber Sie können selbst entscheiden.

So ändern Sie das Datums- und Zeitformat in Windows 10
Windows formatiert Datumsangaben standardmäßig mit Schrägstrichen (23.03.16). Wenn Sie jedoch ein anderes Format für das Datum verwenden möchten, z. B. die Verwendung von Punkten anstelle von Schrägstrichen (3.23.16), können Sie dies einfach in den Windows-Einstellungen ändern. Sie können auch das Format der Uhrzeit ändern.

So organisieren Sie Ihren iPhone-Startbildschirm
Der Startbildschirm Ihres iPhones ist ein sehr persönlicher Ort. Sortieren Sie Apps, geben Sie Ordner ein, oder ist es nur ein Durcheinander, das nur Sie entziffern können? Wie auch immer Sie Dinge mögen, hier erfahren Sie, wie Sie Ihren iOS-Startbildschirm organisieren. Apps umherbewegen Um eine App zu verschieben, tippen Sie einige Sekunden lang auf das Symbol, bis alle App-Symbole zu wackeln beginnen.



