So richten Sie das Eero Home Wi-Fi-System ein

Wenn Ihr Haus über WLAN-Totzonen und Schwachstellen verfügt, ist es möglicherweise an der Zeit, das alte Router-Setup abzubrechen und loszulegen mit einem Mesh Newtork wie dem Eero Home Wi-Fi System. Eero's multiple Router-Setup kann starke Wi-Fi-Signale für jeden Teil Ihres Hauses liefern und ist einfach einzurichten - keine komplexen Extender, sekundäre Netzwerke oder andere verwirrende Schritte. Hier erfahren Sie, wie Sie Eero zum Laufen bringen und schwache WLAN-Signale für immer verbannen.
Was ist Eero?
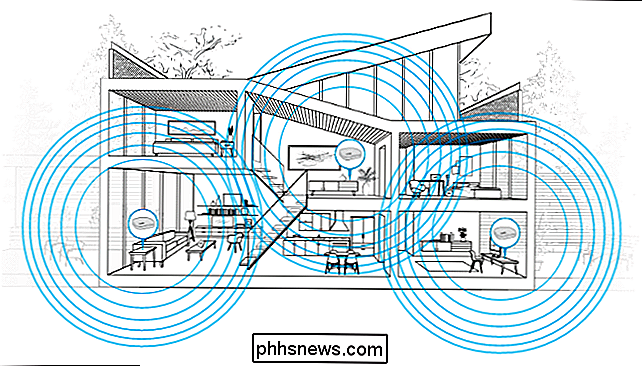
Eero nennt sich selbst ein "Wi-Fi-System", aber es sind eigentlich nur ein paar Router Verbinden Sie sich, um Ihr Haus mit dem besten Wi-Fi-Signal in allen Ecken und Winkeln zu überdecken. Sie können sie in Packungen mit einer, zwei oder drei Einheiten kaufen, mischen und zusammenpassen, so dass Sie so viele haben, wie Sie brauchen, um Ihr Haus abzudecken - egal wie groß es ist.
VERBINDUNG: Wie Sie und Ihre Nachbarn machen sich gegenseitig das Wi-Fi schlechter (und was man dagegen tun kann)
Zugegeben, Sie können dies mit normalen Routern und Wi-Fi-Extendern (und für billiger) tun, aber es kommt mit einer Vielzahl von Vorbehalten. Oft ist der Setup-Prozess viel komplizierter und erfordert, dass Sie tief in die Einstellungen des Routers eintauchen, um Dinge zu ändern. Und abhängig von Ihrem Extender, können Sie mit einem sekundären Wi-Fi-Netzwerk enden, mit dem Sie sich in bestimmten Teilen des Hauses verbinden müssen. Das ist mühselig.
Mit Eero ist alles ganz einfach: Sie einfach Verteilen Sie die Einheiten um Ihr Haus, stecken Sie sie in die Wand und folgen Sie ein paar einfache Schritte in ihrer App. Das Ganze sollte weniger als 15 Minuten dauern und Sie werden ein starkes Signal im ganzen Haus haben.
HINWEIS: Das Einrichten von Eero ist dasselbe wie das Einrichten eines brandneuen Routers, anstatt Ihr aktuelles Wi-Fi-Netzwerk zu verstärken. Wenn Sie eine Kombination aus Modem und Router verwenden, sollten Sie das WLAN-Netzwerk der Combo-Einheit ausschalten, damit sie sich nicht stört (und Sie können den gleichen WLAN-Namen verwenden, den Sie zuvor verwendet haben) zu). Alternativ können Sie sich an Ihren Internetanbieter wenden und ein Standalone-Modem anstelle eines Kombigerätes anfordern - oder, noch besser, kaufen Sie Ihr eigenes und sparen Sie Geld. Idealerweise sollten Sie dies alles tun, bevor Sie mit der Einrichtung des Eero-Systems beginnen.
Schritt 1: Laden Sie die Eero App herunter
Bevor Sie beginnen, müssen Sie die Eero App auf Ihr Smartphone herunterladen und installieren. Es ist derzeit nur auf iOS und Android verfügbar und es ist erforderlich, alles einzurichten. Leider gibt es im Moment keine Desktop-App.
Schritt 2: Erstellen eines Eero-Kontos
Öffne die App und tippe auf "Eero einrichten".
Auf dem nächsten Bildschirm erstellst du ein Eero-Konto, indem Sie Ihren Namen, Telefonnummer und E-Mail-Adresse eingeben. Klicken Sie auf "Weiter", wenn Sie fertig sind.
Sie erhalten dann einen Bestätigungscode, der an Ihre Telefonnummer gesendet wird. Geben Sie diesen Code ein und klicken Sie auf "Weiter".
Sie können jetzt mit der Einrichtung von Eero beginnen. Tippen Sie unten auf dem Bildschirm auf "Start".
Schritt 3: Installieren Sie die erste Eero Unit
Ziehen Sie zuerst das Modem und den aktuellen Router ab. (Wenn Sie eine Modem / Router-Kombination haben, nennen wir sie für die Zwecke dieses Tutorials nur "Ihr Modem".) Die Eero App führt Sie durch die Installation. Sie können also auch in der App mitlesen .
Als nächstes nehmen Sie die erste Eero-Einheit aus der Verpackung (markiert mit "Start"), zusammen mit dem Ethernet-Kabel und dem Netzkabel aus der Box.
Nehmen Sie das Ethernet-Kabel und stecken Sie ein Ende in eine Schließen Sie das Modem an die Wand an und stecken Sie die Eero-Einheit in eine freie Steckdose.
Warten Sie für die kleine LED-Leuchte an der Eero-Einheit blau blinken und dann in der App auf dem Bildschirm "Start your Eero" auf "Weiter" klicken.
Die App sucht nach dem Eero und zeigt, wenn er gefunden wird, ein Grün an Häkchen. Drücken Sie "Next".
Wählen Sie den Raum aus, in dem sich der Eero befindet. Sie haben eine große Auswahl an Optionen, darunter Wohnzimmer, Schlafzimmer, Küche usw. Sie können aber auch "Benutzerdefiniert" unten auswählen und eingeben in deinem eigenen Raumnamen.
Der Eero beendet die Einrichtung und zeigt ein weiteres grünes Häkchen in der App an. Tippen Sie auf "Next".
Schritt vier: Erstellen Sie das neue Wi-Fi-Netzwerk
Der nächste Schritt ist, Ihr Wi-Fi-Netzwerk zu erstellen. Wie bereits erwähnt, erstellen Sie hier ein völlig neues Netzwerk. Wenn Sie also eine Kombination aus Modem und Router verwenden, sollten Sie das WLAN-Netzwerk der Combo-Einheit ausschalten, damit sie sich nicht stört (und so) Wenn Sie möchten, können Sie den gleichen WLAN-Namen verwenden, den Sie zuvor verwendet haben.)
Geben Sie Ihrem neuen Wi-Fi-Netzwerk einen Namen und ein Kennwort, sobald Sie dies getan haben. Klicken Sie auf "Next", wenn Sie fertig sind.
Geben Sie ein paar Augenblicke ein und klicken Sie auf "Weiter", wenn der Erfolgsbildschirm erscheint.
Schritt 5: Installieren Sie weitere EER-Einheiten
Danach werden Sie gefragt, ob Sie in Ihrem Haus eine weitere Eero-Einheit einrichten möchten. Wenn Sie mehrere gekauft haben, tippen Sie auf "Weitere Eero hinzufügen".
Dieses Mal ist es noch einfacher als zuvor. Alles, was Sie tun müssen, ist die zweite Eero-Einheit in eine Steckdose stecken. Eero schlägt vor, es innerhalb von 40 Fuß von der ersten Einheit zu platzieren, aber ich stellte meinen ganzen Weg nach unten und es funktioniert großartig. Ihre Laufleistung kann jedoch variieren. Die App warnt Sie davor, scrollen Sie also durch und drücken Sie dann auf "Weiter".
Der Einrichtungsvorgang innerhalb der App ist der gleiche wie der der ersten Eero-Einheit, wo Sie danach suchen und dann einen auswählen Raum, in dem es ist. Danach sind Sie fertig und Sie gelangen auf den Bildschirm, wo Sie eine andere Eero-Einheit einrichten können, wenn Sie eine haben. Wiederholen Sie einfach die obigen Schritte, um weitere Eero-Einheiten einzurichten.
Sobald Sie alle Eero-Einheiten eingerichtet haben und Sie zum Bildschirm gelangen, auf dem Sie gefragt werden, ob Sie weitere Einstellungen vornehmen möchten, tippen Sie einfach auf "Nein, ich 'All set ".
Tippen Sie im nächsten Bildschirm auf" All done! ".
Schritt 6: Aktualisieren Sie Eero, falls erforderlich
Sie werden dann zum Hauptstatusbildschirm weitergeleitet, wo ein Software-Update angezeigt wird wahrscheinlich verfügbar sein. Tippen Sie also oben auf "Jetzt aktualisieren".
Tippen Sie unten auf "Ja, jetzt aktualisieren". Der Update-Vorgang dauert 10 bis 15 Minuten und das Netzwerk wird während dieser Zeit heruntergefahren.
Sobald die Aktualisierung abgeschlossen ist, können Sie Eero verwenden und eine Verbindung mit dem neu erstellten Wi-Fi-Netzwerk herstellen. Wahrscheinlich müssen Sie alle Ihre Laptops, Telefone, Tablets und anderen Geräte wieder mit dem neuen Netzwerk verbinden.
Die Eero-App fungiert jetzt als Hauptsteuerungsschnittstelle für Ihr Wi-Fi-Netzwerk. Es ist der alten Einstellungsseite Ihres Routers sehr ähnlich: Sie können sehen, was mit dem Netzwerk verbunden ist, Gastzugriff erlauben und sogar bestimmte Zeitbeschränkungen für bestimmte Benutzer einstellen.
Natürlich sind viele der erweiterten Funktionen eines herkömmlichen Routers fehlen, aber die meisten gelegentlichen Benutzer brauchen nichts mehr als die Grundlagen, die Eero bietet.
Wenn Sie andere Geräte haben, die eine Verbindung zu Ethernet herstellen, wie Smarthome Hubs oder ein Netzlaufwerk, können Sie diese an die Ethernet - Anschlüsse anschließen Rückseite einer Eero-Einheit. Sie können diese Ethernet-Ports auch verwenden, um Ihre Eeros-Geräte über Ethernet miteinander zu verbinden, wenn Ihr Haus dafür verkabelt ist, wodurch das WLAN-Signal noch besser wird.
Gleichwohl sollten Sie einen großen Unterschied in Ihrem WLAN-Signal feststellen und Geschwindigkeit, sobald Sie zu Ihrem Eero-Netzwerk wechseln. In meinem Haus hatte ich mehrere Stellen, an denen mein Signal sehr schwach war und die Geschwindigkeit zu hoch war. Mit dem Einrichten des Mesh-Netzwerks von Eero komme ich jetzt näher an die maximalen Geschwindigkeiten heran, die mein Internet-Provider mir gibt.
Lautstärke zu laut beim Abspielen von Videos auf dem PC?
Ich habe es immer als störend empfunden, wenn ich Filme auf meinem PC sehe, dass manche Szenen sehr laut sind und manche Szenen ich kaum hören kann. Ich verstehe, dass sie versuchen, es so realistisch wie möglich zu machen, aber es ist wirklich ärgerlich, wenn Sie die Lautsprecher nicht ganz hochdrehen können oder wenn Sie nicht in der Lage sind, Kopfhörer zu benutzen.Das g
So aktivieren Sie Android Nougats Direct Boot für weniger lästige Verschlüsselung
Wenn Sie jemals einen Alarm verpasst haben, weil Ihr Telefon mitten in der Nacht unerwartet neu gestartet wurde und erst nach dem Neustart gestartet wird Korrekte PIN, Muster oder Passwort wurde eingegeben, Andorid Nougats neuer Direktstart ist die Antwort. Nougats direkte Boot- und Dateiverschlüsselung, erklärt VERBUNDEN: So verschlüsseln Sie Ihr Android-Telefon (und warum Sie vielleicht möchten to) In früheren Versionen von Android verwendete Google die Verschlüsselung mit voller Festplatte, um Ihr Gerät zu schützen.