So steuern Sie Ihr Fernsehgerät oder Ihre Stereoanlage mit Amazon Echo und Logitech Harmony Hub

Wenn Sie eine Fernbedienung zum Einschalten des Fernsehers verwenden, ist dies für Sie zu alt. So verwenden Sie das Amazon Echo um deinen Fernseher mit deiner Stimme einzuschalten.
Leider kannst du das normalerweise nicht mit einem Echo und einem Fernseher tun - du brauchst eine Art Smart-Hub, der an deinen Fernseher angeschlossen ist, mit dem das Echo kommunizieren kann. Wir empfehlen den Logitech Harmony Hub.
Es war einmal, dass Sie den leicht klobigen IFTTT verwenden mussten, um diese beiden miteinander zu verbinden. Aber schließlich hat Logitech native Unterstützung für das Amazon Echo hinzugefügt, wodurch es einfacher als zuvor ist, die beiden Geräte anzuschließen und Ihr Heimkino mit benutzerdefinierten Sprachbefehlen zu steuern. Und ab Januar 2017 kann es mehr als nur das Ein- und Ausschalten Ihres Fernsehers.
VERWANDT: So steuern Sie Ihr gesamtes Heimkino mit einer Logitech Harmony-Fernbedienung
Die Harmony-Integration des Echos ist nicht möglich allmächtig, aber seine Fähigkeiten wachsen kontinuierlich. Er kann "Aktivitäten" steuern, die Sie auf Ihrem Harmony Hub eingerichtet haben, dh er kann eine beliebige Anzahl von Geräten ein- und ausschalten. Alexa kann auch die Lautstärke anpassen, wiedergeben oder pausieren, was auch immer Sie gerade sehen, einen Sleep-Timer einstellen und sogar zu bestimmten Kanälen wechseln (entweder bei Live-TV oder mit Roku). Wenn Sie bereits einen Harmony Hub verwenden, haben Sie wahrscheinlich bereits alles eingerichtet, aber falls nicht, haben wir eine gründliche Anleitung, die Sie durch den Prozess führt.
Sobald dies erledigt ist, müssen Sie die Harmony installieren Alexa-Fähigkeit, die Sie innerhalb der Alexa App tun können. Wir haben eine Anleitung, die zeigt, wie man Alexa-Fähigkeiten installiert (sowie einige nützliche Dinge, die Sie ausprobieren sollten), aber das Wesentliche ist: Öffnen Sie die Alexa-App, tippen Sie auf die Seitenleiste-Menü-Taste in der oberen linken Ecke Wählen Sie "Skills", suchen Sie nach einer Fertigkeit und tippen Sie dann auf "Skill aktivieren", um sie zu installieren.
Denken Sie daran, dass es zwei Harmony Alexa-Skills gibt, aus denen Sie wählen können. Sie müssen den neueren mit dem roten Logo installieren. Du kannst die ältere Fähigkeit mit dem blauen Logo installieren, was dir einfach erlauben wird, auf das "Tell Harmony" -Bit in Sprachbefehlen zu verzichten. Also, anstatt "Alexa zu sagen, sag Harmony, dass du den Fernseher anschalten sollst" kannst du einfach nur "Alexa, mach den Fernseher" sagen - obwohl du das nur für ein paar Befehle tun kannst, wie zum Beispiel Aktivitäten an und aus.
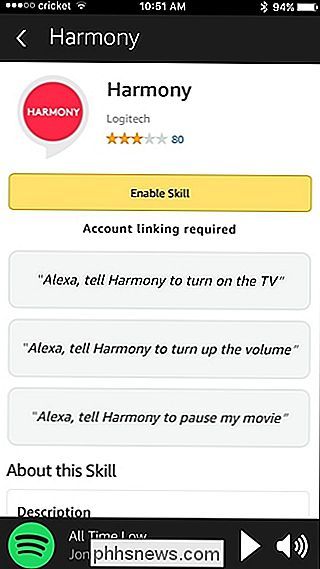
Wenn Sie die Fertigkeit "Harmony" aktivieren, müssen Sie sich bei Ihrem Logitech-Konto anmelden, und nachdem Sie dies getan haben, müssen Sie möglicherweise Ihren Harmony Hub aktualisieren, bevor Sie ihn mit Alexa verwenden können. Wenn dies der Fall ist, öffnen Sie die Harmony-App auf Ihrem Telefon und tippen Sie auf die Menüschaltfläche in der oberen linken Ecke.
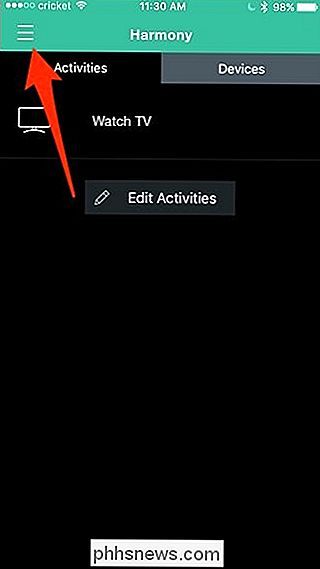
Wählen Sie dort "Harmony Setup".
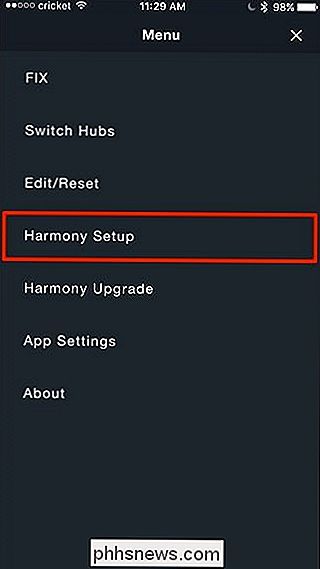
Tippen Sie auf "Sync".
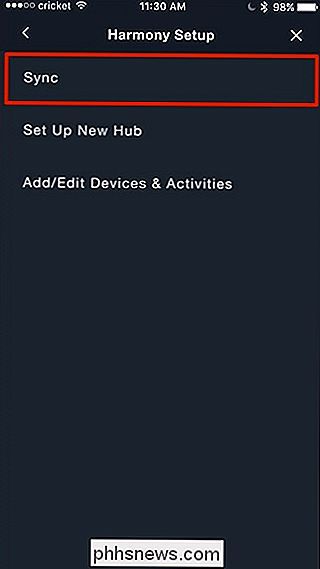
Tippe auf "Jetzt synchronisieren".
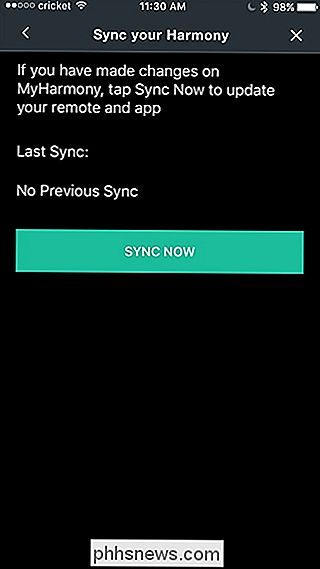
Drücke "Ja", wenn das Popup erscheint.
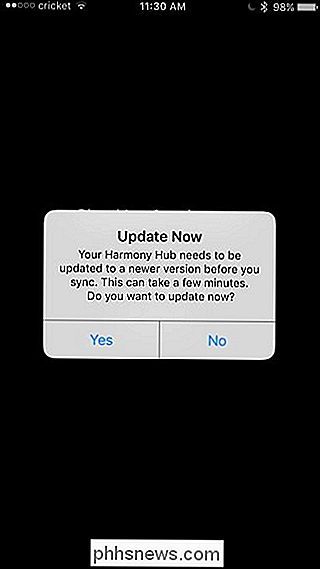
Sobald dein Harmony Hub aktualisiert wurde, musst du erneut in die Alexa App gehen und die Fertigkeit Harmony erneut installieren Melden Sie sich in Ihrem Logitech-Konto an (es ist wahrscheinlich ein seltsamer Fehler, der dies verursacht).
Nachdem Sie sich angemeldet haben, wählen Sie aus, welche Aktivitäten von Alexa erkannt werden sollen. Sie können auch auf "Freundlichen Namen hinzufügen" tippen, um Alexa einen besseren Ausdruck zu geben. Anstatt also "Alexa, Watch TV" zu aktivieren, können Sie "TV" als freundlichen Namen für diese Aktivität verwenden. So können Sie sagen "Alexa, schalten Sie den Fernseher ein", um diese Aktivität aufzurufen. Wie Sie auf dem Screenshot unten sehen können, sind "TV" und "Television" freundliche Namen, die automatisch eingestellt wurden, aber Sie können mehr hinzufügen.
Wenn Sie Aktivitäten haben, die Sie nicht mit Alexa steuern möchten (z. B. Smarthome) Geräte, die Alexa bereits separat steuert), können Sie sie in dieser Liste komplett deaktivieren.
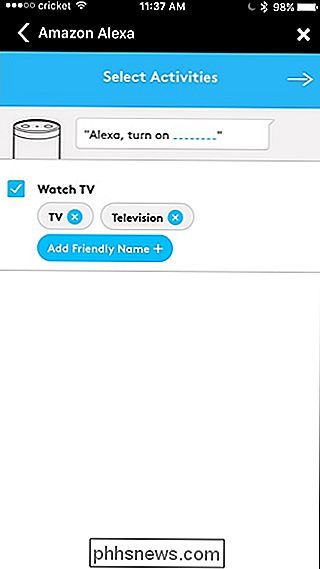
Tippen Sie auf den Pfeil, wenn Sie mit diesem Schritt fertig sind.
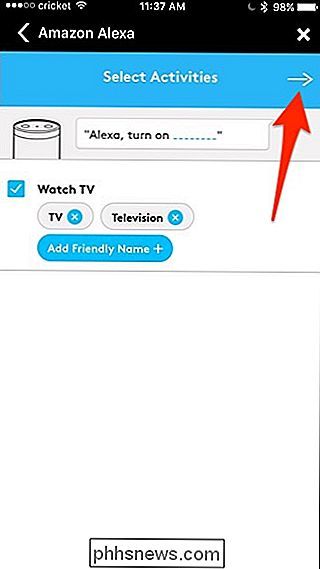
Auf dem nächsten Bildschirm richten Sie Ihre Lieblingskanäle ein dass Sie mit Alexa zu ihnen wechseln können. Wenn in Ihrem Harmony-Konto keine bevorzugten Kanäle eingerichtet sind, wird ein Bildschirm wie folgt angezeigt:
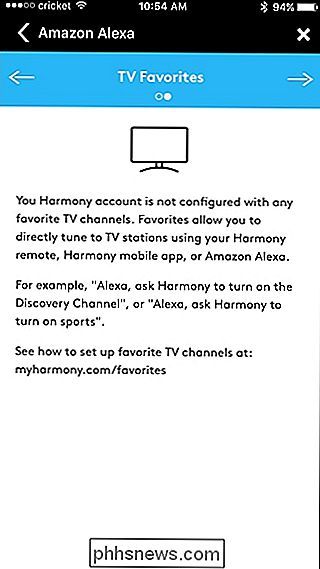
Um dies zu beheben, können Sie in der Harmony-App bevorzugte Kanäle einrichten, indem Sie zu Menü> Harmony-Setup navigieren > Geräte / Aktivitäten hinzufügen / bearbeiten> Favoriten.
Danach können Sie zurück in die Alexa-App gehen, um die Einrichtung Ihrer bevorzugten Kanäle abzuschließen, und dann auf den Pfeil in der oberen rechten Ecke tippen. Von dort tippen Sie unten auf "Link Account".
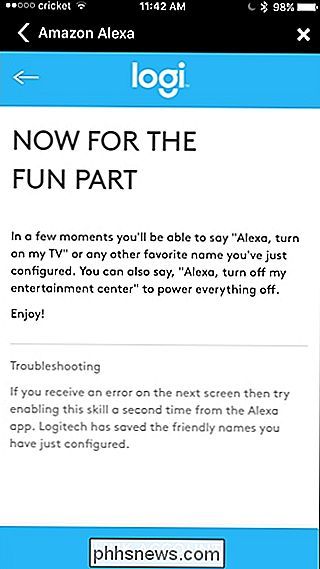
Sie erhalten dann eine Bestätigung, dass Alexa erfolgreich mit Harmony verbunden wurde. Von hier aus können Sie die App schließen und Ihr Echo oder ein anderes von Alexa unterstütztes Gerät verwenden, um Ihr Home-Entertainment-System zu steuern.
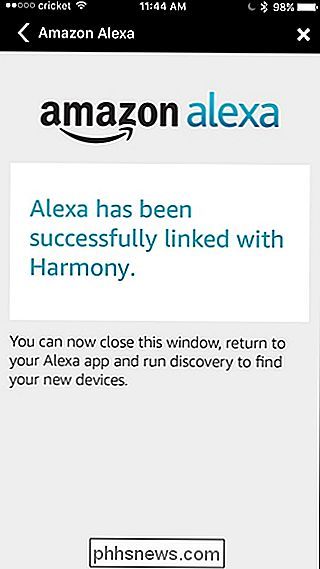
Leider können Sie mit Alexa nicht alles machen, aber die Integration wird besser. Alles, was Sie in der Vergangenheit tun konnten, war ein- und auszuschalten mit Alexa, aber jetzt können Sie die Lautstärke regeln, Inhalte abspielen / pausieren (einschließlich Netflix innerhalb von Roku) und auf bestimmte Kanäle umschalten.

Wie man einen überheizenden Laptop diagnostiziert und repariert
Eines der häufigsten Probleme mit alternden Laptops ist Überhitzung, etwas, das viele Menschen nicht sicher sind, wie man es repariert. Wir helfen Ihnen herauszufinden, was die Hitze verursacht und wie Sie Ihr Notebook bei einer niedrigeren Temperatur halten können. Überhitzte Computer können viele Probleme verursachen, von scheinbar zufälligen Abstürzen des blauen Bildschirms bis hin zu Datenverlust.

So passen Sie das Farbschema Ihrer Eingabeaufforderung an Mit Microsoft ColorTool
Microsoft hat ein neues Farbschema für die Konsole für Windows Fallors Ersteller-Update erstellt, aber vorhandene Windows-Systeme erhalten es nicht automatisch. Mit einem neuen, offiziellen Tool können Sie dieses neue Farbschema und andere zur einfachen Anpassung Ihrer Eingabeaufforderungsfenster installieren.



