Verwendung benutzerdefinierter Stile in LibreOffice Writer

Wenn Sie die freie und Open-Source-LibreOffice-Programmfamilie verwenden, ist Ihr Textverarbeitungsprogramm wahrscheinlich viel leistungsfähiger als es sein muss. Writer verfügt über mindestens so viele Standardfunktionen wie das kostenpflichtige Microsoft Word. Wenn Sie sich mit einigen davon vertraut machen, können Sie Ihren Workflow erheblich optimieren. Mit anderen Worten, verbringen Sie etwas Zeit damit, Dinge einzurichten, und Sie werden wie ein 60WPM Superman durch Ihre Dokumente fliegen.
Sehen wir uns heute das Styles-Tool an und wie Sie es besser an Ihre speziellen Arbeitsanforderungen anpassen können.
Was sind Stile?
In Writer ist ein Stil eine Sammlung von Formatierungsinformationen, die Sie auf einmal schnell und einfach anwenden können. Ein Style enthält eine beliebige Kombination der folgenden Attribute:
- Einzüge und Abstände
- Ausrichtung
- Textfluss
- Font- und Font-Effekte
- Position
- Outline und Numbers
- Bordering
- Transparenz
- Hervorhebung
- Initialen
- Tabulatoren
Mit anderen Worten, so ziemlich alles, was Sie auf den Zeichen- oder Absatzebenen mit den Formatierungswerkzeugen nacheinander anwenden können, können Sie alle auf einmal anwenden, indem Sie a wählen Stil. Dies ist sehr nützlich, wenn Sie ein Dokument erstellen, das regelmäßig zwischen verschiedenen Textstilen wechselt, z. B. eine Pressemitteilung mit vielen Titeln und Zitaten oder eine datenintensive Präsentation mit Textdiagrammen und vielen Untertiteln. Dadurch wird die Formatierung wesentlich vereinfacht und die Formatierung wird konsistent gehalten.
Writer ist mit einer Sammlung häufig verwendeter Stile vorinstalliert. Sie können beliebige von ihnen anwenden, indem Sie eine beliebige Menge Text (ein Wort, einen Satz, einen Absatz) auswählen, auf das Dropdown-Menü Stil klicken und dann einen Stil auswählen.
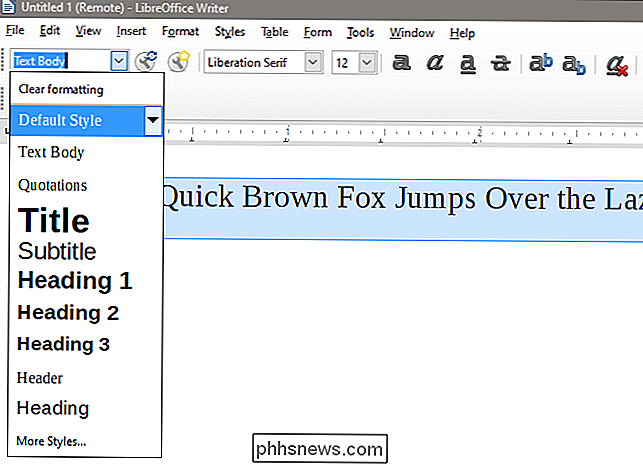
Wenn das Dropdown-Menü Stil nicht angezeigt wird Klicken Sie neben dem Schriftarten-Selektor über dem Textbereich auf Ansicht> Symbolleisten und stellen Sie sicher, dass "Formatierung (Stile)" aktiviert ist.
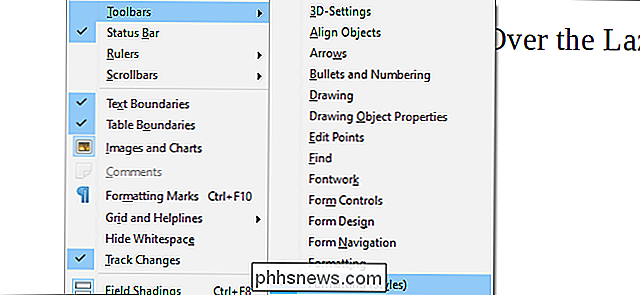
Um alle verfügbaren Stile gleichzeitig anzuzeigen, klicken Sie auf das Dropdown-Menü "Stile" Klicken Sie auf die Option "Weitere Stile" am Ende der Liste. Dies öffnet ein Seitenleistenmenü, das alle verfügbaren Stile in ihrem formatierten Text anzeigt.
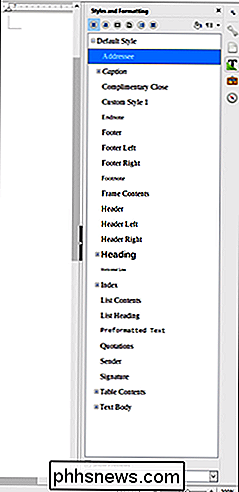
Dieses Ding ist praktisch.
Beachten Sie, dass verschiedene Stile für verschiedene Zwecke verwendet werden und sich auf verschiedene Gruppen von Text basierend auf ihren Eigenschaften auswirken. Ein Zeichenformat wendet nur die Formatierung auf die ausgewählten Zeichen an. Ein Absatzstil wendet die Formatierung auf einen ganzen Absatz an - auch wenn dieser Absatzstil nur die Formatierung auf Zeichenebene enthält. Es gibt auch bestimmte Styles für Listen, Frames und Seiten.
Bearbeiten eines Styles
Nehmen wir an, Sie bevorzugen es, bei den Standardvorlagen von LibreOffice zu bleiben, aber Sie möchten eine Anpassung vornehmen. Klicken Sie auf das Dropdown-Menü, klicken Sie auf den Abwärtspfeil rechts neben dem zu ändernden Stil und dann auf die Option "Stil bearbeiten".
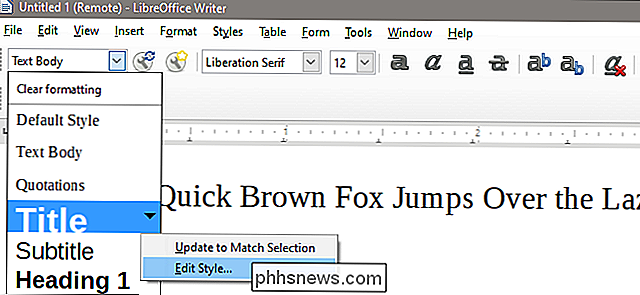
Alternativ können Sie auf die Schaltfläche "Stil bearbeiten" klicken (der Schraubenschlüssel mit dem kleinen Klicken Sie mit der rechten Maustaste auf einen Style in der Seitenleiste und dann auf die Option "Modify".
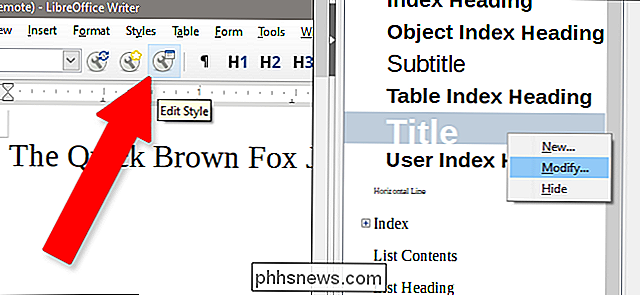
In diesem Menüfenster können Sie praktisch alles über einen Stil anpassen. Alle Änderungen, die Sie auf diesen Registerkarten vornehmen, werden gespeichert und auf den Style angewendet, an dem Sie gerade arbeiten. Klicken Sie auf "OK", um Ihre Änderungen zu speichern, "Übernehmen", um sie im Textdokument anzuzeigen (sogar ohne dass ein Text ausgewählt wurde!), Oder "Zurücksetzen", um sie wieder in die Writer-Standardeinstellung für diesen Stil zu ändern.
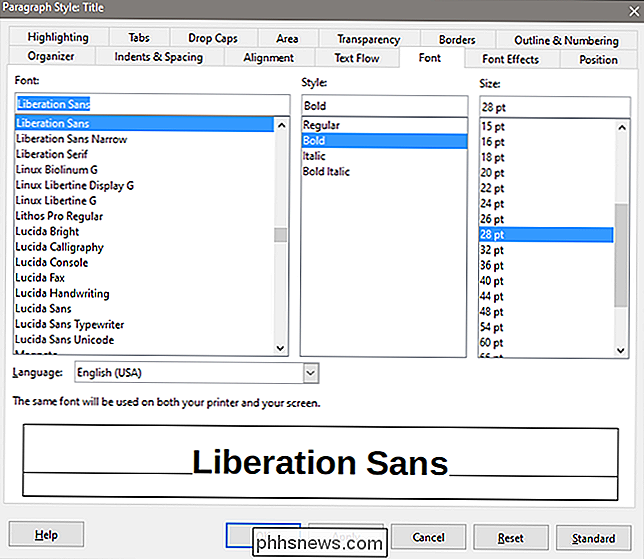
Sie können dies für jeden der verfügbaren Stile tun.
Erstellen eines neuen Stils
Wenn Sie lieber mit Ihrem eigenen Stil beginnen, können Sie den Prozess starten, indem Sie entweder 1) auf "Neuer Stil" klicken "Schaltfläche in der Menüleiste (der Schraubenschlüssel mit dem gelben Stern), mit der rechten Maustaste auf die Seitenleiste" Stile und Formatierung "und dann auf die Option" Neu "oder 3) mit Shift + F11 auf der Tastatur.
Geben Sie Ihre Style einen neuen Namen - etwas, das sich leicht an den Namen der Standardstile erkennen lässt.
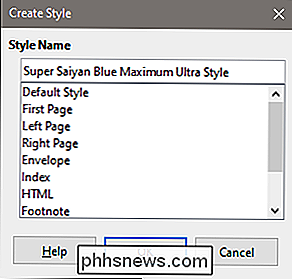
Okay, vielleicht nur ein bisschen nützlicher.
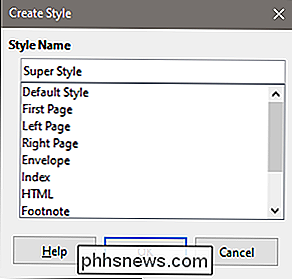
Da sind wir. Wenn Sie fertig sind, klicken Sie auf die Schaltfläche "OK"
Der neue Stil wird in der Liste unter dem Abschnitt des zuletzt ausgewählten Stils angezeigt. Ändern Sie es auf die gleiche Weise, wie wir es im vorherigen Abschnitt besprochen haben.
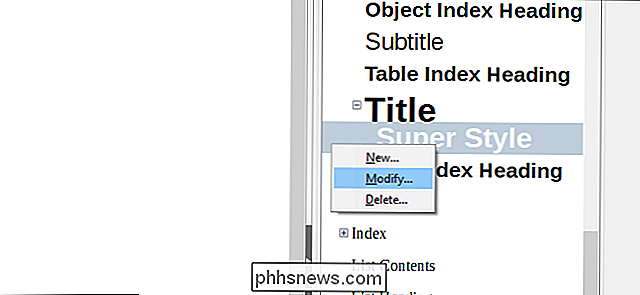
Von hier aus können Sie alles, was Sie möchten, in der Liste der Formatierungsformeln oben in den verschiedenen Registerkarten anpassen. Schriftartänderungen werden auf Schriftarten angewendet, Absatzänderungen werden auf Absätze angewendet, und so weiter. Wenn Sie fertig sind, klicken Sie erneut auf "OK".
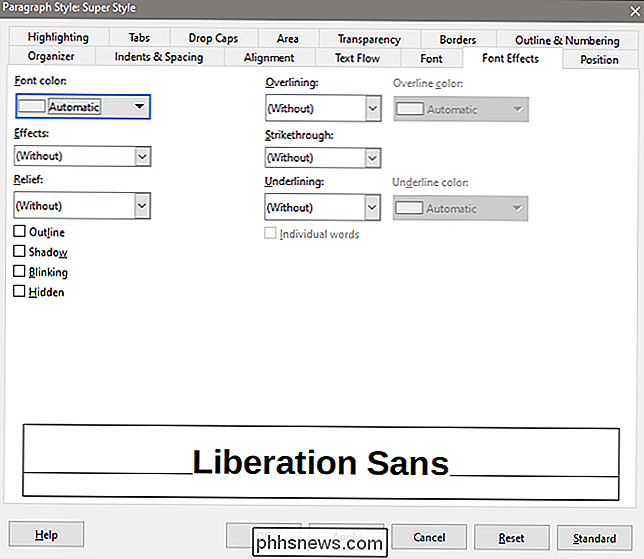
Es gibt noch einen anderen Weg dies zu tun, und Sie bevorzugen es, wenn es Ihnen angenehmer ist, direkt an Ihrem Text zu arbeiten, anstatt durch das Menü zu tauchen. Nehmen Sie eine Textauswahl vor und nehmen Sie die gewünschten Änderungen vor. Zum Beispiel, hier ist ein bestimmtes Titelformat, das ich mag, mit Lucidia Bright Schriftart in der Größe 18 in Kursivschrift mit einer modifizierten Registerkarte bei .5 Zoll.
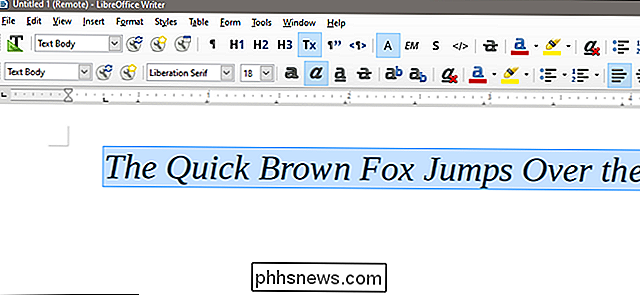
Wählen Sie nun den Text, den Sie geändert haben, dann auf die Seitenleiste Formatvorlagen und Formatierung für die Schaltfläche "Neuer Stil von Auswahl". Hier ist die kleine Absatzschaltfläche:
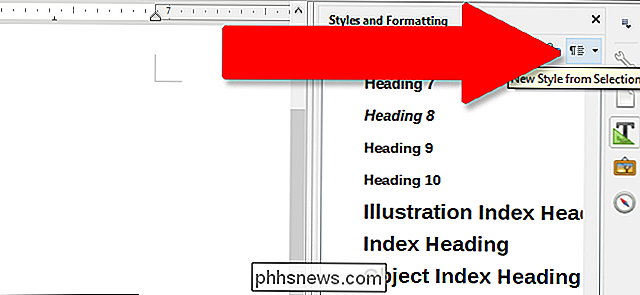
Klicken Sie auf "Neuer Stil", um einen vollständig neuen Stil zu erstellen, der allen Änderungen am Text entspricht, oder auf "Stil aktualisieren", um diese Änderungen auf Ihren Stil anzuwenden im Moment ausgewählt. (Achtung: Wenn Sie keinen Stil ausgewählt haben, wird dieser auf den Standard-Absatztext-Stil angewendet.)
Handliche Abkürzungen
Wenn Sie sich an die Arbeit mit Stilen gewöhnt haben, sollten Sie eine schnellere Möglichkeit zur Bearbeitung haben Sie. Hier einige Abkürzungen, die Sie vielleicht üben möchten:
- F11 : Öffnen Sie das Formatvorlagen- und Formatierungsfenster
- Strg + F11 : Erstellen Sie einen neuen Stil
- Strg + Umschalt + F11 : Aktualisieren Sie den Stil, den Sie gerade mit Ihrer Textauswahl angewendet haben.
- Strg + 0 : Wenden Sie den Standard-Absatzstil an.
- Strg + 1-5 : Wenden Sie den Stil Überschrift 1-5 an .

So wechseln oder starten Sie Apps über die Touchbar des MacBook Pro
Apple hat einen Touchscreen auf dem MacBook Pro installiert, bietet jedoch keine Möglichkeit, Apps von diesem Mac zu starten oder zu wechseln. Ernsthaft, Apple? Es scheint ein Versehen zu sein, aber glücklicherweise sind ein paar Entwickler dazu übergegangen, diese Funktion anzubieten. Zwei Hauptanwendungen bieten das Umschalten und Starten von Touchbar-Apps: TouchSwitcher und Rocket.

Einrichten des TP-Link Wi-Fi Smart Plug
Der WLAN-Smart-Plug von TP-Link ist eine beliebte Option für alle, die Lampen und Lüfter von ihren Telefonen aus einschalten möchten vor allem, weil es regelmäßig verkauft wird und sogar ein Teil von Amazon's Echo-Deals in den Ferien war. So richten Sie es ein: VERWANDT: Nicht alle Geräte funktionieren mit Smart Outlets.


