So bestellen Sie fast alles von Amazon Verwenden des Amazon Echo

Vor kurzem hat Amazon die Funktionalität hinzugefügt, um fast jedes Produkt zu bestellen, das es über das Amazon Echo anbietet. Hier erfahren Sie, wie Sie es einrichten und mit nur Ihrer Stimme online einkaufen können.
Bisher konnte das Echo nur Produkte erneut bestellen, die Sie bereits in der Vergangenheit gekauft haben, und eine Handvoll ausgewählter Produkte bestellen . Die Auswahl wurde jedoch erweitert, um so ziemlich alles auf der Website von Amazon zu enthalten. Der Hauptvorbehalt ist, dass alles, was Sie mit Amazon Echo bestellen, über Amazon Prime angeboten werden muss. Einige Kategorien sind auch nicht zulässig, einschließlich Bekleidung, Schuhe, Schmuck, Uhren, Amazon Fresh-Artikel, Amazon Prime Pantry-Artikel, Amazon Prime Now-Artikel und Add-On-Artikel.
Ansonsten können Sie verrückt spielen und alle Arten bestellen von Sachen direkt von deinem Amazon Echo. Hier erfahren Sie, wie Sie beginnen.
Aktivieren Sie den Spracheinkauf in der Alexa App
Zunächst müssen Sie den Spracheinkauf aktivieren, mit dem Sie Produkte auf Amazon über das Echo bestellen können. Sie können auch einen vierstelligen PIN-Code einrichten, nach dem Alexa fragt, wenn Sie etwas auf dem Echo kaufen, um zu verhindern, dass andere Ihr Geld ausgeben.
Öffnen Sie zunächst die Alexa-App auf Ihrem Telefon und tippen Sie auf die Menü-Taste in der oberen linken Ecke des Bildschirms
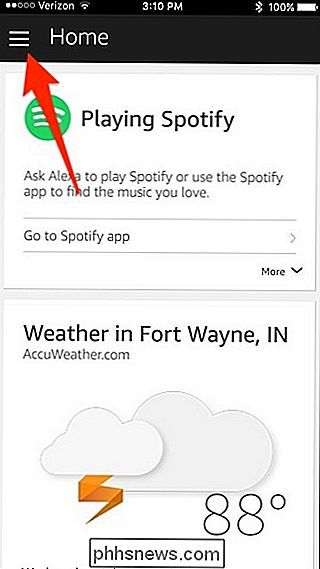
Wählen Sie "Einstellungen" aus der Liste.
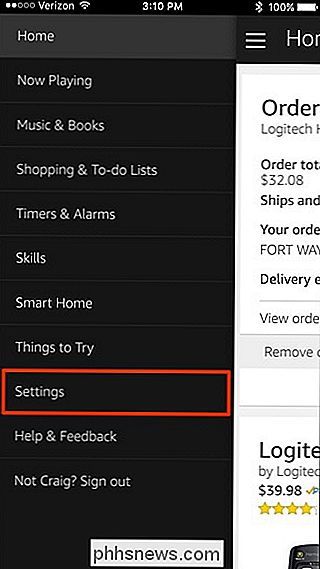
Scrollen Sie nach unten und tippen Sie auf "Spracheinkauf".
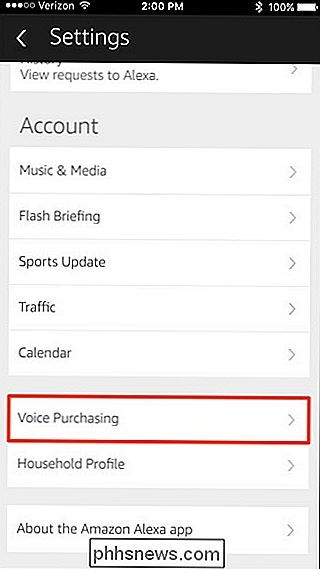
Tippen Sie auf den Kippschalter, um den Spracheinkauf einzuschalten Wenn dies nicht bereits der Fall ist.
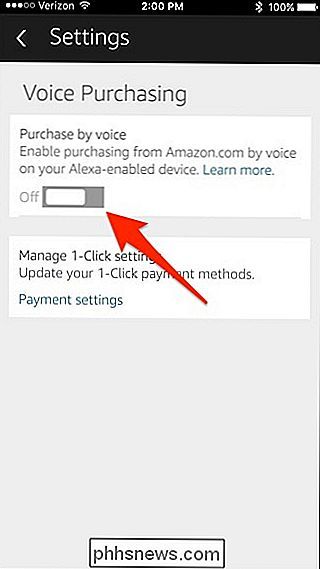
Das ist alles, was Sie tun müssen, um den Spracheinkauf zu aktivieren. Wenn Sie jedoch verhindern möchten, dass andere Elemente auf dem Echo bestellen, können Sie in das Textfeld oberhalb von "Änderungen speichern" tippen Geben Sie einen vierstelligen PIN-Code ein. Dies kann entweder Buchstaben oder Zahlen oder eine Mischung aus beidem umfassen. Wenn Sie fertig sind, tippen Sie auf "Änderungen speichern".
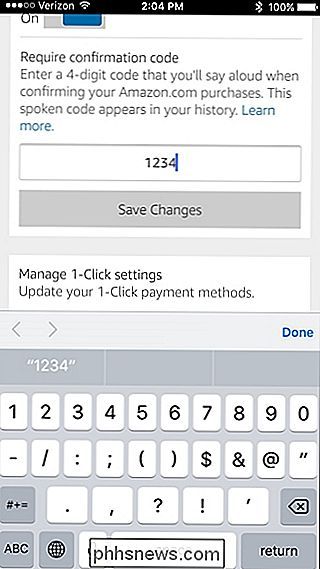
Es ist auch eine gute Idee, Ihre 1-Klick-Einstellungen zu überprüfen, um sicherzustellen, dass die richtige Lieferadresse und Kreditkarte bei der Sprachbestellung auf dem Amazon Echo verwendet werden. Um dies zu tun. tippen Sie unten auf "Zahlungseinstellungen".
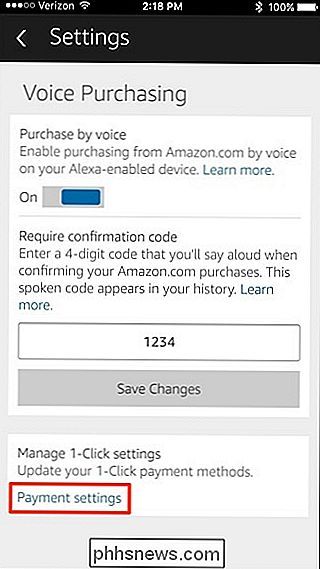
Tippen Sie auf "Zahlungsmethode bearbeiten", um Änderungen vorzunehmen.
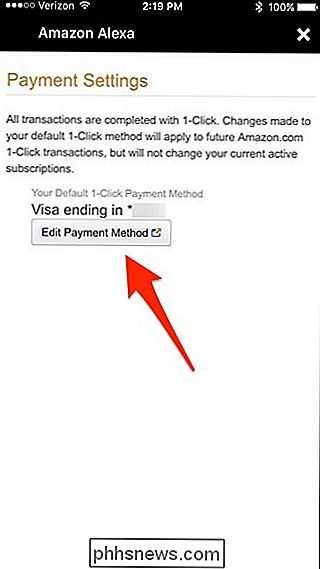
Wählen Sie die Kreditkarte und dann die korrekte Lieferadresse, die Sie für den Spracheinkauf verwenden möchten.
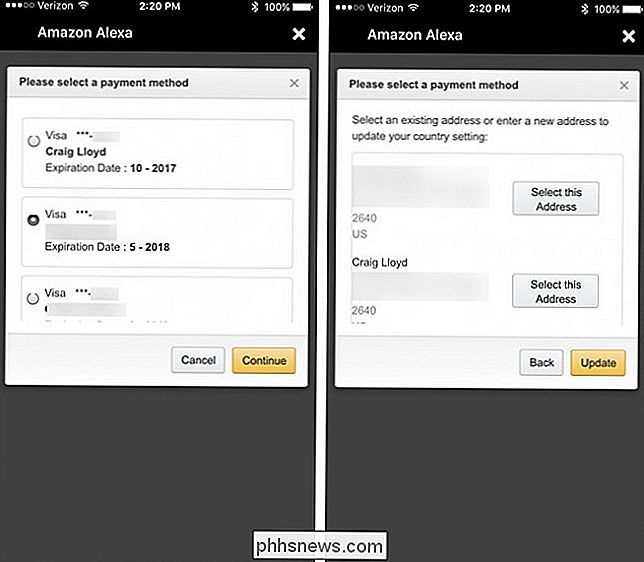
Einmal Sie Wenn Sie wieder auf dem Bildschirm "Zahlungseinstellungen" sind, tippen Sie auf die Schaltfläche "X" in der rechten oberen Ecke, um es zu schließen.
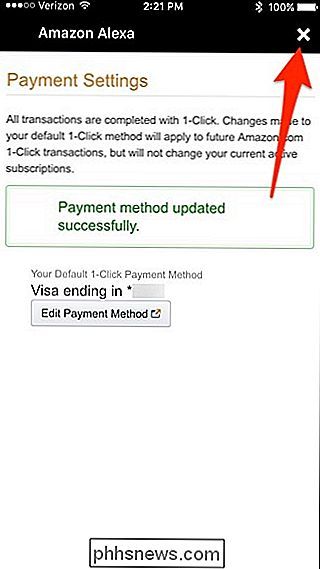
Sie können jetzt die Alexa-App verlassen und Artikel von Amazon mit Ihrem Echo-Gerät bestellen .
Verwenden Sie Ihr Amazon Echo, um Artikel zu bestellen

Nachdem Sie den Kauf von Stimmen eingerichtet haben, ist es an der Zeit, die Macht Ihrer Stimme zu nutzen, um Dinge aus dem Internet zu kaufen. Alles, was Sie tun müssen, ist einfach zu sagen: "Alexa, Bestellung (Produktname)". Sie können auch etwas generischeres sagen, wie "Alexa, bestellen Sie Hundefutter".
Alexa gibt Ihnen dann das oberste Suchergebnis und wenn das nicht ist, können Sie "Nein" sagen, wenn es fragt, ob Sie es bestellen möchten und Alexa wird das nächste Ergebnis ablesen. Sagen Sie einfach "Ja", wenn Alexa den richtigen Artikel liest und fragt, ob Sie ihn bestellen möchten. Sie werden dann aufgefordert, Ihren Sprachcode einzugeben, wenn Sie ihn aktiviert haben.
Sobald der Artikel bestellt wurde, erscheinen die Bestelldetails in der Alexa App.
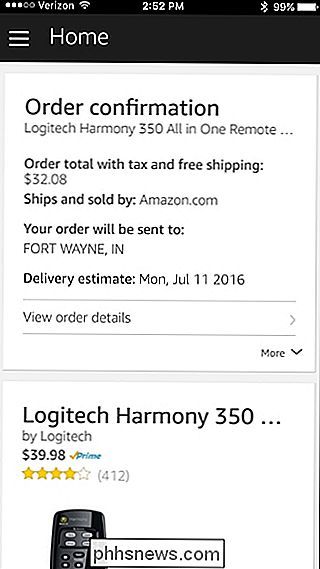

3 Top-Apps für die Verwendung von Instagram auf Ihrem PC
Instagram hat es so schwierig gemacht, die meisten ihrer Funktionen außerhalb ihrer mobilen App zu nutzen. Wenn Sie unterwegs sind, ist das kein Problem, aber es kann unangenehm sein, wenn Sie zu Hause auf Ihrem Computer sitzen.Glücklicherweise gibt es eine Reihe von Desktop-Apps von Drittanbietern, die besser für die Verwendung von Instagram auf Ihrem PC geeignet sind als die Standard-Desktop-Website.In

8 ÜBerraschenderweise nützliche Funktionen für Google Tabellen und Google Apps Script
Google Apps Script ist eine überraschend leistungsstarke Skriptsprache, die häufig mit Google Tabellen implementiert wird. Es ermöglicht Benutzern, leichtgewichtige Webanwendungen zu entwickeln, und diese Skripts werden auf den Servern von Google in der Cloud ausgeführt. Dies ist nur ein kleiner Ausschnitt dessen, was Sie mit Google Apps Script tun können.



