So erlauben Sie nur Apps im Store unter Windows 10 (und Whitelist-Desktop-Apps)

Das Creators Update von Windows 10 verfügt über einen Schalter, mit dem Sie nur Apps aus dem Windows Store spiegeln können. Mit dieser Funktion können Sie auch Ihre vorhandenen Desktop-Apps auf die weiße Liste setzen und nur zulassen, dass Ihre aktuell installierten Anwendungen neue Anwendungen ausführen und blockieren, bis Sie sie zulassen. Es ist vergleichbar mit Gatekeeper auf macOS.
So führen Sie nur Apps aus dem Store aus
VERWANDT: So erhalten Sie Windows 10's Fall Creators Update Now
Diese Option finden Sie unter Einstellungen> Apps> Apps & Features nach dem Upgrade auf das Creators Update. Unter "Apps installieren" können Sie entweder "Apps von überall zulassen", "Vor der Installation von Apps von außerhalb des Stores warnen" oder "Nur Apps aus dem Store zulassen" auswählen. Mit der Standardoption können Sie Anwendungen von jedem beliebigen Ort ausführen, so wie Windows traditionell funktioniert.
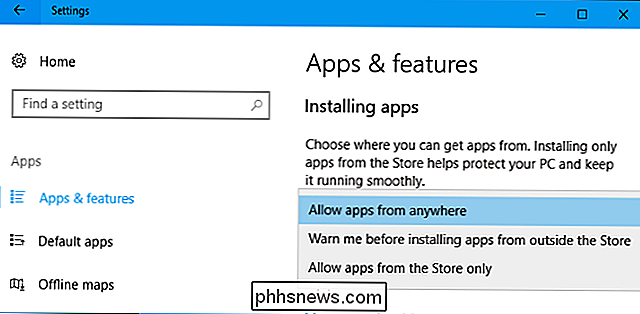
VERWANDT: Warum (die meisten) Desktop-Apps im Windows Store nicht verfügbar sind
Wählen Sie im Moment Nur Anwendungen aus dem Windows Store ausführen, ist ein wenig einschränkend. Viele Anwendungen sind nicht im Windows Store verfügbar, einschließlich der Desktop-Versionen von Microsoft-eigenen Office-Anwendungen. Da jedoch mehr Desktop-Anwendungen für den Windows Store über Project Centennial bereitgestellt werden, kann das Blockieren von Desktop-Anwendungen von anderen Stellen zu einer nützlichen Sicherheitsfunktion werden, um die Installation von Malware auf Ihrem System zu verhindern.
Whitelist Spezifische Desktop-Apps
Wenn Sie "Apps nur aus dem Store zulassen" auswählen, können Sie weiterhin alle Desktop-Apps ausführen, die Sie bereits installiert haben. Wenn Sie jedoch eine EXE-Datei oder eine andere App aus dem Internet herunterladen und versuchen, sie auszuführen oder zu installieren, sehen Sie eine Meldung, dass die Installation blockiert wurde.
Möchten Sie die App trotzdem installieren? Klicke auf den Link "Einstellungen öffnen" oder gehe zurück zu Einstellungen> Apps> Apps & Funktionen und setze die Option auf "Apps von überall erlauben". Installiere die App normal. Danach können Sie die Option zurück auf "Nur Apps aus dem Store zulassen" setzen. Der App, die Sie gerade installiert haben, wird die Berechtigung zur Ausführung erteilt, während zukünftige Apps, die Sie installieren, nicht über sie verfügen.
VERWANDT: Was ist eine "Portable" App und warum ist das wichtig?
Während der Wording bezieht sich hier auf "Anwendungen installieren", dies funktioniert auch für eigenständige .exe-Dateien wie portable Apps. Wenn Sie eine neue EXE-Datei herunterladen, verhindert Windows, dass Sie sie öffnen können. Wenn Sie Windows mitteilen, dass die gesamte Software ausgeführt werden soll, können Sie die .exe-Datei starten. Weisen Sie Windows an, Apps von außerhalb des Stores zu blockieren, und Sie können die .exe-Datei und alle anderen bereits ausgeführten Apps weiterhin ausführen.
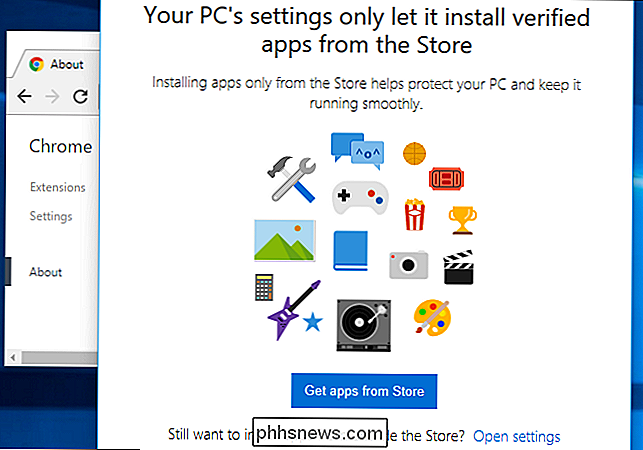
Sie können auch die Option "Vor der Installation von Apps warnen" auswählen Store "Option, um Zeit zu sparen. Wenn Sie versuchen, eine neue Anwendungsdatei auszuführen oder zu installieren, wird sie zwar blockiert, Sie können jedoch auf "Trotzdem installieren" klicken, um der App die Berechtigung zum Ausführen zu erteilen. Sie müssen es nur einmal erteilen und es wird in Zukunft ohne weitere Eingabeaufforderungen laufen können.
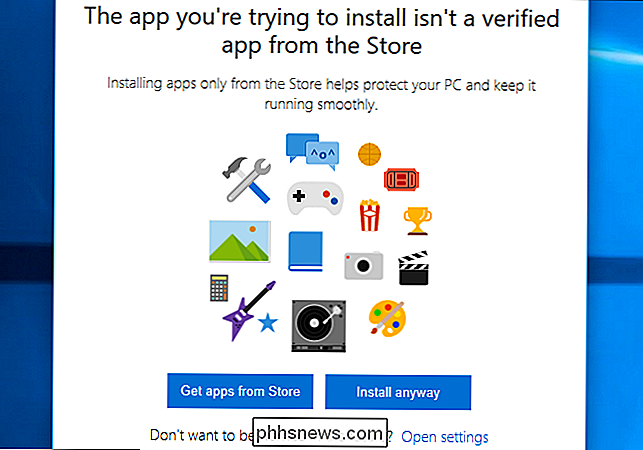
Diese Funktion ist sehr interessant, weil sie Windows-Desktopbenutzern eine einfache Möglichkeit gibt, Desktop-Apps auf die weiße Liste zu setzen normalerweise beschränkt auf Enterprise- und Education-Editionen von Windows mit AppLocker. Sobald Sie die von Ihnen verwendeten Apps installiert haben, können Sie diesen Schalter umdrehen, um zu verhindern, dass neue Apps ohne Ihre ausdrückliche Genehmigung ausgeführt werden.
Diese Art von Whitelisting war früher für jede Edition von Windows 7 und 8 über Family Safety möglich wurde aus Windows 10 entfernt. Mit dieser neuen Option "Apps installieren" können Sie erneut eine grundlegende Form der Whitelists einrichten.

So erstellen Sie LibreOffice Writer-Vorlagen
Mit Vorlagen können Sie alle relevanten Einstellungen konfigurieren, die Sie für Dokumente vorgeben möchten - Schriftarteinstellungen, Ränder und Tabulatoren, Textbausteine und so weiter. Öffnen Sie einfach die Vorlage und speichern Sie sie unter einem neuen Namen, um einen schnellen Start für ein neues Dokument zu erhalten.

So löschen und formatieren Sie ein Laufwerk in Windows
Die meisten Festplatten sind "vorformatiert" und können jetzt verwendet werden. Aber manchmal müssen Sie möglicherweise selbst eines formatieren. Zum Beispiel werden bei der Formatierung in der Regel die meisten Daten auf einem Laufwerk gelöscht, wodurch ein großes Laufwerk schneller gelöscht werden kann, als wenn einfach alles gelöscht wird.



