So erstellen Sie einen VPN-Server auf Ihrem Windows-Computer, ohne eine Software zu installieren

Windows verfügt über die integrierte Fähigkeit, als VPN-Server mit dem Point-to-Point-Tunneling-Protokoll (PPTP) zu funktionieren , obwohl diese Option etwas versteckt ist. So finden Sie es und richten Ihren VPN-Server ein:
RELATED: Was ist ein VPN und warum brauche ich eins?
Das Einrichten eines VPN-Servers könnte für die Verbindung mit Ihrem Heimnetzwerk nützlich sein die Straße spielen, LAN-Spiele mit jemandem spielen oder das Surfen im Internet auf einer öffentlichen Wi-Fi-Verbindung sichern - einige der vielen Gründe, warum Sie ein VPN verwenden möchten. Dieser Trick funktioniert unter Windows 7, 8 und 10. Der Server verwendet das Point-to-Point-Tunneling-Protokoll (PPTP).
Hinweis: Einige Leute, die auf das Windows 10 Creators Update aktualisiert haben, haben ein Problem beim Erstellen eines VPN Server schlägt fehl, da der Routing- und RAS-Dienst nicht gestartet werden kann. Dies ist ein bekanntes Problem, das noch nicht durch Updates behoben wurde. Wenn Sie jedoch einige Registrierungsschlüssel bearbeiten möchten, gibt es eine Problemumgehung, die das Problem für die meisten Benutzer zu beheben scheint. Wir werden diesen Post auf dem neuesten Stand halten, wenn das Problem offiziell behoben wird.
Einschränkungen
Obwohl dies eine ziemlich interessante Funktion ist, ist die Einrichtung eines VPN-Servers auf diese Weise möglicherweise nicht die ideale Wahl für Sie. Es gibt einige Einschränkungen:
- Sie müssen Ports von Ihrem Router weiterleiten können.
- Sie müssen Windows und einen Port für den PPTP-VPN-Server direkt mit dem Internet verbinden, was aus Sicherheitsgründen nicht ideal ist . Sie sollten ein starkes Passwort verwenden und einen Port verwenden, der nicht der Standardport ist.
- Dies ist nicht so einfach einzurichten und zu verwenden wie Software wie LogMeIn Hamachi und TeamViewer. Die meisten Leute werden wahrscheinlich mit einem vollständigeren Softwarepaket wie diesem Angebot besser zurechtkommen.
Erstellen eines VPN-Servers
Um einen VPN-Server in Windows zu erstellen, müssen Sie zuerst das Fenster "Netzwerkverbindungen" öffnen. Der schnellste Weg dazu ist Start, geben Sie "ncpa.cpl" ein und klicken Sie dann auf das Ergebnis (oder drücken Sie die Eingabetaste.)

Drücken Sie im Fenster "Netzwerkverbindungen" die Alt-Taste, um die vollständigen Menüs anzuzeigen. Öffnen Sie das Menü "Datei" und wählen Sie dann die Option "Neue eingehende Verbindung".
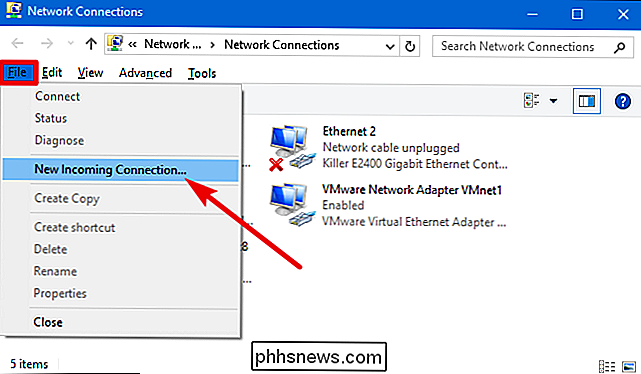
Wählen Sie als Nächstes die Benutzerkonten aus, die remote verbunden werden können. Um die Sicherheit zu erhöhen, möchten Sie möglicherweise ein neues, eingeschränktes Benutzerkonto erstellen, anstatt VPN-Anmeldungen von Ihrem primären Benutzerkonto zuzulassen. Sie können das tun, indem Sie auf die Schaltfläche "Jemand hinzufügen" klicken. Welches Benutzerkonto Sie auch wählen, stellen Sie sicher, dass es ein sehr starkes Passwort hat, da ein schwaches Passwort durch einen einfachen Wörterbuchangriff geknackt werden könnte.
Wenn Sie Ihren Benutzer ausgewählt haben, klicken Sie auf die Schaltfläche "Weiter" Wählen Sie auf der nächsten Seite die Option
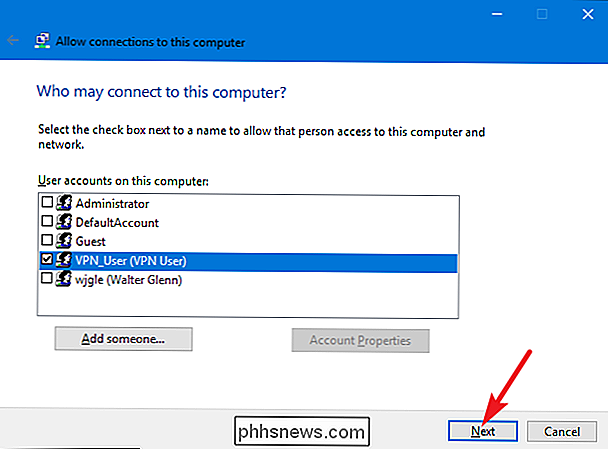
"Über das Internet", um VPN-Verbindungen über das Internet zuzulassen. Dies ist wahrscheinlich die einzige Option, die Sie hier sehen, aber Sie können eingehende Verbindungen auch über ein Einwählmodem zulassen, wenn Sie über die DFÜ-Hardware verfügen.Als Nächstes können Sie die Netzwerkprotokolle auswählen, die für eingehende Nachrichten aktiviert werden sollen Verbindungen. Wenn Sie beispielsweise nicht möchten, dass Personen, die mit dem VPN verbunden sind, Zugriff auf freigegebene Dateien und Drucker in Ihrem lokalen Netzwerk haben, können Sie die Option "Datei- und Druckerfreigabe für Microsoft-Netzwerke" deaktivieren.
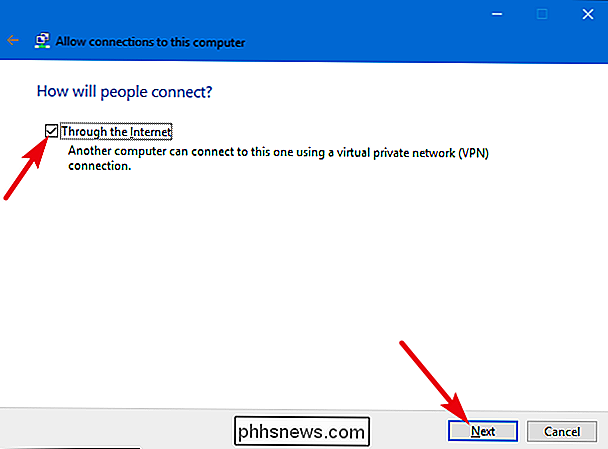
Wenn Sie haben eingerichtet werden, klicken Sie auf die Schaltfläche "Zugriff zulassen".
Windows konfiguriert dann den Zugriff für die ausgewählten Benutzerkonten, was einige Sekunden dauern kann.
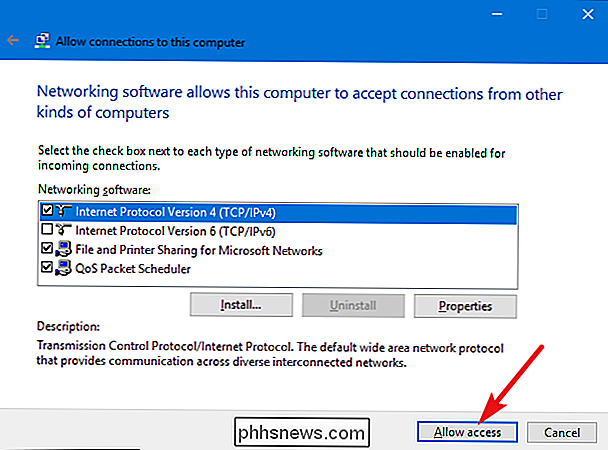
Jetzt ist der VPN-Server betriebsbereit eingehende Verbindungsanforderungen annehmen. Wenn Sie den VPN-Server in Zukunft deaktivieren möchten, können Sie einfach zum Fenster "Netzwerkverbindungen" zurückkehren und den Eintrag "Eingehende Verbindungen" löschen.
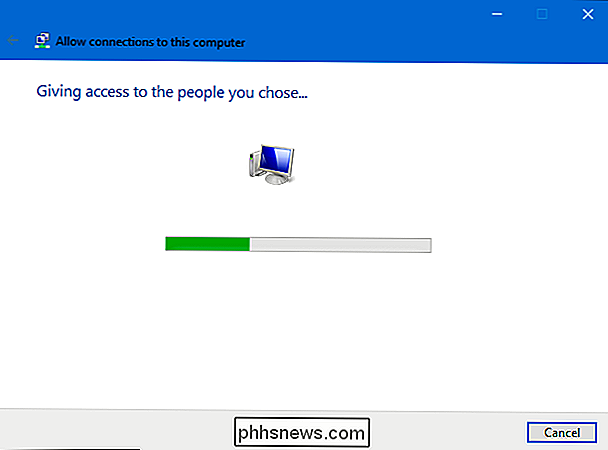
Router-Setup
Wenn Sie eine Verbindung zu Ihrem neuen VPN-Server herstellen über das Internet müssen Sie die Port-Weiterleitung einrichten, damit Ihr Router Datenverkehr dieses Typs an den richtigen PC senden kann. Melden Sie sich bei der Einrichtungsseite Ihres Routers an und leiten Sie Port 1723 an die IP-Adresse des Computers weiter, auf dem Sie den VPN-Server eingerichtet haben. Weitere Anweisungen finden Sie in unserer Anleitung zum Weiterleiten von Ports auf Ihrem Router.
Für maximale Sicherheit möchten Sie möglicherweise eine Portweiterleitungsregel erstellen, die einen zufälligen "externen Port", z. B. 23243, an den "internen Port" 1723 auf Ihrem Computer weiterleitet. Dadurch können Sie sich über den Port 23243 mit dem VPN-Server verbinden und Sie werden vor bösartigen Programmen geschützt, die nach VPN-Servern suchen, die auf dem Standardport ausgeführt werden.
Sie können auch einen Router oder eine Firewall verwenden erlauben nur eingehende Verbindungen von bestimmten IP-Adressen.
RELATED:
Zugriff auf Ihr Heimnetzwerk von überall mit dynamischem DNS Damit Sie immer eine Verbindung zum VPN-Server herstellen können, möchten Sie vielleicht auch einrichten ein dynamischer DNS-Dienst wie DynDNS auf Ihrem Router
Verbindung zu Ihrem VPN-Server
RELATED:
So finden Sie Ihre privaten und öffentlichen IP-Adressen Für die Verbindung mit dem VPN-Server benötigen Sie Ihren Computer öffentliche IP-Adresse (die IP-Adresse Ihres Netzwerks im Internet) oder ihre dynamische DNS-Adresse, wenn Sie einen dynamischen DNS-Dienst einrichten.
In welcher Version von Windows Sie auch auf dem Computer die Verbindung herstellen, können Sie einfach drücken Geben Sie "vpn" ein und wählen Sie die angezeigte Option aus. In Windows 10 heißt es "Change Virtual Private Networks (VPN)". In Windows 7 heißt es "Richten Sie eine VPN-Verbindung ein.
Geben Sie bei der Anfrage einen Namen für die Verbindung ein (alles wird tun) und die Internetadresse (dies kann ein Domainname oder eine IP-Adresse sein).
RELATED:
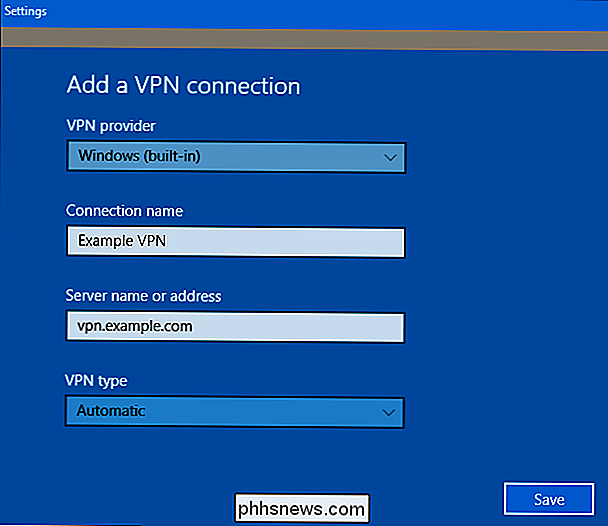
So stellen Sie eine Verbindung zu einem VPN in Windows her Weitere Anweisungen zum Verbinden - einschließlich einiger der erweiterten Optionen Sie können wählen, ob Sie die vollständige Anleitung zur Verbindung mit einem VPN unter Windows lesen sollten.

Welchen Roku soll ich kaufen? Express gegen Stock gegen Stock + gegen Ultra
Sie haben also entschieden, dass Sie einen Roku wollen, aber es gibt so viele Möglichkeiten. Es gibt derzeit fünf verschiedene Modelle (nicht einschließlich voller Fernseher mit integriertem Roku), und es ist überhaupt nicht klar, was der Unterschied zwischen ihnen ist. Welchen möchten Sie? VERBUNDEN: Die besten kostenlosen Videokanäle für Ihren Roku Zum Start gibt es keine schlechten Optionen: Jedes Roku-Gerät kann Netflix, Hulu und Tausende anderer Kanäle streamen in Full HD, ganz zu schweigen von einigen tollen kostenlosen Videokanälen.

So deaktivieren Sie das Always-On-Display auf Samsung- und LG-Android-Handys
Das Always-On-Display von Android kann sehr nützlich sein, um Informationen auf einen Blick zu sehen, wenn Sie auf Ihr Telefon schauen. Es kann aber auch sehr nervig sein, denn das Display Ihres Telefons ist immer an. Aber das muss nicht so sein. VERBINDUNG: Warum schaltet sich der Bildschirm meines Android-Telefons zufällig ein?



