So ändern Sie die Größe und Farbe des Mauszeigers in Windows

"Wo zum Teufel ist mein Mauszeiger?" Wenn Sie sich diese Frage zu oft gestellt haben, können Sie sie ändern Größe und Farbe des Mauszeigers, damit er leichter auf dem Bildschirm zu finden ist.
Sie können entweder die PC-Einstellungen oder die Systemsteuerung verwenden, um Größe und Farbe des Mauszeigers zu ändern, und wir zeigen Ihnen beide Möglichkeiten. Die PC-Einstellungsmethode kann in Windows 10 und 8 verwendet werden und die Steuerfeldmethode kann in Windows 10, 8 und 7 verwendet werden.
PC-Einstellungen in Windows 8 und 10 verwenden
Öffnen Sie PC-Einstellungen, indem Sie auf die Schaltfläche klicken Einstellungssymbol im Startmenü. Sie können auch "Einstellungen" in das Suchfeld des Startmenüs eingeben.
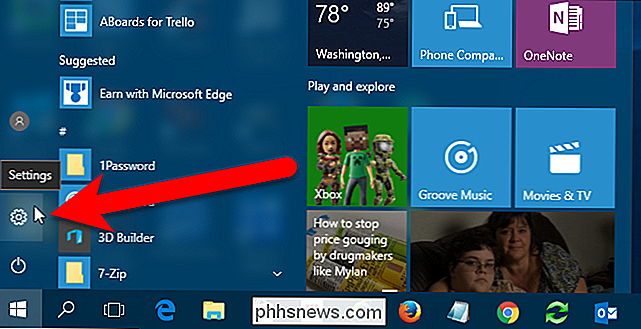
Klicken Sie im Dialogfeld "Einstellungen" auf "Erleichterte Bedienung".
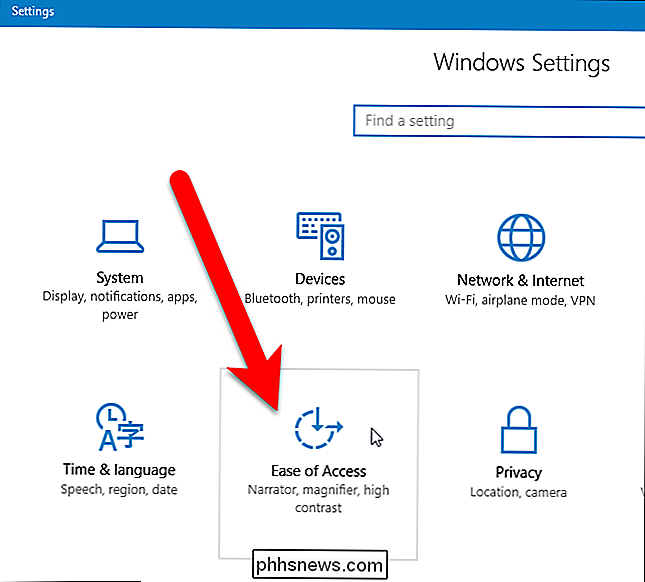
Klicken Sie in der Liste der Optionen links auf "Maus".
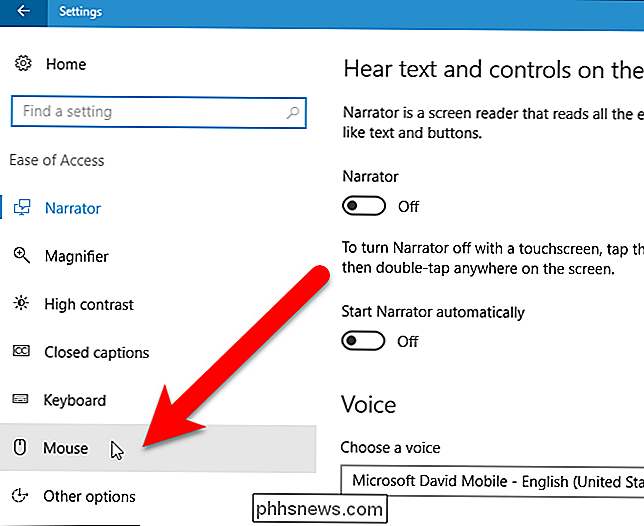
Dort Es gibt drei verschiedene Größen, die Sie für Ihren Mauszeiger auswählen können. Klicken Sie auf eines, um es auszuwählen.
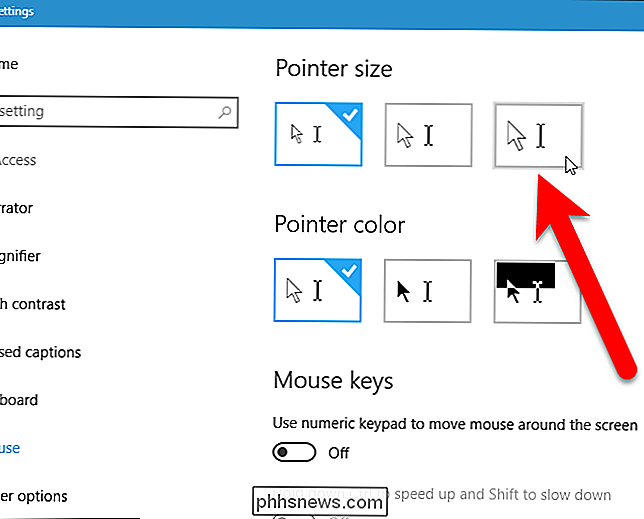
Die Größe Ihrer Maus ändert sich sofort. Die Standardfarbe Ihres Mauszeigers ist Weiß. Sie können schwarze (mittlere) oder umgekehrte Farben (rechts) wählen. Die Option inverted colors ändert die Farbe des Mauszeigers in Abhängigkeit von der Hintergrundfarbe, so dass sie überall auffällt.
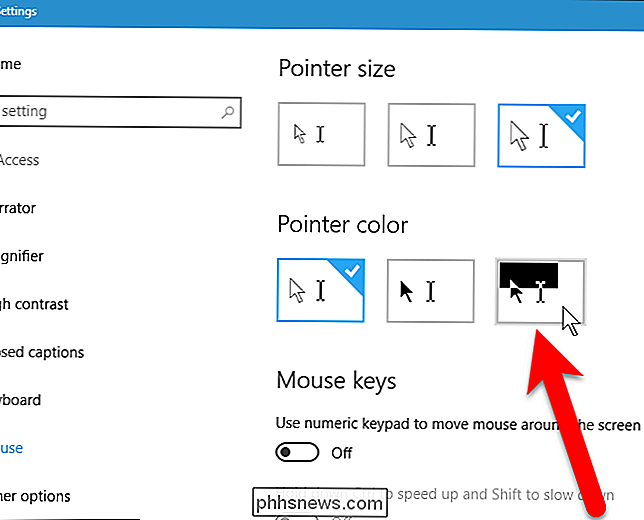
Auch hier sollte sich der Zeiger sofort ändern und Sie können Ihrer Arbeit nachgehen.
Verwenden der Systemsteuerung unter Windows 7, 8 und 10
Um die Größe des Mauszeigers über die Systemsteuerung in Windows 7, 8 oder 10 zu ändern, suchen Sie entweder im Startmenü oder auf dem Startbildschirm nach dem Steuerfeld und klicken auf Systemsteuerung in den Suchergebnissen
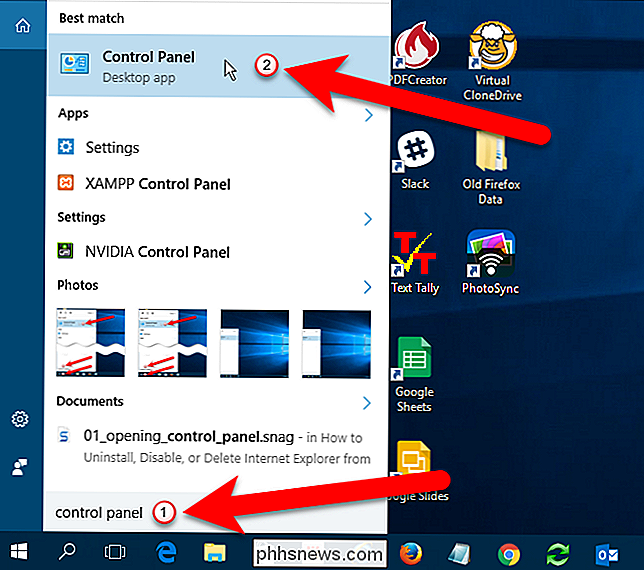
Klicken Sie in der Systemsteuerung auf "Erleichterte Bedienung".
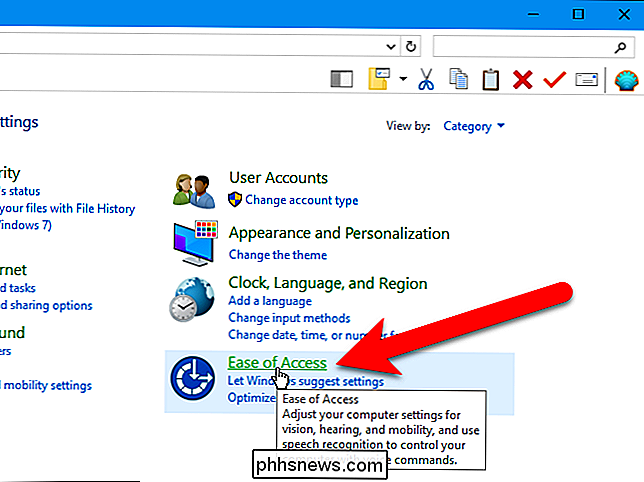
Klicken Sie dann unter "Erleichterungscenter" auf den Link "Ändern, wie Ihre Maus funktioniert".
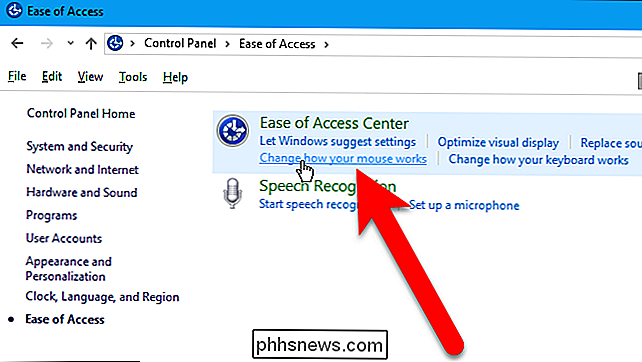
Wählen Sie eine Option für die gewünschte Größe und Farbe für den Mauszeiger im Feld "Farbe und Größe der Mauszeiger ändern". Klicken Sie dann auf "OK".
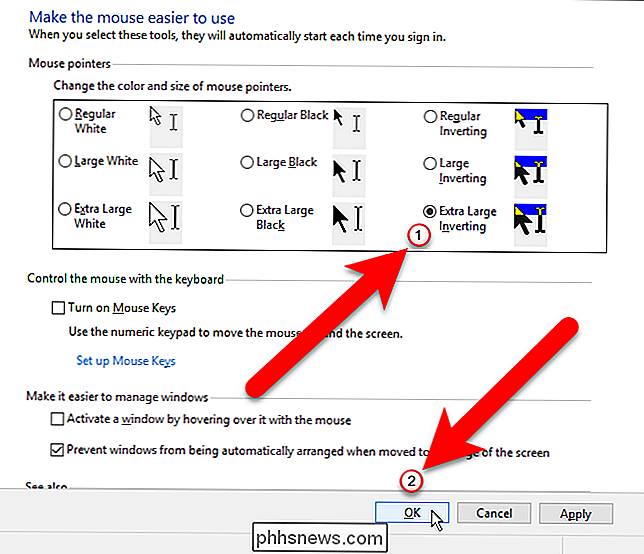
Sie kehren zum Fenster "Benutzerfreundlichkeit" in der Systemsteuerung zurück. Um die Systemsteuerung zu schließen, klicken Sie auf das "X" in der rechten oberen Ecke.
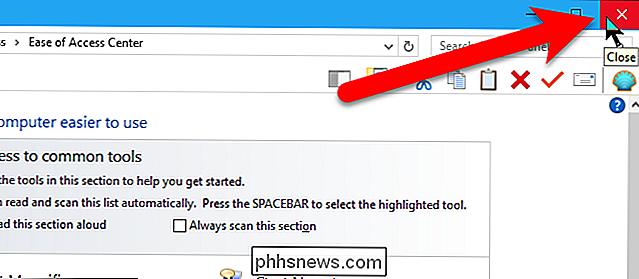
RELATED: Verwalten von Eingabehilfen in Windows 10
Es gibt zusätzliche Funktionen für die erleichterte Bedienung, z. Hoher Kontrast und Tastatureinstellungen, die die Benutzung Ihres Computers erleichtern.

So deinstallieren Sie Alexa Skills aus Ihrem Amazon Echo
Eine der besten Möglichkeiten, um die Funktionen des Amazon Echo zu erweitern, ist die Installation von Alexa Skills von Drittanbietern. Wenn du jedoch einen Skill installiert hast, den du nicht besonders magst, kannst du ihn wie folgt aus deinem Amazon Echo deinstallieren: Zugegeben, es gibt keinen Grund, eine Menge Alexa Skills installiert zu haben, da es nicht funktioniert jeder Speicher.

Was genau ist eine Dampfmaschine, und will ich?
Steam Machines, auch bekannt als Steamboxen, sind Valves Versuch, PC-Spiele ins Wohnzimmer zu bringen. In gewisser Weise werden sie mit Spielekonsolen wie der Xbox One, PlayStation 4 und Wii U konkurrieren. Diese PCs werden von einer Vielzahl von Herstellern hergestellt, genau wie Gaming-PCs. Sie können auch Ihren eigenen PC bauen und das SteamOS-Betriebssystem von Valve installieren.



