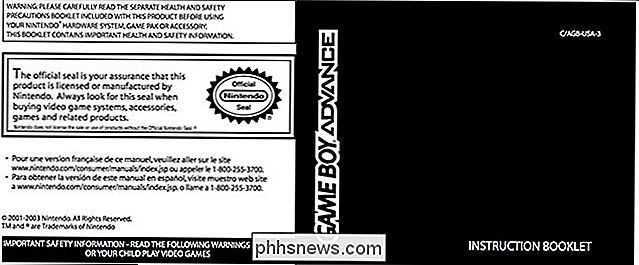Verwenden Sie die Benachrichtigungszentrale Ihres Mac für Widgets, Skripte und Benachrichtigungen

Mac OS X 10.10 Yosemite hat eine neue Benachrichtigungszentrale eingeführt. Es ähnelt dem Benachrichtigungscenter in iOS, das Widgets und Benachrichtigungen an einem Ort zusammenfasst.
Das Benachrichtigungscenter bietet normalerweise Widgets und eine Liste früherer Benachrichtigungen. Sie können es dank einer Anwendung eines Drittanbieters auch mit leistungsfähigen Skripten erweitern.
Zugriff auf die Benachrichtigungszentrale
Klicken Sie auf die Schaltfläche in der oberen rechten Ecke des Bildschirms, um auf das Benachrichtigungscenter zuzugreifen die ganz rechte Seite der oberen Menüleiste. Sie können auch mit zwei Fingern von der rechten Seite des Trackpad Ihres Macs wischen. Klicken Sie außerhalb des Benachrichtigungscenters und es wird automatisch ausgeblendet.
Es gibt keine Tastenkombination, die das Benachrichtigungscenter zumindest standardmäßig öffnet. Wenn Sie hierfür eine benutzerdefinierte Tastenkombination festlegen möchten, öffnen Sie das Fenster Systemeinstellungen (Menü Apple> Systemeinstellungen), klicken Sie auf Tastatur, wählen Sie die Registerkarte Verknüpfungen und erstellen Sie unter Mission Control eine Verknüpfung für "Benachrichtigungszentrale anzeigen"
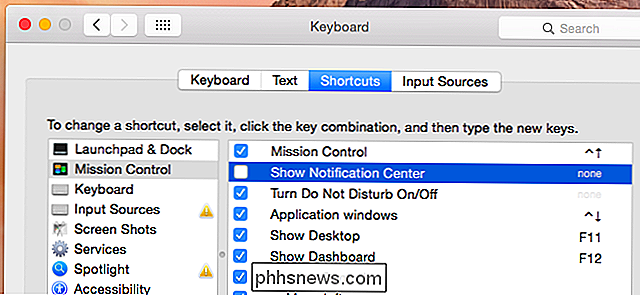
Heute anzeigen, auch bekannt als Widgets
VERWANDT: 8 Navigations Tricks Jeder iPad Benutzer muss wissen
Standardmäßig zeigt das Benachrichtigungscenter die "Heute" Ansicht, die der Heute Ansicht ähnlich ist Sehen Sie, ob Sie von oben auf dem Bildschirm eines iPhones oder iPads wischen. Sie sehen eine Vielzahl von Widgets, einschließlich Heute, Social (für Facebook, Twitter, LinkedIn und Nachrichten), Kalender, Aktien, Wetter, Rechner, Weltzeituhr und iTunes.
Technisch sind dies keine Widgets. Sie sind "Heute-Erweiterungen", da sie die Ansicht "Heute" im Benachrichtigungscenter um weitere Informationen erweitern. Deshalb finden Sie sie im Fenster Systemeinstellungen im Bereich Erweiterungen.
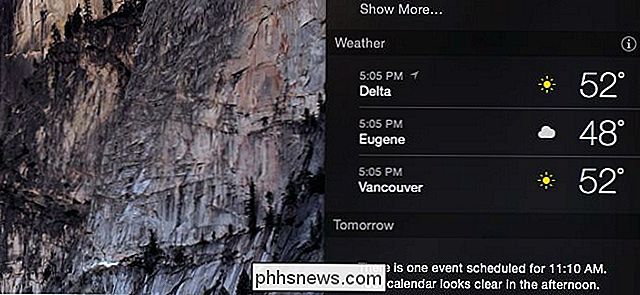
Um ein Widget zu konfigurieren, bewegen Sie den Mauszeiger darüber und Sie sehen ein "i" -Symbol. Klicken Sie darauf, um die Einstellungen des Widgets zu bearbeiten. Auf diese Weise können Sie beispielsweise die Liste der Standorte bearbeiten, die das Wetterwidget anzeigt, oder Sie können die Liste der im Widget "Bestände" angezeigten Bestände auswählen. (Dies muss geschehen, während Sie sich in der "normalen" Widgetansicht befinden, nicht in der "Bearbeiten" -Ansicht.)
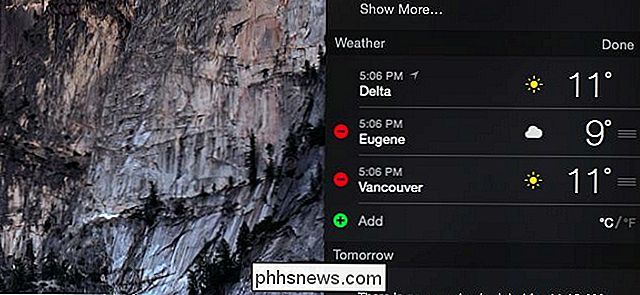
Um auszuwählen, welche Widgets angezeigt werden, klicken Sie auf die Schaltfläche Bearbeiten am unteren Bildschirmrand. Ziehen Sie Widgets vor und zurück oder klicken Sie auf die Minus- und Pluszeichen-Schaltflächen, um sie hinzuzufügen oder zu entfernen. Sie können Widgets auch nach oben oder nach unten ziehen, um sie in der Liste neu anzuordnen.
Sie finden Apple Widgets in der Liste der verfügbaren Widgets sowie Widgets, die von Anwendungen von Drittanbietern auf Ihrem Mac installiert werden. In Zukunft werden mehr Mac-Anwendungen wahrscheinlich Today-Erweiterungen enthalten.
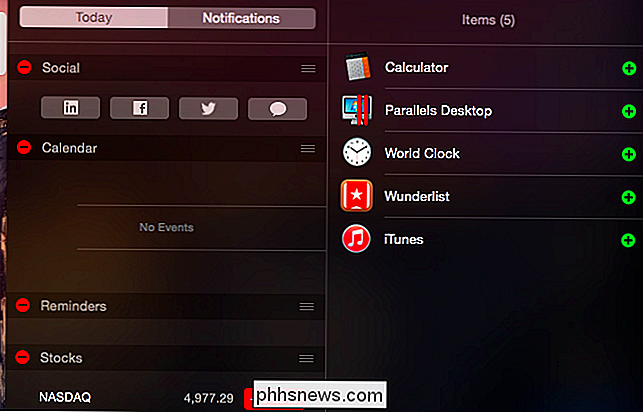
Benachrichtigungen
Klicken Sie auf den Tab Benachrichtigungen und Sie sehen eine Liste der Benachrichtigungen, die auf Ihrem Mac angezeigt wurden, sortiert nach der Anwendung, die sie angezeigt hat. Dies ist eine einfache Möglichkeit, um Benachrichtigungen zu überprüfen, die Sie möglicherweise vermasselt haben - Nachrichten, E-Mails und was auch immer Anwendungen Sie benachrichtigen.
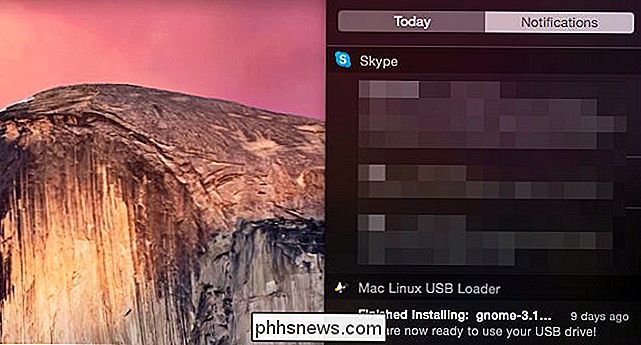
RELATED: So verwalten Sie Benachrichtigungen auf iPhone und iPad
Um welche anzupassen Benachrichtigungen werden hier angezeigt. Klicken Sie unten in der Benachrichtigungsliste auf das Zahnradsymbol oder öffnen Sie das Fenster "Systemeinstellungen" und klicken Sie auf "Benachrichtigungen". Sie finden eine Liste der installierten Anwendungen, die Benachrichtigungen anzeigen können, und Sie können die Reihenfolge, in der sie in der Liste angezeigt werden, sowie die Arten von Benachrichtigungen, die sie anzeigen können, und die Anzahl der Benachrichtigungen im Benachrichtigungscenter sortieren. Diese Optionen ähneln ein wenig der Verwaltung von Benachrichtigungen auf einem iPhone oder iPad.
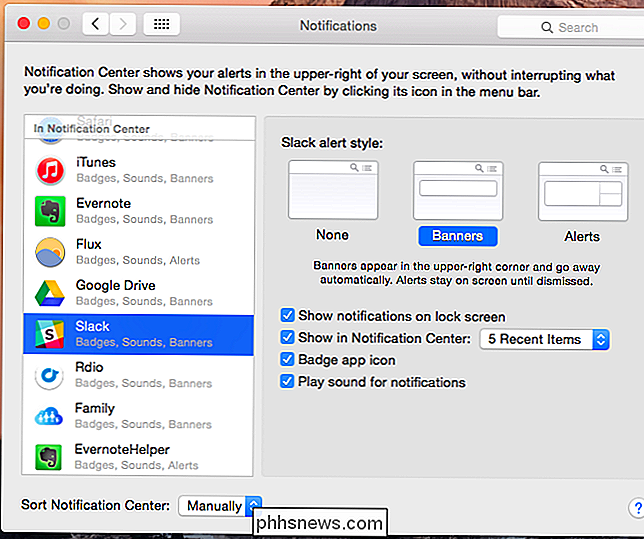
Sie können einen "Nicht stören" -Modus festlegen, um zu verhindern, dass Benachrichtigungen Sie belästigen. Sie können beispielsweise festlegen, dass Benachrichtigungen außerhalb der Geschäftszeiten automatisch deaktiviert werden, sodass keine geschäftlichen E-Mails bei Ihnen angezeigt werden.
Außerdem wird oben in der Heute-Ansicht die Option "Nicht stören" angezeigt um diesen Modus schnell ein- oder auszuschalten.
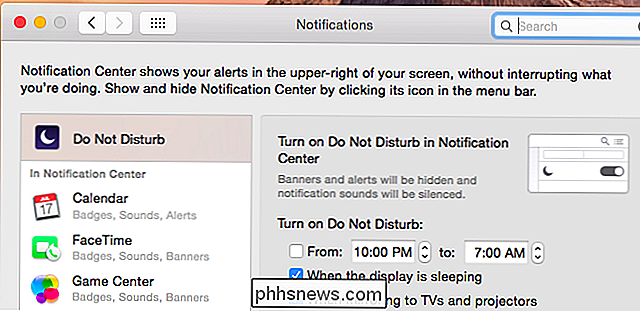
Erweiterte Skripte mit Heute-Skripten
Mit dem Benachrichtigungszentrum können Sie viel erledigen. Mit der Anwendung "Heute-Skripts" können Sie beispielsweise Skripts verwenden, die ihre Ausgabe als Widgets im Bereich "Heute" anzeigen. Sie können diese Anwendung verwenden, um Elemente aus einem RSS-Feed anzuzeigen, prüfen, ob ein Server online ist, die wichtigsten Prozesse mit Ressourcen auf Ihrem Mac anzeigen, verfügbaren Speicher anzeigen und eine Vielzahl anderer Dinge - von Informationen im Internet bis zu Systemstatistiken von Dein Mac.
Um zu beginnen, besuchen Sie die Seite "Today Scripts" auf GitHub. Nach der Installation sehen Sie sich diese Liste mit Beispielskripts als Inspiration und einige nützliche Skripte an, die Sie einfach kopieren und einfügen können.
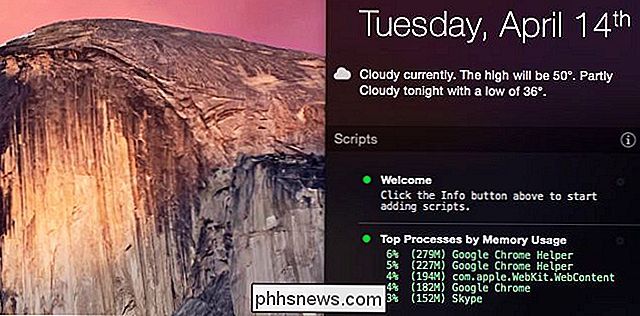
Die Widgets im Benachrichtigungscenter sind sicherlich nützlicher als das Dashboard, das Widgets in einem vollständigen Fenster anzeigt. Bildschirmschnittstelle. Aus diesem Grund hat Mac OS X Yosemite standardmäßig das alte Dashboard-Interface ausgeblendet.

Das Einsteigerhandbuch zu Microsoft Outlook 2013
Viele von uns verlangen nach Organisation und Produktivität. Wenn Sie bereits Microsoft Office verwenden, haben Sie bereits das ultimative Tool, um dieses Verlangen zu befriedigen: Outlook 2013. Outlook ist in vielen Unternehmen von entscheidender Bedeutung, nicht nur für seine offensichtlichen E-Mail-Fähigkeiten, sondern auch für Kalender, Aufgaben und Kontakte Gut.

So erhalten Sie Ihr Haus für den Winter bereit
Der Winter kommt. In einigen Regionen der USA wird es bereits merklich kälter, was bedeutet, dass es an der Zeit ist, sich auf die kalten Monate vorzubereiten. Hier sind einige Dinge, die Sie tun sollten, um Ihr Haus fertig zu machen: Testen Sie Ihre Heizung, bevor Sie sie brauchen Sie müssen Ihren Ofen wahrscheinlich noch nicht hochdrehen, aber Sie wollen sicherlich nicht warten bis Sie brauchen es unbedingt, bevor Sie herausfinden, dass es repariert werden muss.