Hinzufügen von Smarthome-Geräten zu Google Assistant über Ihr Telefon

Mit dem neuen Google Assistant (oder neu für Sie ) können Sie Smart Home-Geräte wie das Nest steuern Thermostat, Hue-Lichter und mehr mit nur Ihrer Stimme - direkt von Ihrem Handy. So richten Sie sie ein:
Um ein Gerät von Google Assistant zu steuern, müssen Sie es zunächst Ihrem Google-Konto hinzufügen. Derzeit unterstützt Google nur Smarthome-Geräte von fünf Unternehmen: Honeywell, Nest, Philips Hue, Samsung SmartThings und Belkin WeMo. Sie benötigen außerdem Ihre Kontoinformationen für Ihr Produkt. Wenn Sie also bei der Installation Ihres Thermostats die Einrichtung eines Nest-Kontos versäumt haben, müssen Sie jetzt zurückgehen und eins erstellen.
Sobald Sie Ihre Kontoinformationen haben, ziehen Sie Ihr Telefon heraus und halten Sie die Home-Taste gedrückt um Google Assistant zu starten. Tippen Sie auf die Menüschaltfläche und wählen Sie Einstellungen.
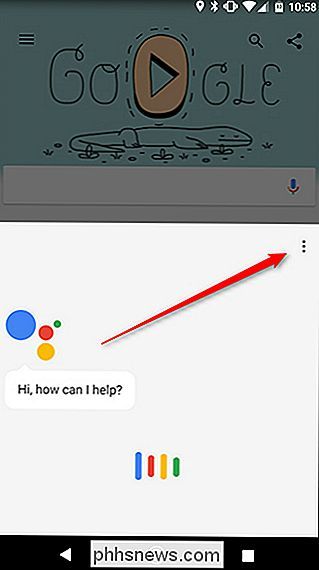
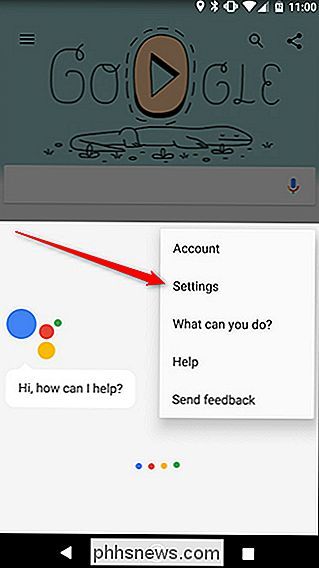
Tippen Sie anschließend oben auf "Home control".
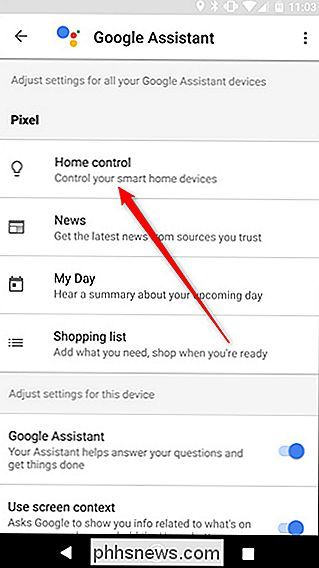
Tippen Sie auf der nächsten Seite auf das runde Symbol mit einem Pluszeichen unten auf dem Bildschirm.
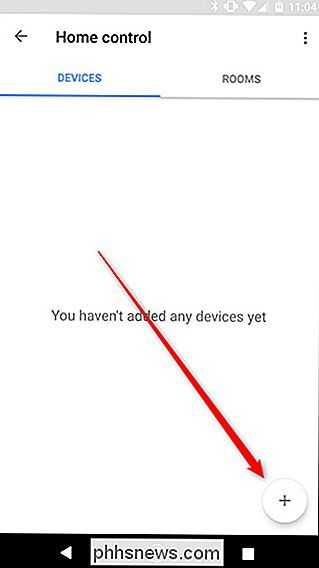
Wählen Sie als Nächstes das Gerätekonto aus, das Sie verknüpfen möchten. Wir demonstrieren mit Nest, aber die Schritte können je nach verknüpftem Konto leicht abweichen.
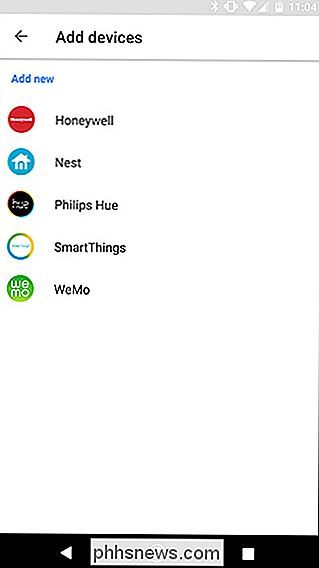
Sie werden dann aufgefordert, sich beim Konto Ihres Smart-Geräts anzumelden. Wenn Sie sich bereits mit Chrome auf Ihrem Telefon angemeldet haben, erinnert sich Google möglicherweise daran und fordert Sie einfach auf, Google Assistant die Erlaubnis zu erteilen, eine Verbindung zum Konto Ihres Gadgets herzustellen.
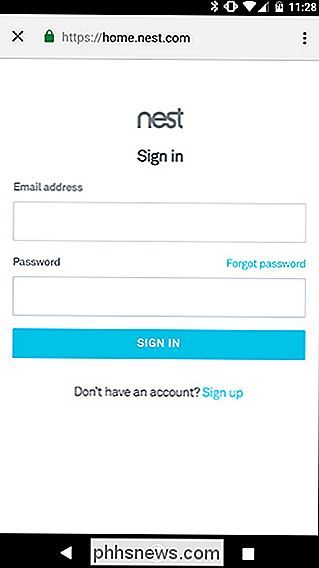
Sobald Sie Ihr Smart Home-Konto verbunden haben, werden Sie sehen eine Liste der verfügbaren Geräte. Hier können Sie sie zu "Räumen" hinzufügen, in denen Google sie alle gleichzeitig aktivieren oder deaktivieren kann. Es hilft Ihnen auch später, Ihre Geräte zu organisieren. Wenn Sie möchten, klicken Sie auf die Schaltfläche Bearbeiten, um einen Raum zuzuweisen. Wenn Sie Ihre Geräte keinem Raum zuweisen möchten, tippen Sie auf Fertig, um diesen Schritt zu überspringen.
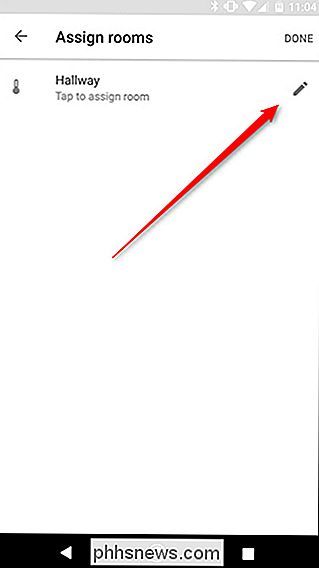
Wählen Sie einen Namen aus der Liste der verfügbaren Räume oder scrollen Sie nach unten, um "Benutzerdefinierter Raum" auszuwählen und Ihren eigenen hinzuzufügen
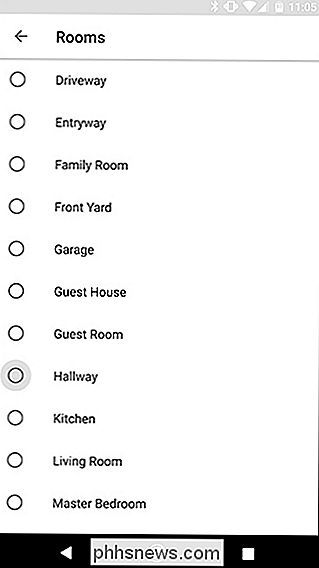
Sobald Sie für jedes Gerät Räume zugewiesen haben, tippen Sie auf Fertig. Du bist fertig! Jetzt können Sie mithilfe von Sprachbefehlen Ihre Beleuchtung, den Thermostat, Smart Switches usw. von jedem Google Assistant-fähigen Gerät aus steuern, an dem Sie angemeldet sind.
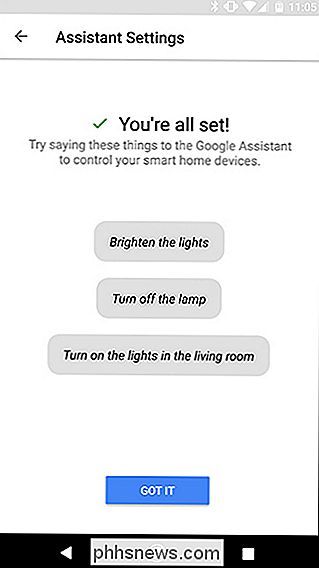
Derzeit können Sie nur Produkte aus den fünf aufgelisteten Unternehmen hinzufügen hat versprochen, dass es im Laufe der Zeit mehr Geräte unterstützen wird.

Wie viel freien Speicherplatz sollten Sie auf Ihrem iPhone lassen?
Es ist viel zu einfach, den Speicher Ihres iPhones randvoll mit Apps, Fotos und Videos zu füllen, aber nur weil Sie es nicht tun können. Ich meine, du solltest. Wie voll ist zu voll? Wir stellen unsere iOS-Geräte auf Herz und Nieren, um den Dingen auf den Grund zu gehen. RELATED: Wie viel freien Speicherplatz sollten Sie auf Ihrem Windows-PC haben?

So sichern Sie alle Ihre Fotos mit Amazon Prime-Fotos
Millionen von Menschen sind Amazon Prime-Abonnenten, aber viele von ihnen erkennen nicht, dass zusätzlich zum kostenlosen Versand und Prime Instant Video, Sie erhalten auch unbegrenzten Fotospeicher für all ihre Computer und Mobilgeräte. VERWANDT: Amazon Prime ist mehr als kostenloser Versand: Hier sind all seine zusätzlichen Funktionen Wir haben Menschen ermutigt, mehr herauszubekommen von ihrem Amazon-Konto, indem sie alle zusätzlichen Funktionen ausnutzen - und eine unbegrenzte Speicherung von Fotos ist definitiv eine Funktion, die Prime-Abonnenten nutzen sollten.



