So verwenden Sie den versteckten Task-Manager des Mac-Terminals, um Hintergrundprozesse zu sehen

Sie schließen ein Terminal-Fenster, nur um zu erfahren, dass dadurch ein laufender Prozess beendet wird. Das ist verwirrend, weil Sie gar nicht wussten, dass überhaupt noch etwas lief.
Es gibt verschiedene Gründe dafür, dass eine Anwendung im Hintergrund in einem Terminalfenster ausgeführt wird, und es ist möglicherweise keine gute Idee, das Programm zu schließen Fenster, während man läuft, zumindest nicht ohne herauszufinden, was vor sich geht.
Wo kommt der Inspector ins Spiel? Wenn das Terminal geöffnet ist, drücken Sie Befehl + I, um den Inspektor aufzurufen. Alternativ können Sie in der Menüleiste auf Shell> Show Inspector klicken. In beiden Fällen öffnet sich ein Seitenfenster.
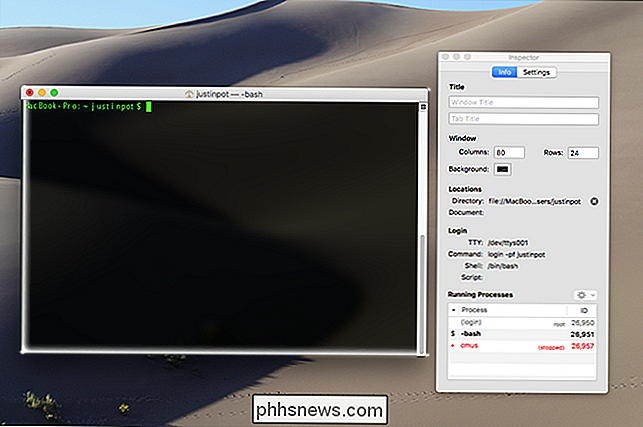
Dies ist der Inspektor, und Sie können eine Reihe von Einstellungen ändern. Sie können einen Namen für das aktuell geöffnete Fenster festlegen, was nützlich ist, wenn Sie die Art von Person haben, die mehrere verschiedene Terminals gleichzeitig geöffnet hat, und Sie können die Größe des Fensters ändern und die Hintergrundfarbe ändern.
Was interessiert Wir befinden uns jedoch am unteren Rand des Fensters: eine Liste der aktuell geöffneten Prozesse.
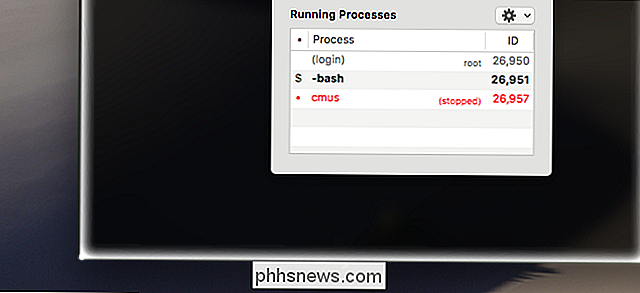
In unserem Fall haben wir cmus, einen Musikplayer, der im Hintergrund gestoppt wurde - ich muss Control + Z benutzt haben, um anzuhalten die Anwendung, anstatt sie tatsächlich zu schließen. Ich könnte den Befehlfgverwenden, um zum gesperrten Programm zurückzukehren, aber mir geht es gut, wenn ich die Anwendung schließe. Sie müssen das Programm erkennen und feststellen, ob es wichtig ist, es am Laufen zu halten.
Wenn Sie einen bestimmten Prozess schließen möchten, klicken Sie mit der rechten Maustaste auf den Namen in der Liste und gehen Sie zu Signalprozessgruppe .
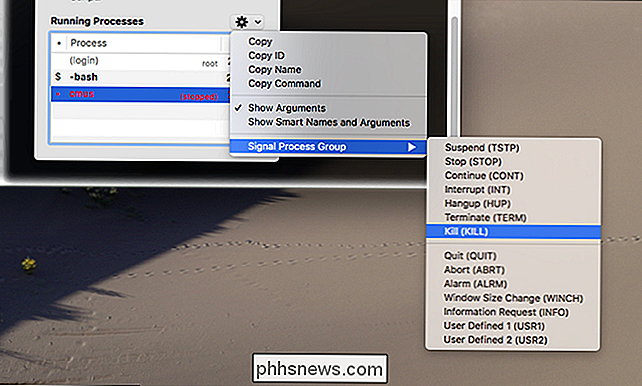
Dadurch wird das Programm sofort geschlossen und Sie können Ihr Fenster ohne Bedenken schließen.
Wenn Sie das für nützlich halten, sollten Sie unsere Liste der Bash-Tastaturkürzel für macOS sowie einige versteckte Tricks lesen im macOS-Terminal. Hier gibt es viel zu entdecken, tauchen Sie ein und lernen Sie etwas Neues. Danke an Alyssa Ross, dass sie mir den obigen Trick beigebracht hat!

Warum ist das Erstellen eines bootfähigen USB-Laufwerks komplexer als das Erstellen bootfähiger CDs?
Das Erstellen bootfähiger CDs und DVDs ist meist ein einfacher und unkomplizierter Vorgang, aber warum ist es bei der Erstellung von bootfähigem Flash komplizierter? fährt? Gibt es wirklich so viel Unterschied zwischen den beiden? Der heutige SuperUser Q & A Post hat die Antwort auf die Frage eines neugierigen Lesers.

Soll ich meinen Laptop immer einstecken?
Sollten Sie Ihren Laptop eingesteckt lassen und aufladen, wenn Sie nicht unterwegs sind? Was ist das Beste für die Batterie? Es ist eine schwierige Frage, und es gibt einige widersprüchliche Empfehlungen da draußen. Sie können die Batterie des Laptops nicht überladen RELATED: Debunking Akkulaufzeit Mythen für Mobiltelefone, Tablets und Laptops Es ist wichtig, die Grundlagen zu verstehen, wie die Standard-Lithium-Ionen- (Li-Ionen) und Lithium-Polymer- (LiPo-) Batterien in modernen Geräten funktionieren.



