So deaktivieren Sie die Registerkartenvorschau in Microsoft Edge

Da Microsoft Edge nun über erweiterte Unterstützung verfügt, wird es zu einem immer leistungsfähigeren Browser. Ein Feature, das Menschen entweder zu lieben oder zu hassen scheinen, ist die Popup-Vorschau, die Sie erhalten, wenn Sie den Mauszeiger über einen Tab bewegen. Es gibt keine integrierte Einstellung, mit der Sie die Tab-Vorschau deaktivieren können, aber Sie können dies mit einem einfachen Registry-Hack tun.
Tab-Vorschau durch manuelle Bearbeitung der Registrierung ausschalten
Um die Tab-Vorschau in Edge zu deaktivieren, müssen Sie nur müssen eine Anpassung an eine Einstellung in der Windows-Registrierung vornehmen.
Standardwarnung: Der Registrierungseditor ist ein leistungsfähiges Werkzeug, dessen Missbrauch das System instabil oder sogar funktionsunfähig machen kann. Dies ist ein ziemlich einfacher Hack und solange Sie sich an die Anweisungen halten, sollten Sie keine Probleme haben. Wenn Sie noch nie damit gearbeitet haben, sollten Sie darüber nachdenken, wie Sie den Registrierungseditor verwenden können, bevor Sie beginnen. Sichern Sie die Registrierung (und Ihren Computer!), Bevor Sie Änderungen vornehmen.
Öffnen Sie den Registrierungseditor, indem Sie Start drücken und "regedit" eingeben. Drücken Sie die Eingabetaste, um den Registrierungs-Editor zu öffnen und Änderungen an Ihrem PC zuzulassen
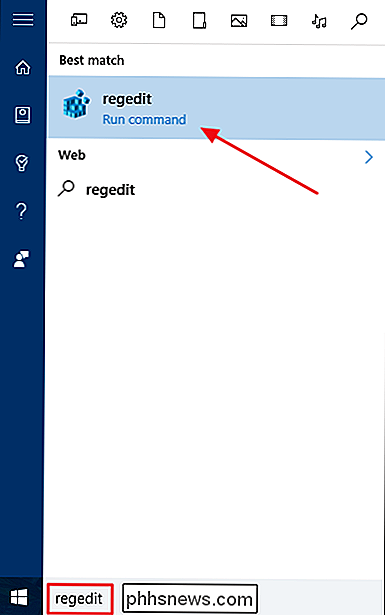
Verwenden Sie im Registrierungs-Editor die linke Seitenleiste, um zum folgenden Schlüssel zu navigieren:
HKEY_CURRENT_USER SOFTWARE Klassen Lokale Einstellungen Software Microsoft Windows AktuelleVersion AppContainer Storage microsoft.microsofttedge_8weyb3d8bbwe MicrosoftEdge TabbedBrowsing
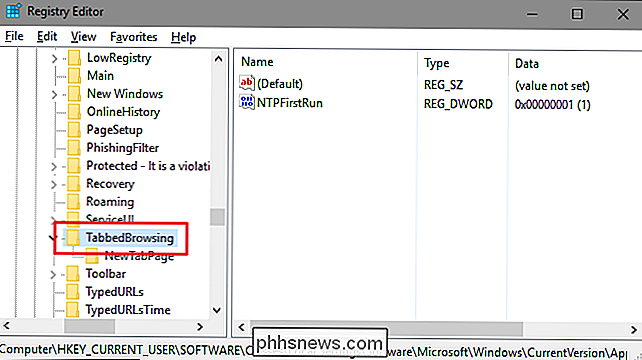
Als Nächstes erstellen und benennen Sie einen neuen Wert innerhalb der TasteTabbedBrowsing. Klicken Sie mit der rechten Maustaste auf den OrdnerTabbedBrowsingund wählen Sie Neu> DWORD (32-Bit) Value. Benennen Sie den neuen WertTabPeekEnabledund doppelklicken Sie dann auf den Wert, um das Eigenschaftenfenster zu öffnen.
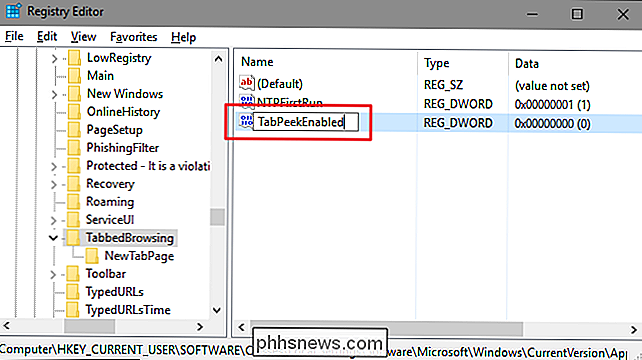
Geben Sie im Eigenschaftenfenster des Werts 0 in das Feld "Wertdaten" ein und klicken Sie auf OK.
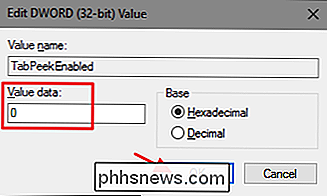
Tab-Vorschauen sollten jetzt in Microsoft Edge deaktiviert werden. Wenn Sie jedoch den Browser geöffnet haben, müssen Sie Edge beenden und neu starten. Wenn Sie die Tab-Vorschau wieder aktivieren möchten, kehren Sie einfach zurTabbedBrowsingTaste zurück und setzen Sie denTabPeekEnabledWert auf 1.
Laden Sie unseren One-Click Hack
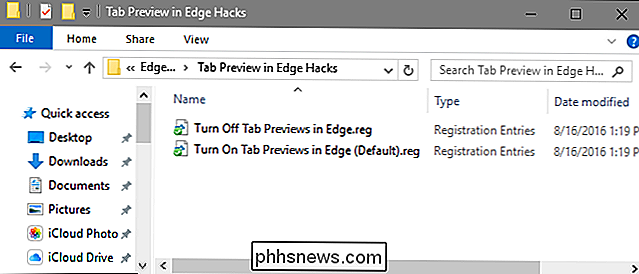
herunter Wenn Sie nicht selbst in die Registry eintauchen möchten, haben wir ein paar Registry-Hacks erstellt, die Sie verwenden können. Der Hack "Tab-Vorschau in Edge deaktivieren" erstellt den WertTabPeekEnabledund setzt ihn auf 0. Der Hack "Tab-Vorschau in Edge (Standard) aktivieren" legt den WertTabPeekEnabledfest 1, seine Standardeinstellung. Beide Hacks sind in der folgenden ZIP-Datei enthalten. Doppelklicken Sie auf das zu verwendende Element und klicken Sie auf die Eingabeaufforderungen. Wenn Sie den gewünschten Hack angewendet haben,werden die Änderungen sofort ausgeführt. Wenn Sie Microsoft Edge geöffnet haben, als Sie den Hack angewendet haben, müssen Sie ihn beenden und neu starten.
Tab Vorschau in Edge Hacks
VERWANDT: Wie Sie Ihre eigenen Windows-Registry-Hacks
diese Hacks sind eigentlich nur dieTabbedBrowsing-Schlüssel, die auf denTabPeekEnabled-Wert reduziert sind, über den wir im vorherigen Abschnitt gesprochen und dann in eine .REG-Datei exportiert haben. Wenn Sie eines der beiden aktivieren, wird der Wert auf die entsprechende Zahl gesetzt. Und wenn Sie gerne mit der Registry herumhantieren, sollten Sie sich die Zeit nehmen, zu lernen, wie Sie Ihre eigenen Registry-Hacks erstellen.
Wenn Sie sie lieben oder hassen, lassen sich Tab-Previews in Microsoft Edge nicht so einfach abschalten. bereit, eine milde Registry-Bearbeitung zu machen. Und es ist super einfach, die Einstellung umzuschalten, wenn Sie unsere Ein-Klick-Hacks verwenden.

So legen Sie eine Partition fest oder markieren sie als aktiv in Windows
Haben Sie mehrere Partitionen auf Ihrem Computer mit verschiedenen Betriebssystemen installiert? Wenn dies der Fall ist, können Sie die aktive Partition in Windows ändern, damit beim Starten des Computers das entsprechende Betriebssystem geladen wird. Dies wird als Dual-Boot- oder Multi-Boot-System bezeichnet.D

Verwendung des Modems / Routers Ihres Routers und Internetanbieters in Tandem
Wenn Sie Ihren eigenen Router neben der Modem- / Router-Kombination betreiben, die Ihr ISP Ihnen gegeben hat, besteht eine gute Chance, dass Sie Versehen Sie sich versehentlich große Kopfschmerzen und eine Vielzahl von schwierig zu Pin-down-Netzwerk-Probleme. Lassen Sie uns einen Blick darauf werfen, warum diese Probleme auftreten, wie sie erkannt und behoben werden können.



